Trên Windows 10, Microsoft bổ sung thêm chức năng System Restore, khách hàng có thể dùng chức năng này để khôi phục hệ thống về trạng thái trước đây. Tham khảo toàn tập cách dùng System Restore trên Windows 10 trong bài viết dưới đây của Bảo Tiến Giang.
Giả sử sau khi lắp đặt bản cập nhật (Update) mới nào đó nhưng các ứng dụng hoặc thiết bị của bạn hoạt động không đúng cách. Tất nhiên trước khi làm lắp đặt, nâng cấp phiên bản mới bạn đã làm sao lưu toàn bộ hệ thống. Tuy nhiên trên Windows 10, Microsoft bổ sung thêm chức năng System Restore, khách hàng có thể dùng chức năng này để khôi phục hệ thống về trạng thái ổn định trước đây.
Toàn tập cách dùng System Restore trên Windows 10
System Restore hoạt động bằng cách phát hiện các sửa đổi trên hệ thống chẳng hạn như sửa đổi các tập tin hệ thống, Registry, ứng dụng và driver, và lưu trạng thái hoạt động như một điểm khôi phục hệ thống. Nếu trong quá trình cấu hình hệ thống hoặc ứng dụng xảy ra bất kỳ sai sót nào, máy tính của bạn hoạt động không đúng cách, khi đó bạn có thể dùng điểm khôi phục hệ thống để khôi phục về trạng thái trước đây.
Theo mặc định System Restore trên Windows 10 bị vô hiệu hóa, tuy nhiên nếu bật và cấu hình chính xác, System Restore sẽ tự động tạo các điểm khôi phục hệ thống. Nhưng nếu muốn bạn cũng có thể tạo các điểm khôi phục hệ thống bằng tay trước khi tinh chỉnh bất kỳ thứ gì trên hệ thống. Toàn tập cách dùng System Restore trên Windows 10 sẽ giúp bạn nắm rõ về chức năng này, giúp cho bạn có thể bảo toàn dữ liệu của mình đầy đủ nhất.
Trường hợp dùng Windows 7, bạn tham khảo cách dùng System Restore trong Windows 7 tại đây
Toàn tập cách dùng System Restore trên Windows 10
Cách bật System Restore
Trên Windows 10, System Restore bị vô hiệu hóa theo mặc định. Tuy nhiên bạn vẫn có thể bật tắt System Restore bằng cách làm theo các bước dưới đây:
Bước 1: Mở Start.
Bước 2: Nhập Create a restore point vào khung Search, trên danh sách kết quả click chọn System Properties.
Bước 3: Trên cửa sổ System Properties, tại mục Protection Settings, chọn ổ đĩa chính rồi click chọn nút Configure.
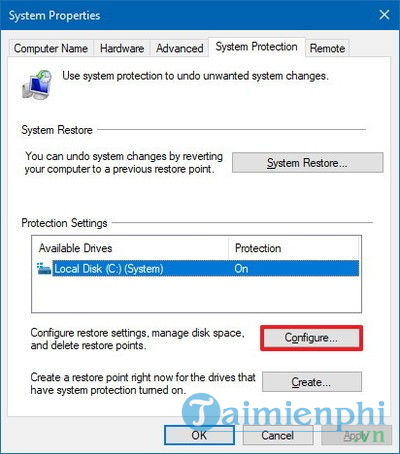
Bước 4: Chọn tùy chọn (Option) Turn on system protection.
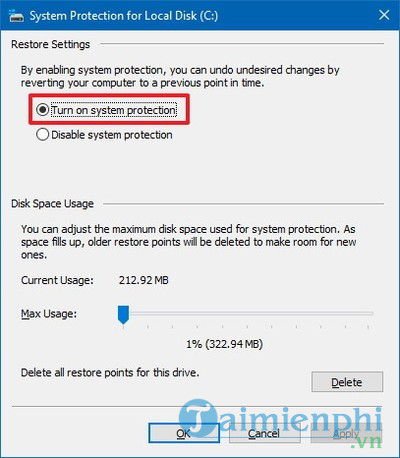
Mẹo: Ngoài ra bạn có thể điều chỉnh thanh trượt để xây dựng dung lượng dùng cho System Restore, mặc định nó chỉ có 1%.
Bước 5: Click chọn Apply.
Bước 6: Click chọn OK.
Sau khi làm xong các bước trên, một điểm khôi phục hệ thống mới (system change) sẽ được tạo ra tự động khi hệ thống có những sửa đổi quan trọng, chẳng hạn như trước khi lắp đặt bản cập nhật (Update) Windows 10.
Nếu muốn xóa các điểm khôi phục trước, trên cùng cửa sổ, bạn click chọn nút Delete để xóa các điểm khôi phục này.
Cần lưu ý một điểm là bạn chỉ có thể bật System Restore trên các ổ được hỗ trợ. Trong trường hợp nếu có nhiều ổ đĩa, bạn không thể cấu hình System Restore.
Cách tạo một điểm System Restore
Mặc dù điểm khôi phục mới sẽ tự động được tạo trong quá trình hệ thống sửa đổi, tuy nhiên sẽ có lúc bạn muốn tạo các điểm khôi phục này bằng tay trước khi làm bất cứ tinh chỉnh nào có thể gây ra các vấn đề trên hệ thống.
Bước 1: Mở Start.
Bước 2: Nhập Create a restore point vào khung Search. Trên danh sách kết quả tìm kiếm click chọn System Properties
Bước 3: Trong mục Protection Settings, chọn ổ đĩa chính rồi click chọn nút Create.
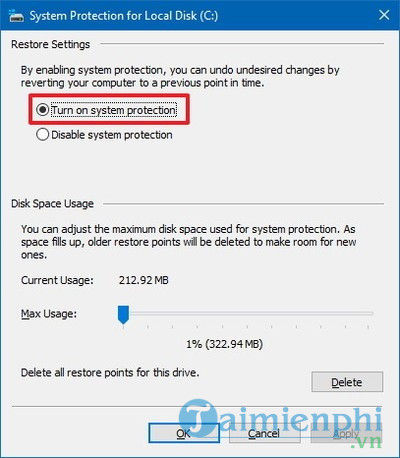
Bước 4: Nhập mô tả để xác định điểm khôi phục hệ thống.
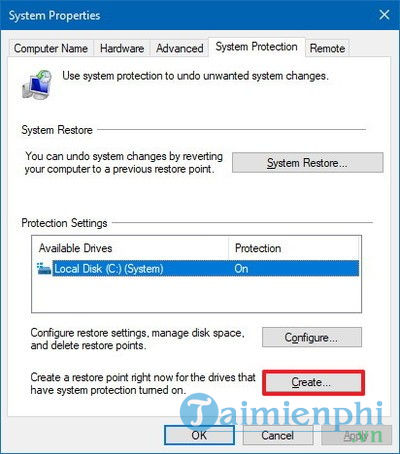
Bước 5: Click chọn Create.
Sau khi làm xong các bước trên, nếu có bất kỳ sai sót nào trong quá trình tinh chỉnh Registry, lắp đặt một ứng dụng hoặc driver mới, bạn có thể dùng System Restore để khôi phục hệ thống về trạng thái ổn định trước đây.
Khôi phục hệ thống về trạng thái trước đây bằng System Restore
Trong trường hợp nếu phải đối mặt với bất kỳ sự cố nào trước khi lắp đặt lại Windows 10, bạn có thể dùng System Restore để khôi phục hệ thống về trạng thái trước đây.
Bước 1: Mở Start.
Bước 2: Nhập Create a restore point vào khung Search, trên danh sách kết quả tìm kiếm click chọn System Properties.
Bước 3: Tiếp theo click chọn nút System Restore.
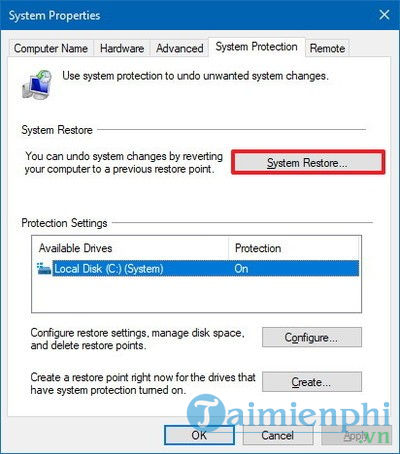
Bước 4: Click chọn Next.
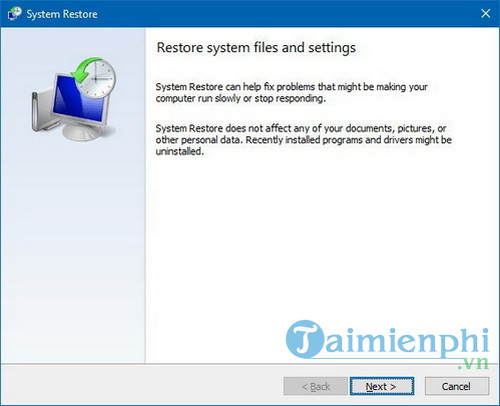
Bước 5: Chọn điểm khôi phục mới đây nhất, đảm bảo hoạt động ổn định để khôi phục hệ thống và khắc phục lỗi.
Bước 6: Click chọn nút Scan for affected programs để xem các ứng dụng sẽ bị xóa nếu bạn đã lắp đặt các ứng dụng này sau khi tạo điểm khôi phục hệ thống.
Bước 7: Click chọn Close.
Bước 8: Click chọn Next.
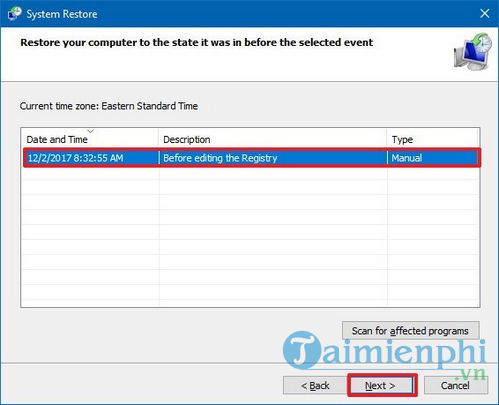
Bước 9: Click chọn Finish.
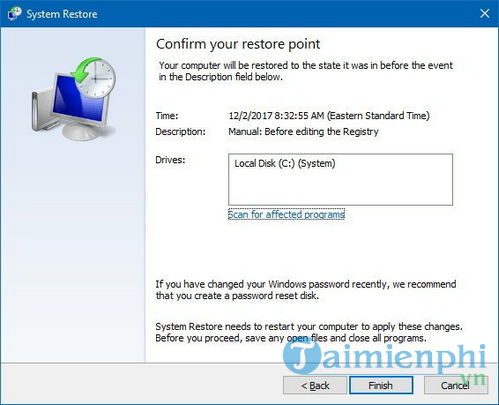
Sau khi làm xong các bước trên, máy tính của bạn sẽ được khôi phục về trạng thái trước đây, hoạt động ổn định hơn.
dùng điểm khôi phục hệ thống khi thiết bị không khởi động
Bước 1: Mở máy tính của bạn 3 lần để bật chức năng tự động sửa chữa trên Windows 10.
Bước 2: Click chọn Advanced Startup.
Bước 3: Click chọn Troubleshoot.
Bước 4: Click chọn Advanced options.
Bước 5: Click chọn System Restore.
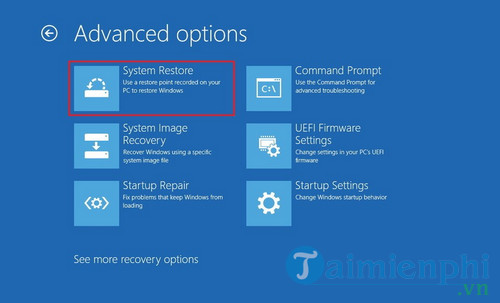
Bước 6: Click chọn Next.
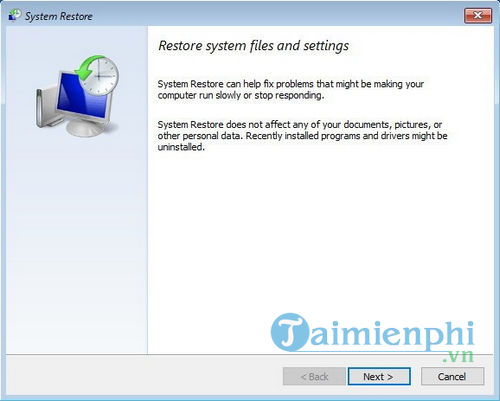
Bước 7: Chọn điểm khôi phục mới đây nhất, đảm bảo hoạt động ổn định để khôi phục hệ thống và khắc phục lỗi.
Bước 8: Click chọn nút Scan for affected programs để xem các ứng dụng sẽ bị xóa nếu bạn đã lắp đặt các ứng dụng này sau khi tạo điểm khôi phục hệ thống.
Bước 9: Click chọn Close.
Bước 10: Click chọn Next.
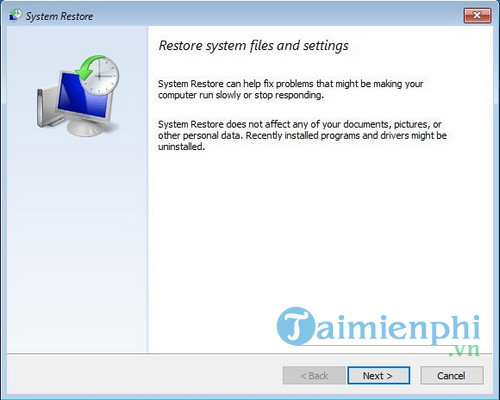
Bước 11: Click chọn Finish.
Nếu không thể truy cập môi trường sửa lỗi tự động, bạn có thể tạo USB Boot và dùng nó để khởi động thiết bị, click chọn Next rồi chọn nút Repair your computer, sau đó làm theo các bước hướng dẫn trên màn hình.
Trong phần trên Bảo Tiến Giang đã hướng dẫn bạn toàn tập cách dùng System Restore trên Windows 10. Ngoài ra bạn có thể dùng hướng dẫn trên để làm trên máy tính Windows 8.1 và Windows 7.
Cần lưu ý rằng System Restore không phải là chức năng thay thế cho bản sao lưu đầy đủ hoặc để reset thiết bị của bạn về trạng thái mặc định ban đầu của nhà sản xuất. Nếu máy tính của bạn đang gặp phải sự cố về phần cứng, bạn không thể dùng System Restore để khôi phục lại hệ thống và khả năng cao là các file dữ liệu của bạn có thể bị mất.
Giả sử sau khi lắp đặt bản cập nhật (Update) mới nào đó nhưng các ứng dụng hoặc thiết bị của bạn hoạt động không đúng cách. Tất nhiên trước khi làm lắp đặt, nâng cấp phiên bản mới bạn đã làm sao lưu toàn bộ hệ thống. Tuy nhiên trên Windows 10, Microsoft bổ sung thêm chức năng System Restore, khách hàng có thể dùng chức năng này để khôi phục hệ thống về trạng thái ổn định trước đây.