Lỗi “One or more audio service isn’t running” trên Windows 10 xảy ra khi người dùng dùng tool Troubleshoot khắc phục các lỗi, sự cố âm thanh hệ thống. Dưới đây là một số cách khắc phục lỗi, sự cố này.
Có nhiều nguyên nhân gây ra lỗi “One or more audio service isn’t running” trên Windows 10, có thể là do driver âm thanh đã quá cũ hoặc bị lỗi, ….
Cách sửa lỗi One or more audio service isn’t running
Sửa lỗi “One or more audio service isn’t running” trên Windows 10
Cách 1: Restart lại Audio Services
Cách đơn giản nhất để sửa lỗi “One or more audio service isn’t running” trên Windows 10 là khởi động lại Audio Services. làm theo các bước dưới đây:
Bước 1: Nhập “services.msc” vào khung Search trên Start Menu rồi nhấn Enter để mở cửa sổ Services.
Bước 2: Tại đây tìm và kích chuột phải vào các service: Windows Audio và Windows Audio Endpoint Builder, chọn Restart. Trong trường hợp nếu các service này đang bị dừng, kích chuột phải vào đó và click chọn Start.
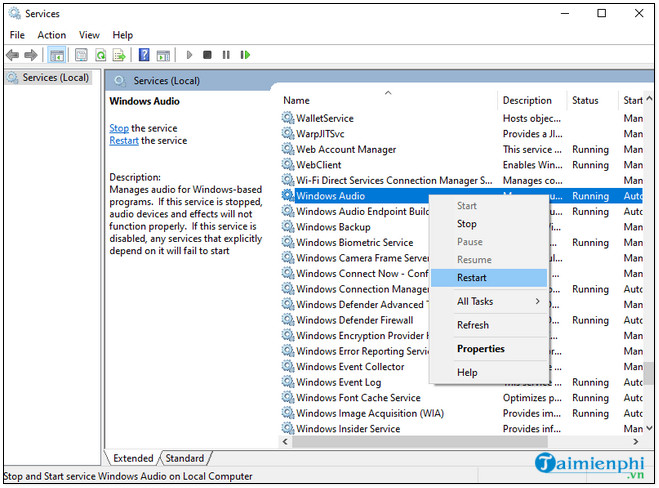
Bước 3: Tiếp theo, kích đúp chuột từng service trên và xây dựng mục Startup Type là Automatic.
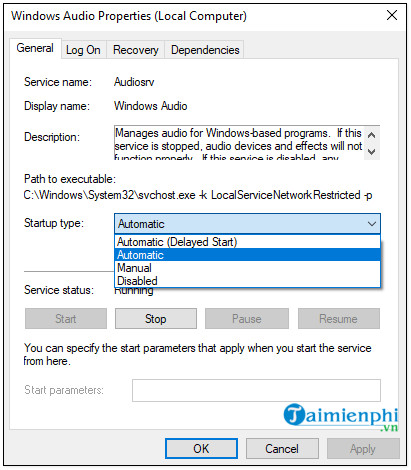
Bước 4: Click chọn Apply =>OK để áp dụng sửa đổi. Ngoài ra cần đảm bảo các service Remote Procedure Call và Multimedia Class Scheduler Service cũng đang chạy.
Cuối cùng thử kiểm tra xem lỗi “One or more audio service isn’t running” còn hay không. Nếu lỗi vẫn còn, tham khảo tiếp một số cách sửa lỗi dưới đây.
Cách 2: cập nhật (Update) phiên bản driver âm thanh mới nhất
Như Bảo Tiến Giang đã đề cập ở trên, nguyên nhân gây ra lỗi có thể là do driver âm thanh hệ thống đã quá cũ. Thử cập nhật (Update) phiên bản driver âm thanh mới nhất xem có giúp khắc phục lỗi.
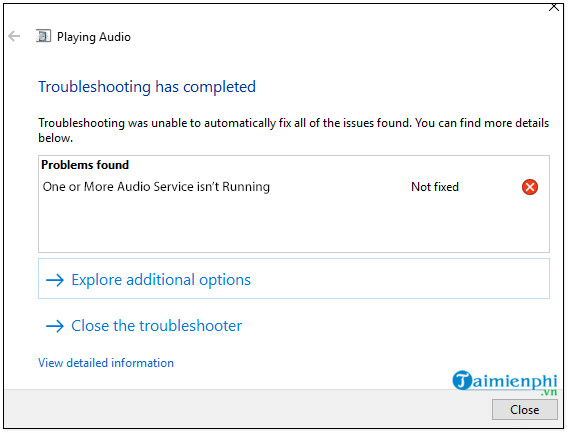
Cách nhanh nhất để cập nhật (Update) các phiên bản driver mới nhất được lắp đặt trên hệ thống là dùng các phần mềm của bên thứ 3 như Driver Booster hay OutByte Driver Updater, … .
Ngoài ra bạn đọc có thể truy cập tại đây để tìm hiểu các phần mềm cập nhật (Update) Driver máy tính tốt nhất hiện nay nhé.
Cách 3: lắp đặt lại driver âm thanh
Nếu bạn đã update driver âm thanh phiên bản mới mà vẫn không được thì tốt nhất bạn nên lắp đặt lại driver âm thanh. làm theo các bước dưới đây để lắp đặt lại driver âm thanh trên WIndows.
Bước 1: Nhập “devmgmt.msc” vào khung Search trên Start Menu rồi nhấn Enter để mở cửa sổ Windows Device Manager.
Bước 2: Tại đây tìm và mở rộng mục Sound, Video and Game Controllers.
Bước 3: Tìm và kích chuột phải vào driver âm thanh lắp đặt trên hệ thống, chẳng hạn như High Definition Audio Device, chọn Uninstall.
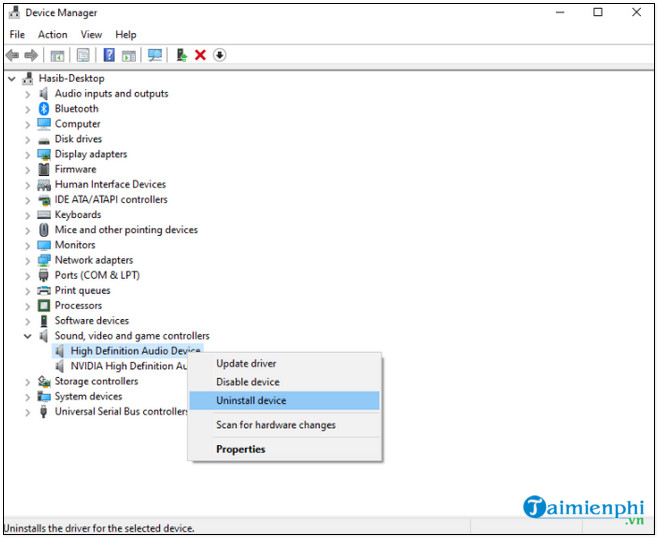
Bước 4: làm theo các bước hướng dẫn trên màn hình để gỡ bỏ lắp đặt driver.
Bước 5: Tiếp theo, click chọn Action từ menu =>Scan for hardware changes. Hệ thống sẽ tự động quét và lắp đặt lại driver âm thanh.
Bước 6: Cuối cùng khởi động lại máy tính để áp dụng sửa đổi và xem lỗi “One or more audio service isn’t running” còn không.
Cách 4: dùng lệnh System File Checker
Đôi khi nguyên nhân gây ra lỗi, sự cố này có thể là do một số thành phần hệ thống bị hỏng, bị lỗi. Để khắc phục lỗi, giải pháp là chạy lệnh System File Checker.
Bước 1: Nhấn Windows + X, sau đó chọn PowerShell Admin. Hoặc cách khác là kích chuột phải vào nút Start, chọn PowerShell Admin.
Bước 2: Tiếp theo nhập lệnh dưới đây vào cửa sổ PowerShell rồi nhấn Enter:
sfc /scannow
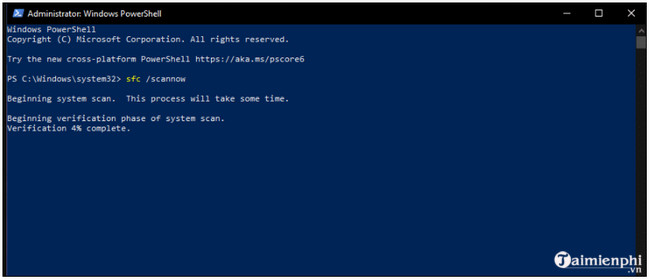
Bước 3: Chờ cho đến khi lệnh chạy xong, tiến hành khởi động lại máy tính và kiểm tra xem hệ thống đã hoạt động ổn định chưa, lỗi còn hay không.
Trên đây là 4 cách sửa lỗi “One or more audio service isn’t running” trên Windows 10.
Ngoài ra nếu đang gặp lỗi Taskbar Windows 10 không hoạt động, bạn cũng có thể tham khảo cách khắc phục tại đây.
Có nhiều nguyên nhân gây ra lỗi “One or more audio service isn’t running” trên Windows 10, có thể là do driver âm thanh đã quá cũ hoặc bị lỗi, ….