Bảo Tiến Giang sẽ tổng hợp và chia sẻ các thủ thuật trình bày văn bản Word đẹp hơn giúp bạn có thể soạn thảo văn bản đẹp, bắt mắt người nhìn như cách giãn dòng trong word, căn chỉnh lề trong văn bản, căn giữa ô trong Word …
Quá trình soạn thảo và tạo ra các văn bản Word đối với những nhân viên văn phòng là một công việc thường xuyên diễn ra. Với nhiều chức năng đa dạng ngày càng đầy đủ và phong phú hơn trên tool Word, sẽ hỗ trợ rất nhiều để soạn thảo văn bản phù hợp với các yêu cầu đưa ra. khách hàng với những thao tác đơn giản là đã có thể dễ dàng căn lề trong Word, sửa đổi Font chữ cực nhanh cho các đoạn văn bản khác nhau bằng cách dùng Format Painter hay xóa đường viền không cần thiết trong Word để tạo ra một file văn bản đẹp và nhanh nhất cho mình. Không phải ai cũng biết được hết tất cả những thủ thuật để soạn thảo ra một file văn bản đạt chuẩn yêu cầu mỗi người, chính vì vậy mà với bài viết sau đây Bảo Tiến Giang sẽ chia sẻ vs các bạn một số thủ thuật giúp trình bày văn bản Word đẹp hơn. Hãy cùng theo dõi và bổ sung các thủ thuật khác nêu như các bạn biết nhé.
Một số thủ thuật giúp trình bày văn bản Word đẹp hơn
1. Cách giãn dòng trong Word
Trong quá trình soạn thảo văn bản Word, thông thường các bạn hay xây dựng lại kiểu chữ, cỡ chữ, font và màu chữ để phù hợp với nội dung văn bản. Tuy nhiên khoảng cách giữa các dòng, giữa các đoạn văn các bạn không hay để ý đến vì khoảng cách mặc định của Word cũng đã khá hợp lý. Nếu vì nội dung soạn thảo yêu cầu khoảng cách giãn dòng thì các bạn có thể chỉnh giãn dòng cho phù hợp. Cách giãn dòng rất đơn giản, thế nhưng không phải ai cũng biết và nếu chưa biết các bạn có thể xem bài viết hướng dẫn giãn dòng trong Word mà Bảo Tiến Giang đã từng chia sẻ trước đây nhé.
2. Cách căn chỉnh lề trong văn bản Word
Theo mặc định lề trong văn bản Word không chính xác theo quy định. Và nếu bạn dùng lề mặc định này để soạn thảo các văn bản hành chính thì quả thật là thảm họa. Bời vì theo như văn bản số: 01/2011/TT-BNV hướng dẫn thể thức và kỹ thuật trình bày văn bản hành chính, thì quy định về tiêu chuẩn căn lề trong Word như sau:
Lề trên: Cách mép trên 20-25mm
Lề dưới: Cách mép dưới 20-25mm
Lề trái: Cách mép trái 30-35mm
Lề phải: Cách mép phải 15-20mm
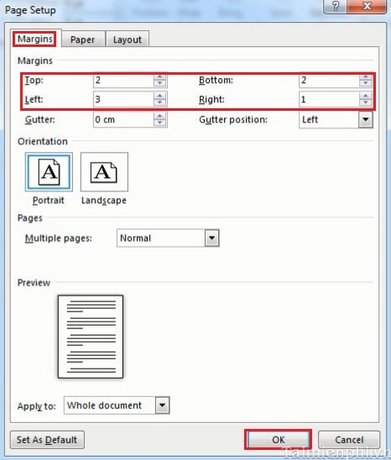
Với những tiêu chuẩn khắt khe như vậy, đòi hỏi chúng ta phải biết cách căn chỉnh lề văn bản. Ở bài viết trước, Bảo Tiến Giang sẽ hướng dẫn các bạn làm căn lề trong Word 2007, 2010, 2013, 2016 cùng với đó là cách để các bạn lắp đặt các thông số canh lề này làm mặc định để không phải làm việc căn lề lại cho các lần sau. Bạn đọc quan tâm với chức năng thú vị này có thể đọc lại bài viết hướng dẫn cách căn chỉnh lề trong văn bản Word mà chúng tôi đã chia sẻ trước đây nhé.
3. Điều chỉnh khoảng cách chữ trong Word
Tương tự như việc căn chỉnh lề trên Word, làm việc điều chỉnh khoảng cách giữa các chữ trong Word giúp văn bản của bạn nhìn thoáng hơn và chuyên nghiệp hơn. Việc điều chỉnh khoảng cách giữa các chữ trong Word sẽ làm cho văn bản của bạn nhìn thoáng hơn và chuyên nghiệp hơn. Không những vậy nó còn góp giúp bố cục trang in hợp lý, cân đối so với số lượng trang in. Nếu bạn là người mới và đang đi tìm chức năng này hãy theo dõi bài viết hướng dẫn điều chỉnh khoảng cách chữ trong Word mà chúng tôi đã từng chia sẻ trước đây.
4. Căn giữa ô trong Word
Một trong những chức năng rất cần thiết khi bạn dùng Word đó là căn chỉnh chữ. Việc này rất quan trọng và quyết định chính đến một văn bản đạt chuẩn. Thủ thuật căn giữa ô trong Word là một trong những chức năng cơ bản mà bạn phải nắm chắc khi dùng văn bản Word. Đơn giản vì cách căn giữa ô trong Word được áp dụng khá nhiều trong văn bản thuyết trình, các loại văn bản báo cáo liên quan đến bảng biểu và hơn nữa nếu bạn muốn văn bản của mình trở nên đệp hơn. Việc căn giữa ô trong Word 2016, 2013, 2010, 2007 hay 2003 không hề khó, chỉ cần vài thao tác cơ bản thôi là bạn đã có thể làm được thủ thuật cơ bản mà quan trọng này rồi.
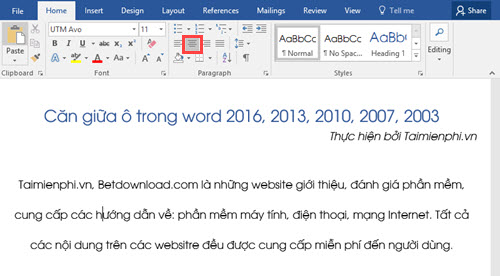
5. Cách định dạng Tab trong Word
Bảng Tab trong Word 2010 là tool giúp khách hàng làm việc trình bày văn bản Word đẹp và chuyên nghiệp hơn. Tuy nhiên không phải ai cũng dùng thành tạo tool này chưa kể người mới chưa được học.Thông thường bạn hay dùng cách thủ công là dùng dấu “.” trên bàn phím để tạo những dòng dấu chấm kéo dài. Tuy nhiên việc làm này rất mất thời gian, đồng thời những dòng dấu chấm bạn tạo ra sẽ không đều. Nếu chưa biết hoặc quên các bước làm, mời bạn đọc tham khảo bài viết hướng dẫn cách định dạng Tab trong Word nhé.
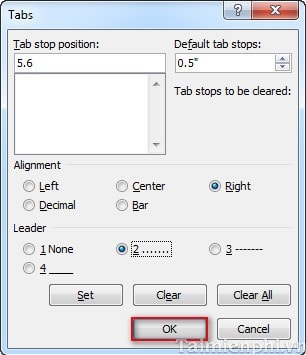
6. Tạo khung trang bìa trong Word
Ứng dụng Word là một trong những bộ tool không thể thiếu dành cho dân văn phòng và là một trong những ứng dụng được dùng nhiều nhất, từ xây dựng các báo cáo công việc tới làm các đồ án môn học,… Việc tạo đường viền cho file văn bản đã được phần mềm Word hỗ trợ với một mẫu sẵn, và nếu bạn muốn tạo ra một đường viền cá tính và đặc sắc hơn thì việc tạo một khung trang bìa trong Word là một lựa chọn rất tuyệt. Ứng dụng Word đã hỗ trợ bạn chỉnh sửa cũng như tạo khung trang bìa trong Word một cách nhanh chóng và chuyên nghiệp.
7. Xóa khoảng trắng và lỗi xuống dòng trong văn bản
Trong quá trình soạn thảo văn bản trong Word, đôi khi cũng có một số vấn đề nảy sinh khiến bạn cảm thấy rất khó chịu như: Lỗi xuống dòng, hay lỗi dư thừa các khoảng trắng. Khoảng trắng và lỗi xuống dòng trong Word khiến bạn gặp nhiều phiền toái và làm giảm năng suất làm việc. Nếu như ở bài trước chúng tôi đã hướng dẫn các bạn cách fix lỗi chữ nhảy cách trong Word, thì ở bài viết này các bạn sẽ biết thêm cách xóa khoảng trắng và lỗi xuống dòng trong văn bản mà chúng tôi đã từng chia sẻ trước đây.
8. Cách tạo Footnote, chú thích cuối trang trong Word
Trong quá trình soạn thảo văn bản đôi khi bạn cần phải chú thích để người đọc có thể hiểu rõ hơn, ví dụ như bạn thường chú thích những từ viết tắt, những thuật ngữ,… tool Footnote trong Word sẽ là một tool tuyệt vời giúp bạn làm điều đó, bạn sẽ tạo ra những chú thích dễ dàng và đẹp mắt. Mời bạn đọc xem lại bài viết hướng dẫn tạo Footnote, chú thích cuối trang trong Word hỗ trợ trên hầu hết các phiên bản Microsoft Word 2007, 2010, 2013, 2016 sẽ giúp bạn tạo ra những chú thích, ghi chú ở cuối trang một cách dễ dàng và căn chỉnh văn bản một cách chuyên nghiệp.
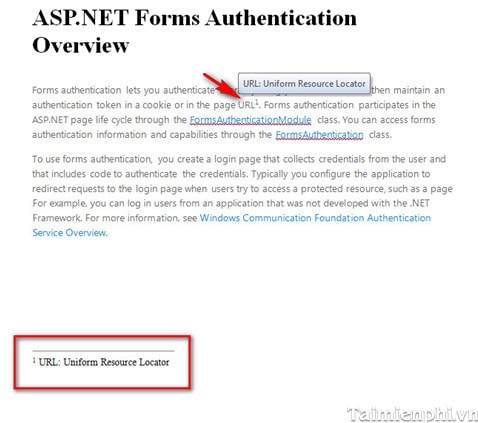
Trên đây là một số thủ thuật giúp trình bày văn bản Word đẹp hơn mà Bảo Tiến Giang muôn giới thiệu với bạn đọc. Hy vọng với những chức năng cơ bản mà Microsoft Office đem lại sẽ giúp khách hàng bổ sung thêm được những thủ thuật hay cũng như có cho mình được cách trình bày văn bản đẹp trong Word tạo cho mình sự chuyên nghiệp trong mắt cấp trên. Chúc các bạn thành công.
Quá trình soạn thảo và tạo ra các văn bản Word đối với những nhân viên văn phòng là một công việc thường xuyên diễn ra. Với nhiều chức năng đa dạng ngày càng đầy đủ và phong phú hơn trên tool Word, sẽ hỗ trợ rất nhiều để soạn thảo văn bản phù hợp với các yêu cầu đưa ra. khách hàng với những thao tác đơn giản là đã có thể dễ dàng căn lề trong Word, sửa đổi Font chữ cực nhanh cho các đoạn văn bản khác nhau bằng cách dùng Format Painter hay xóa đường viền không cần thiết trong Word để tạo ra một file văn bản đẹp và nhanh nhất cho mình. Không phải ai cũng biết được hết tất cả những thủ thuật để soạn thảo ra một file văn bản đạt chuẩn yêu cầu mỗi người, chính vì vậy mà với bài viết sau đây Bảo Tiến Giang sẽ chia sẻ vs các bạn một số thủ thuật giúp trình bày văn bản Word đẹp hơn. Hãy cùng theo dõi và bổ sung các thủ thuật khác nêu như các bạn biết nhé.