Tùy thuộc vào kích thước và số lượng các file trong Recycle Bin trên Windows 10, nó có thể chiếm đến vài GB dung lượng trống. Để giải phóng dung lượng trống bạn có thể xóa các file Recycle Bin đi. Tuy nhiên việc xóa các file này theo cách thủ công mất nhiều thời gian và công sức, thay vào đó bạn có thể xây dựng tự động xóa file Recycle Bin Windows 10 sau 30 ngày.
Trên máy tính Windows 10, bạn có thể dễ dàng xóa file bất kỳ bằng cách chọn file đó và chọn Delete, hoặc kích chuột phải vào file đó và chọn Delete, và file bị xóa đó sẽ được chuyển đến Recycle Bin, vì vậy bạn có thể dễ dàng khôi phục file đã khóa về nguyên vị trí lúc đầu của nó bất cứ lúc nào.
Thậm chí bạn còn có thể vô hiệu hóa Recycle Bin trên Windows 10, tuy nhiên đây không phải là một giải pháp hay, đặc biệt khi bạn có thể giải phóng không gian bằng cách xóa rác trong Recycle Bin. Tại sao bạn không nghĩ đến giải pháp là xây dựng tự động xóa rác trong Recycle Bin?
Trên Windows 10 có một tùy chọn (Option) cho phép user có thể dễ dàng xây dựng tự động xóa các file cũ, tập tin rác trong Recycle Bin sau 30 ngày.
Hiểu một cách đơn giản, nếu xóa 1 file vào Recycle Bin, sau 30 ngày file đó sẽ bị xóa khỏi Recycle Bin, nếu bạn active tùy chọn (Option) này trong Storage settings. chức năng này tự động dọn sạch các file Recycle Bin sau 30 ngày, giúp bạn giải phóng thêm dung lượng trống.
chức năng Storage sense trên Windows 10 cho phép bạn tự động xóa các file Recycle Bin sau 30 ngày. Tuy nhiên bạn sẽ phải thao tác để active chức năng này.
Tự động xóa file Recycle Bin Windows 10 sau 30 ngày
làm theo các bước dưới đây để xây dựng tự động xóa file Recycle Bin Windows 10 sau 30 ngày.
Lưu ý quan trọng
Khi active chức năng này, bạn cần biết rằng các file Recycle Bin bị xóa không thể khôi phục lại, cho dù dùng các ứng dụng của bên thứ 3.
Bước 1: Mở ứng dụng Settings. Sau đó tìm và chọn System =>Storage.
Bước 2: Tại mục Storage sense, active chức năng Storage sense. Tiếp theo click chọn link Change how we free up space.
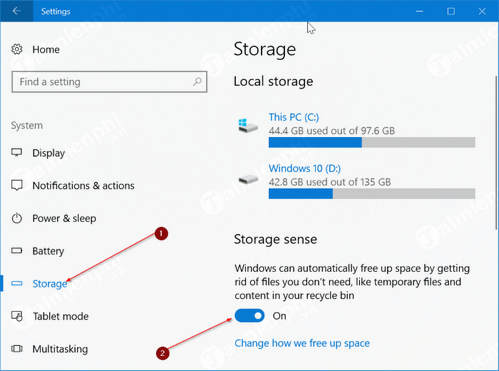
Bước 3: Trên cửa sổ Change how we free up space, active tùy chọn (Option) Delete files that have been in the recycle bin for over 30 days để bật chức năng tự động xoá file Recycle Bin Windows 10 sau 30 ngày.
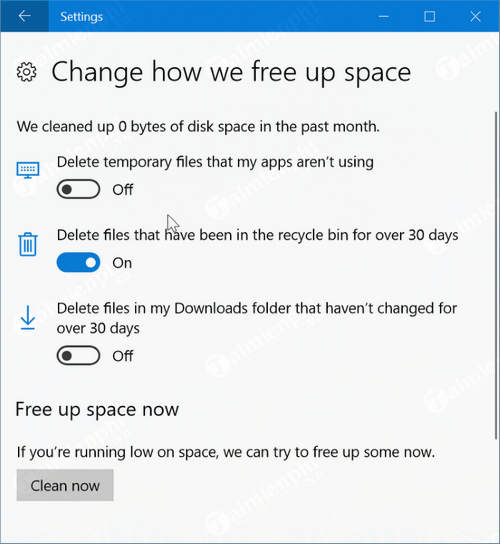
Từ giờ máy tính của bạn sẽ tự động xóa file Recycle Bin Windows 10 sau 30 ngày. Ngoài ra bạn có thể active hoặc vô hiệu hóa tùy chọn (Option) Delete temporary files that my apps aren’t using, và tùy chọn (Option) Delete files in my Downloads folder that haven’t changed for over 30 days.
Trên Windows 10 có rất nhiều chức năng mới được tích hợp, ngoài chế độ tự động xóa file trong thùng rác sau 30 ngày, thì bạn còn có thể active chức năng tự động xóa file tạm trên Win 10 mỗi khi mở máy, tham khảo cách xóa file tạm trên Win 10 để máy tính của bạn chạy trơn tru hơn nhé.
Không chỉ hỗ trợ tự động xóa file trong Recycle Bin, mà các file được download về trên Windows 10, nếu như user không có thời gian xóa thủ công, thì với chức năng tự động xóa file download trên Win 10 sẽ thay bạn làm công việc này, bài hướng dẫn tự động xóa file download trên Win 10 sẽ giúp bạn làm rõ nội dung này.
CCleaner là một trong những phần mềm hỗ trợ dọn dẹp file rác trên Windows hiệu quả, hiện nay, CCleaner đã cho ra mắt phiên bản mới nhằm hỗ trợ dọn dẹp hệ thống trên Windows 10 tốt hơn, các bạn hãy nhanh tay tải CCleaner và lắp đặt vào máy tính của mình nhé.
Trên máy tính Windows 10, bạn có thể dễ dàng xóa file bất kỳ bằng cách chọn file đó và chọn Delete, hoặc kích chuột phải vào file đó và chọn Delete, và file bị xóa đó sẽ được chuyển đến Recycle Bin, vì vậy bạn có thể dễ dàng khôi phục file đã khóa về nguyên vị trí lúc đầu của nó bất cứ lúc nào.