Có rất nhiều cách để làm đẹp da bằng Photoshop, giúp cho bức ảnh đẹp hơn hay thậm trí là đổi trắng thay đen, cho dù trình độ của bạn chưa cao nhưng chắc chắn với hướng dẫn này bạn vẫn có được một bức ảnh đẹp khi làm đẹp da bằng Photoshop nhé.
Tâm là một cô gái xinh đẹp nhưng không may vì ham ăn, lại con thích ăn đồ cay nóng nên mặt nổi quá nhiều mụn. Trong bài viết lần này các độc giả hãy cùng Bảo Tiến Giang làm đẹp da bằng Photoshop cho Tâm để cô ấy có lại một làn da đẹp để chuẩn bị đón tết nhé. Photoshop được mệnh danh là ông vua về phần mềm đồ họa chỉnh sửa ảnh và hướng dẫn dưới đây sẽ chứng minh điều đó.
Hướng dẫn làm đẹp da bằng Photoshop
– Để đảm bảo mọi thao tác được chính xác 99% nếu như bạn không phải là người dùng thành thạo Photoshop thì Bảo Tiến Giang khuyên bạn nên download Photoshop phiên bản mới nhất tại đây hoặc cũng có thể tải bản Photoshop CS6 tại đây.
Bước 1: Bước đầu tiên hãy mở bức ảnh gốc ra, bức mà bạn muốn làm đẹp da bằng Photoshop.
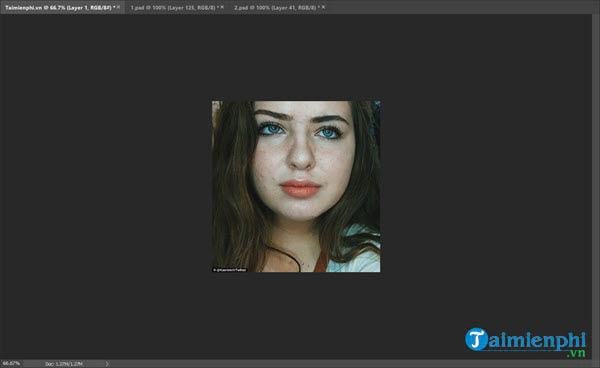
Bước 2: Ở đây chúng ta sẽ dùng tool Healing Brush Tool và chỉ cần nhấn vào tool này như hình dưới hoặc dùng phím tắt J.
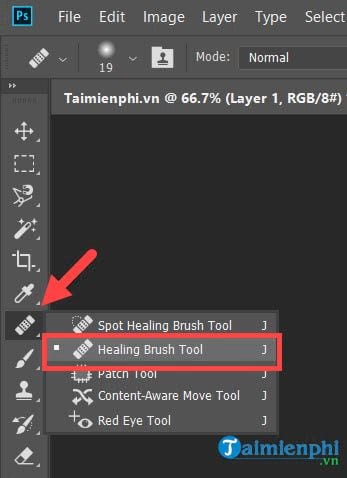
Bước 3: Click chuột phải vào ảnh rồi xây dựng độ to, nhỏ… Hardness để 0% và Spacing nên để 25 – 35%.
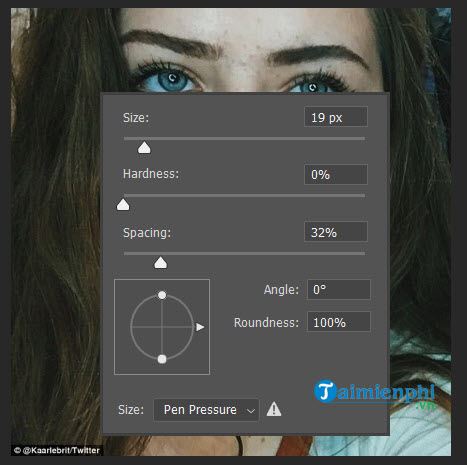
Bước 4: Đầu tiên hãy giữ Alt rồi click chuột vào vùng da đẹp và sáng nhất trên ảnh, bạn có thể lấy luôn phần da ảnh mấy cô người mẫu cho đẹp rồi để tool Healing Brush Tool tự chuẩn đoán.
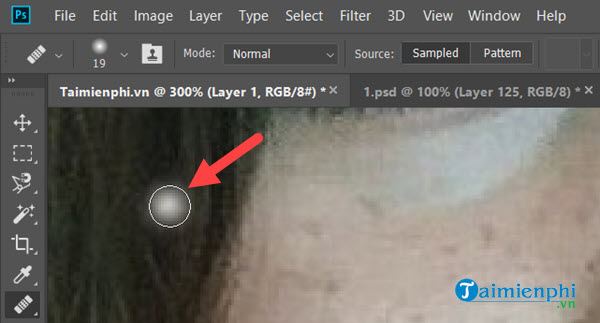
Bước 5: Sau đó phóng to ảnh ra, chấm vào từng điểm thâm, đen, mụn trên khuôn mặt cô gái. Lưu ý là chấm chứ không kéo hay dê gì cả.
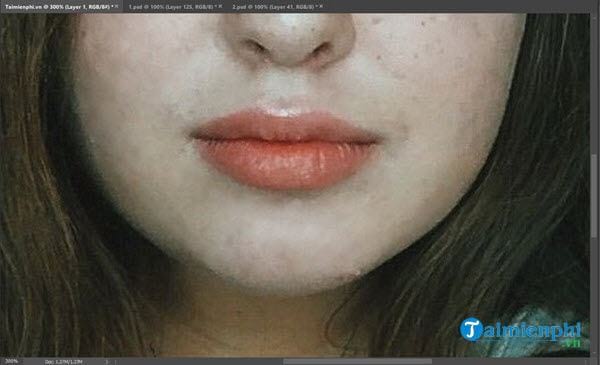
Bước 6: Kết quả sau khi dùng Healing Brush Tool để làm đẹp da bằng Photoshop được như dưới đây. Tuy nhiên công việc của chúng ta chưa chấm dứt đâu.
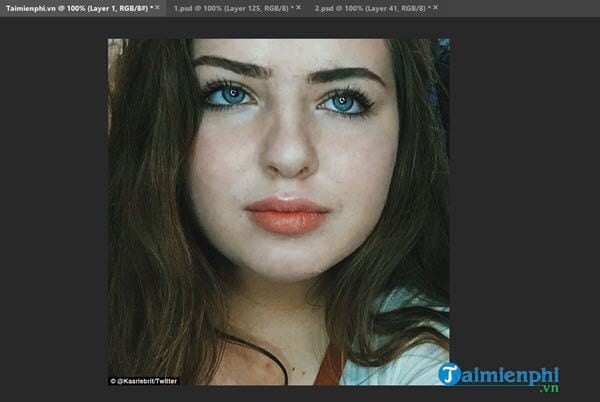
Bước 7: Bước tiếp theo chúng ta sẽ cần che một số khu vực để việc làm đẹp da không bị tác động, tại đây bạn chọn tool Polygonal Lasso Tool hoặc Magnetic Lasso Tool để làm.
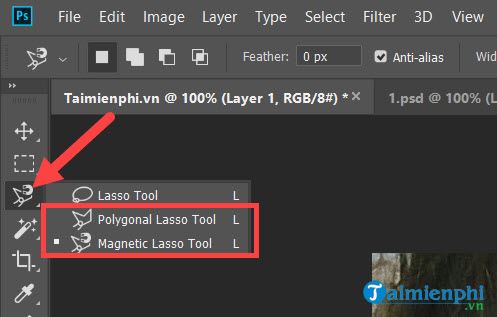
Bước 8: Khoanh vùng khu vực mắt và miệng, nhớ giữ Shift khi muốn khoanh vùng thêm khu vực khác.
>> Sau khi khoanh vùng xong hãy nhấn tổ hợp phím Ctrl + Shift + I để đảo ngược lại.
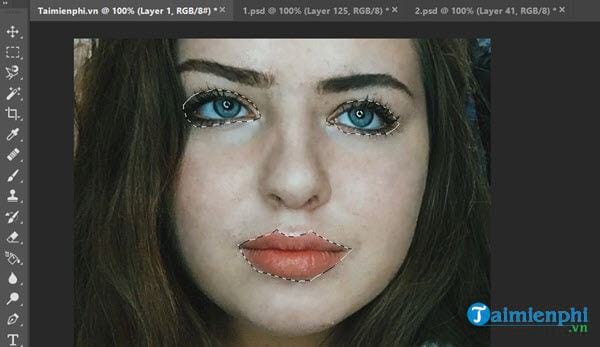
Bước 9: Bây giờ bạn vào Filter >Noise >Median…
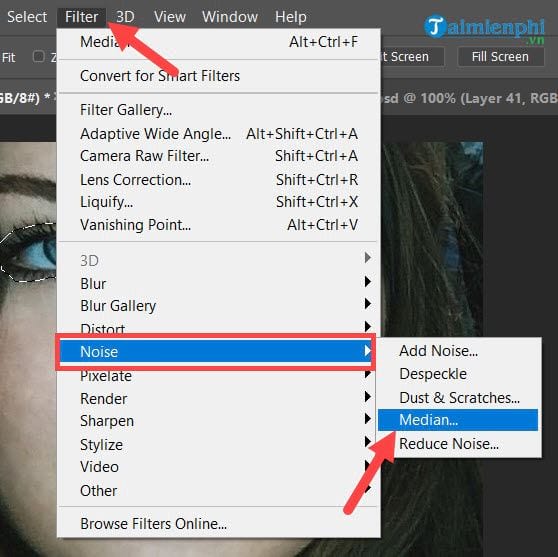
Bước 10: Tại đây chỉnh giá trị lên 2 hoặc tùy vào lựa chọn của bạn, miễn sao bạn thấy da trông ổn hơn trước.
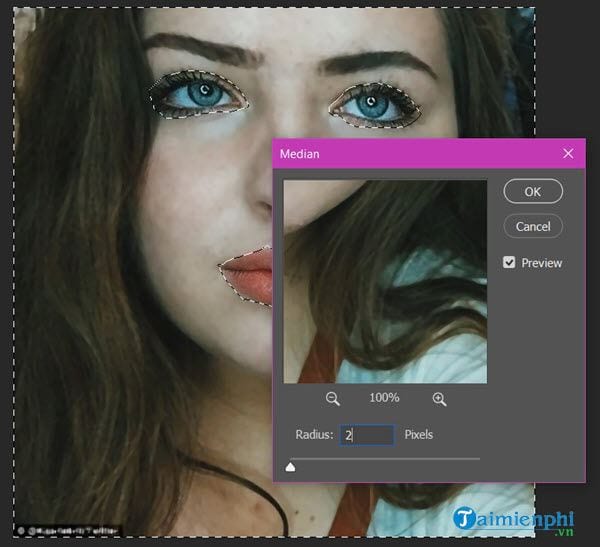
Bước 11: Nhấn Ctrl + D để bỏ lụa chọn và nhấn tiếp tổ hợp phím Ctrl + M rồi đẩy màu lên 1 chút cho sáng toàn bộ.
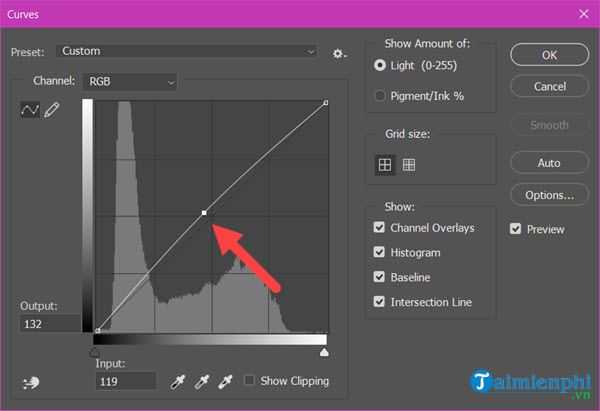
Kết quả cuối cùng sẽ được như dưới đây, bạn đọc có thể so sánh ảnh trước và sau khi làm đẹp da bằng Photoshop. Vậy là Tâm đã có một làn da đẹp hơn trước rất nhiều rồi.

Với tool Healing Brush Tool, cũng như bộ lọc Median chúng ta đã có thể làm đẹp da bằng Photoshop. Các độc giả của Bảo Tiến Giang lại biết thêm được một cách làm mịn da bằng Photoshop vô cùng đơn giản rồi phải không nào.
Trong Photoshop điều rất quan trọng là bạn phải kiên nhẫn và tỉ mỉ với tác phẩm của mình, để rút ngắn thời gian thao tác Bảo Tiến Giang khuyên bạn nên tìm hiểu các phím tắt Photoshop, các phím tắt Photoshop là một phần không thể thiếu, nó như tool hằng ngày mà bạn cần phải biết.
Trên thực tế có rất nhiều các phần mềm đồ họa hiện nay nhưng dùng Photoshop chính là lựa chọn đứng đắn nhất. Có thể việc dùng Photoshop sẽ khó khăn lúc đầu nhưng khi bạn đã thành thạo thì mọi việc sẽ được giải quyết rất nhanh.
Tâm là một cô gái xinh đẹp nhưng không may vì ham ăn, lại con thích ăn đồ cay nóng nên mặt nổi quá nhiều mụn. Trong bài viết lần này các độc giả hãy cùng Bảo Tiến Giang làm đẹp da bằng Photoshop cho Tâm để cô ấy có lại một làn da đẹp để chuẩn bị đón tết nhé. Photoshop được mệnh danh là ông vua về phần mềm đồ họa chỉnh sửa ảnh và hướng dẫn dưới đây sẽ chứng minh điều đó.