Cách cài Acrobat Reader DC phiên bản mới nhất có nhiều điểm khác biệt so với các phiên bản cũ, điều này khiến một số người dùng cảm thấy bối rối khi làm, hướng dẫn từ Bảo Tiến Giang sẽ giúp bạn tự mình thao tác lắp đặt Acrobat Reader DC trên máy tính của bản thân thật chính xác và hiệu quả, tiết kiệm thời gian.
Acrobat Reader DC là một trong những phần mềm hỗ trợ người dùng quản lý và làm việc, đọc file PDF tốt nhất hiện nay. Theo sự phát triển và nhu cầu của người dùng, Acrobat Reader DC ngày càng được nâng cấp, bổ sung hoàn thiện hơn. Kéo theo đó là quy trình lắp đặt cũng có điểm khác biệt đôi chút khiến người dùng mới không khỏi bỡ ngỡ.
Hướng dẫn cài Acrobat Reader DC mới nhất
Bảo Tiến Giang sẽ hướng dẫn bạn các thao tác cài Acrobat Reader DC mới nhất chính xác và tiết kiệm thời gian nhất.
Hướng dẫn cài Acrobat Reader DC mới nhất
Để cài Acrobat Reader DC thì điều đầu tiên mà bạn cần chuẩn bị là tệp tin lắp đặt của phần mềm này, nếu chưa bạn còn phân vân chưa biết tìm bản lắp đặt Acrobat Reader DC ở đâu thì có thể tải nhanh phiên bản mới nhất thông qua liên kết dưới đây.
– Tải phần mềm Acrobat Reader DC tại đây: Download Acrobat Reader DC
Tiếp đó, bạn lần lượt làm các thao tác sau để cài cài Acrobat Reader DC trên máy tính;
Bước 1: Bạn nhấn chuột phải vào File lắp đặt vừa tải về và chọn Open để bắt đầu quá trình lắp đặt;
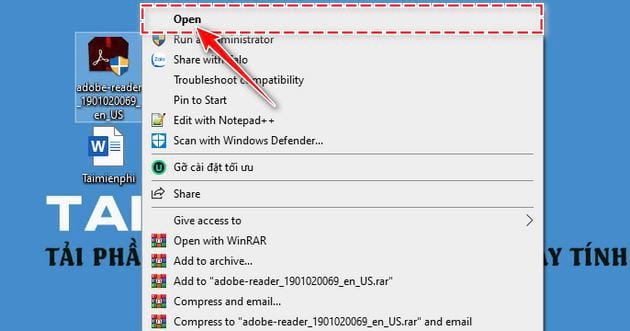
Bước 2: Nhấn chọn Install , hoặc chọn Change Destination Folder để đổi nơi chứa Acrobat Reader DC sau khi lắp đặt;
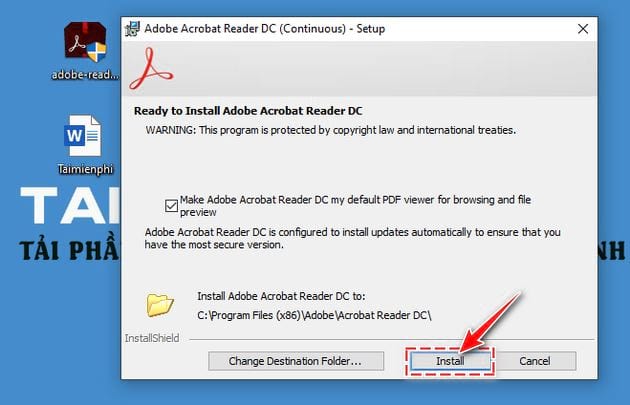
Bước 3: Quá trình lắp đặt bắt đầu diễn ra trong khoảng vài phút. Sau khi hoàn thành phần mềm sẽ hiển thị màn hình thông báo, nhấn Finish để kết thúc quá trình lắp đặt;
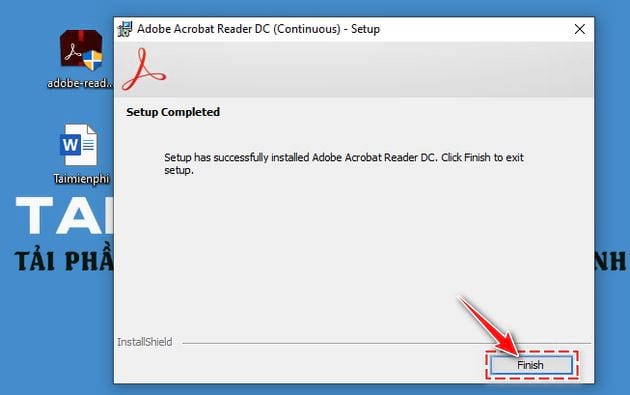
Quá trình đã lắp đặt đã diễn ra thành công, tuy nhiên bạn vẫn chưa thể làm việc với Acrobat Reader DC ngay được. Bạn cần mở phần mềm và tiếp tục làm các bước sau;
Bước 4: Trong lần đầu mở phần mềm sau khi lắp đặt, Acrobat Reader DC sẽ hiện hộp thoại về Điều khoản dùng , nhấn Accept để đồng ý;
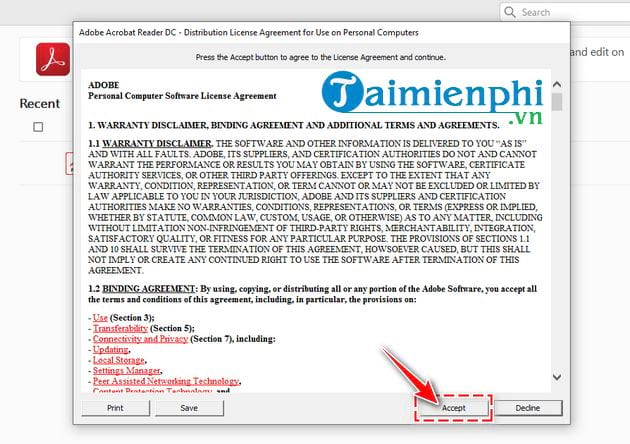
Bước 5: Một hộp thoại mới mở ra yêu cầu bạn xác nhận dùng Acrobat Reader DC làm phần mềm mặc định để đọc các tệp tin PDF. Hãy đánh dấu tick vào Do not show this message again và chọn Yes ;
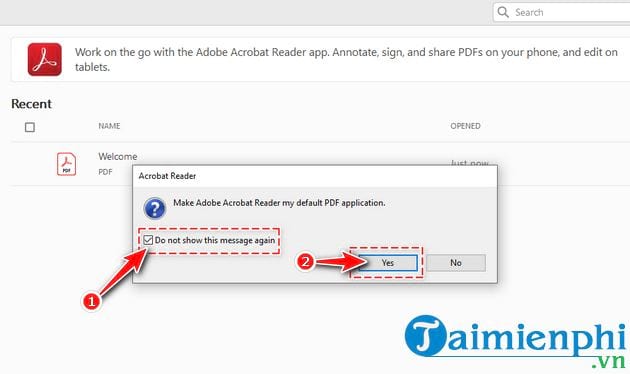
Bước 6: Một hướng dẫn cách đặt Acrobat Reader DC làm phần mềm chuyên dụng với file PDF, hãy làm theo hướng dẫn của phần mềm;
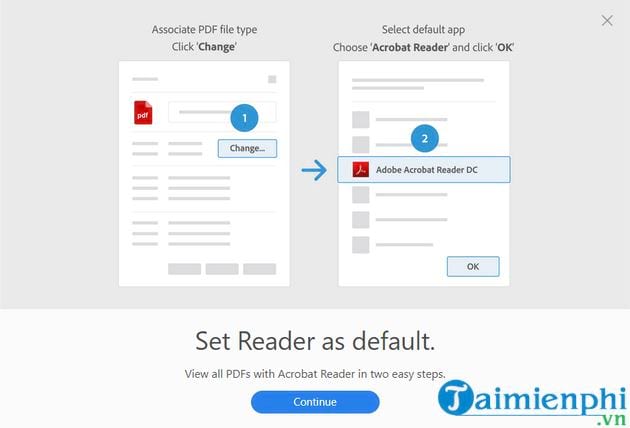
Sau khi đã hoàn thành 6 thao tác cài Acrobat Reader DC , màn hình làm việc của phần mềm sẽ hiển thị như sau.
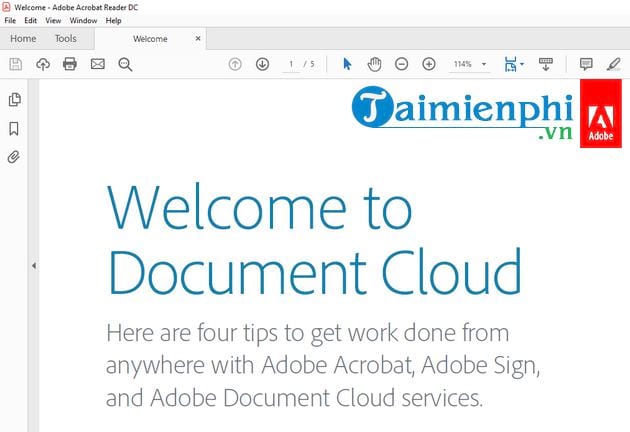
Hy vọng với hướng dẫn mà Bảo Tiến Giang đã làm, bạn có thể dễ dàng tải và cài Acrobat Reader DC thành công trên máy tính của mình trong thời gian ngắn nhất. Cùng với Acrobat Reader DC thì Foxit Reader cũng là ứng dụng hỗ trợ đọc file PDF tốt trên PC hiện nay, các bạn có thể tải và dùng Foxit Reader và so sánh với Acrobat Reader DC để đưa ra lựa chọn dùng của mình.
Acrobat Reader DC là một trong những phần mềm hỗ trợ người dùng quản lý và làm việc, đọc file PDF tốt nhất hiện nay. Theo sự phát triển và nhu cầu của người dùng, Acrobat Reader DC ngày càng được nâng cấp, bổ sung hoàn thiện hơn. Kéo theo đó là quy trình lắp đặt cũng có điểm khác biệt đôi chút khiến người dùng mới không khỏi bỡ ngỡ.