Nếu laptop Windows 11 của bạn sắp hết pin mà hiện không thể cắm sạc hoặc bạn muốn khai thác tối đa lượng pin mỗi phút mỗi giây, bạn có thể bật chế độ tiết kiệm pin trên Windows 11 và đây là cách để làm điều đó.
Khi bật chế độ tiết kiệm pin trên Win 11, Windows sẽ tắt một số chức năng, giảm độ sáng màn hình, giảm hoạt động nền và giới hạn hầu hết các thông báo hệ thống. Với những biện pháp này, bạn sẽ có thể hoàn thành nhiều công việc hơn với lượng pin còn lại cho đến khi pin can kiệt.
Cách bật chế độ tiết kiệm pin Battery Saver trên Windows 11
Theo mặc định, chế độ tiết kiệm pin sẽ tự động bật khi máy tính còn 20% pin trở xuống và tự động tắt khi máy tính được kết nối với nguồn điện. Tuy nhiên, bạn có thể bật chế độ tiết kiệm pin trên Windows 11 bất cứ khi nào theo ý muốn, đặc biệt trong tình huống bạn không thể cắm sạc trong một khoảng thời gian dài.
1. dùng Quick Settings.
2. Bật tiết kiệm pin trong Settings.
Hướng dẫn bật chế độ tiết kiệm pin trên Windows 11
1. Bật chế độ tiết kiệm pin trên Windows 11 bằng Quick Settings
Cách đơn giản và dễ dàng nhất để bật chế độ tiết kiệm pin trên Win 11 là thông qua menu Quick Settings. Tất cả những gì bạn cần làm là click vào vùng tập hợp các biểu tượng Wi-Fi, pin, loa như hình bên dưới hoặc nhấn tổ hợp phím Windows + A để mở menu lắp đặt nhanh.

Sau đó, bạn chỉ cần click chọn Battery Saver để bật chế độ tiết kiệm pin trên Win 11.
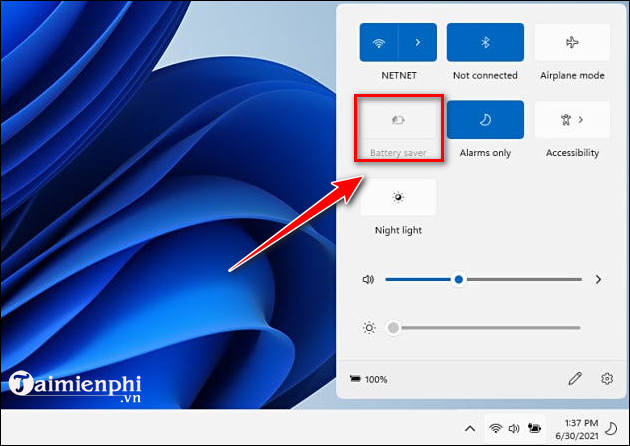
Nếu muốn tắt chế độ tiết kiệm pin trên Windows 11, bạn chỉ cần truy cập menu lắp đặt nhanh và nhấp chọn Battery Saver. Ngoài ra bạn cũng có thể tham khảo thêm cách tắt âm khi khởi động Windows 11 để tránh gây tiếng ồn và tiết kiệm pin nhé.
2. Bật chế độ tiết kiệm pin trên Windows 11 bằng ứng dụng Settings
Cách thứ hai để bật chức năng Battery Saver trên Win 11 là thông qua ứng dụng Settings. Bạn làm như sau:
Bước 1: Click vào biểu tượng Windows trên thanh tác vụ và chọn Settings hoặc nhấn tổ hợp phím Windows + I để mở ứng dụng lắp đặt.
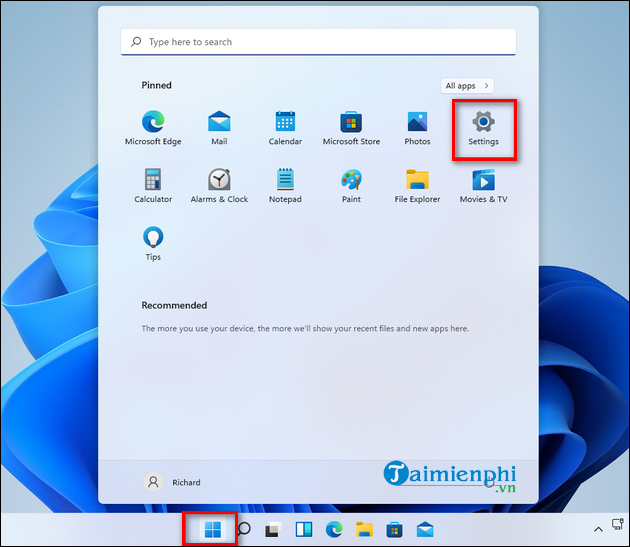
Bước 2: Trong cửa sổ Settings, bạn chọn System ở bảng bên trái và click vào tùy chọn (Option) Power & battery ở bảng bên phải.
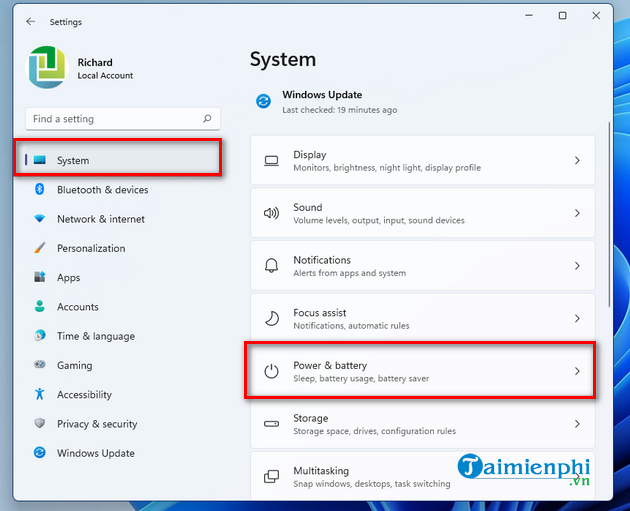
Bước 3: Trong cửa sổ Power & battery, bạn nhấp chuột vào nút Turn on now bên dưới mục Battery để bật chức năng tiết kiệm pin.
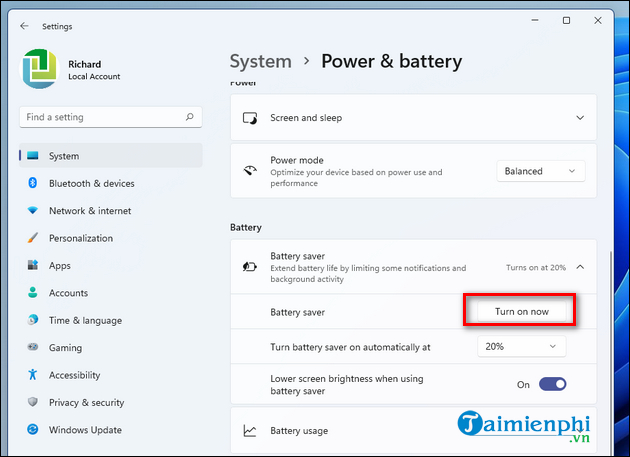
Nếu muốn tắt chế độ tiết kiệm pin trên Windows 11 khi chức năng này không còn cần thiết nữa, bạn chỉ cần đi tới menu Settings > System > Power & battery và click vào nút Turn off now.
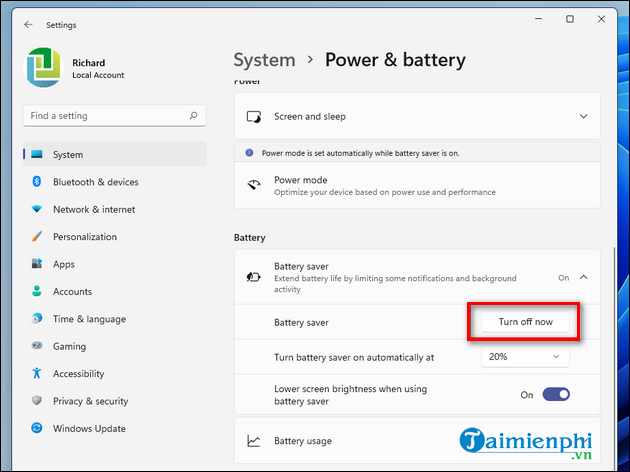
Nếu tùy chọn (Option) Battery Saver có màu xám và bạn không thể nhấp vào nó, điều đó có nghĩa là laptop của bạn đang được cắm sạc. Bạn cần rút bộ sạc để bật chế độ tiết kiệm pin trên Windows 11. Mặt khác, bạn sẽ không thấy tùy chọn (Option) này nếu đang dùng PC.
Khi bật chế độ tiết kiệm pin trên Win 11, Windows sẽ tắt một số chức năng, giảm độ sáng màn hình, giảm hoạt động nền và giới hạn hầu hết các thông báo hệ thống. Với những biện pháp này, bạn sẽ có thể hoàn thành nhiều công việc hơn với lượng pin còn lại cho đến khi pin can kiệt.