Có nhiều hơn một cách xuất file ảnh để in ấn trong Photoshop, tùy vào từng nhu cầu dùng mà bạn có thể xây dựng tùy chọn (Option) định dạng file ảnh Photoshop phục vụ in ấn với độ phân giải, kích thước hay định dạng tệp tin khác nhau, bài viết sau đây sẽ giới thiệu chi tiết về chủ đề xuất file ảnh trong Photoshop để in ấn.
Phần mềm Photoshop là phần mềm chỉnh sửa ảnh quen thuộc, được nhiều người dùng từ trình độ chuyên nghiệp đến nghiệp dư. Sẽ không lạ khi hoàn thiện, bạn muốn xuất, in ấn sản phẩm của mình.
Xuất file ảnh để in ấn trong Photoshop
Nếu chưa từng xuất file ảnh để in ấn trong Photoshop trước đây, bài viết này sẽ hướng dẫn bạn cách làm cụ thể, chi tiết theo từng trường hợp, mục đích khác nhau.
Một số lưu ý khi xuất file ảnh để in ấn trong Photoshop
– Đảm bảo ảnh cần in ấn đã hoàn thiện, không bị lỗi.
– Khi Lưu ảnh trong Photoshop , chúng ta nên để định dạng là PDS, PDF, JPEG hoặc TIF.
– File thiết kế dùng hệ màu in là CMYK.
– Kích thước ảnh bằng với kích thước thật khi in ra.
– Độ phân giải tối thiểu là từ 72 – 300dpi.
1. Xuất file ảnh để in ấn trong Photoshop chất lượng cao
Để xuất file ảnh in ấn có chất lượng ảnh, xây dựng chỉnh sửa tùy ý ở mức cao, sắc nét nhất thì bạn cần đảm bảo ảnh đã được lắp đặt đúng chuẩn file ảnh để in ấn mà Bảo Tiến Giang đã trình bày ở trên.
Bước 1: Mở file ảnh cần xuất in ấn trên Photoshop.
Bước 2: Nhấn vào Edit trên thanh thực đơn, chọn Convert to Profile…
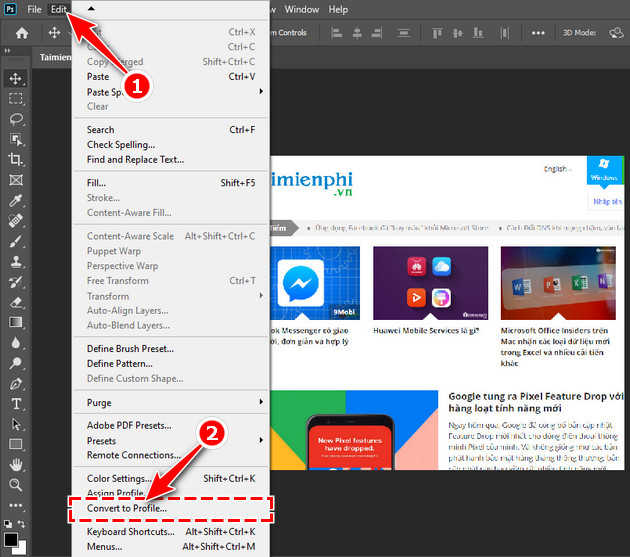
Bước 3: Trong cửa sổ thông tin mới xuất hiện, bạn tìm đến mục Profile và xây dựng tùy chọn (Option) là Working CMYK , nhấn OK để hoàn thành.
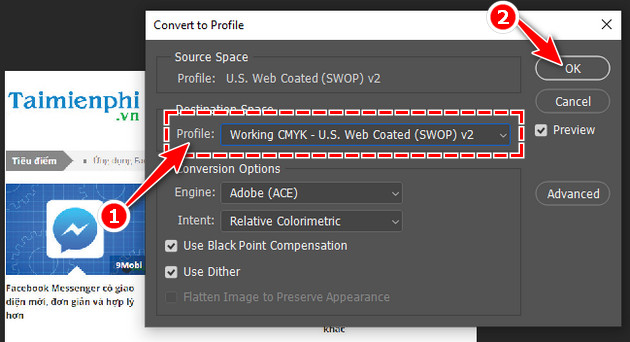
Bước 4: Tiếp theo, trên thanh thực đơn, bạn nhấn vào File , chọn Save as hoặc dùng phím tắt Ctrl + Shift + S .
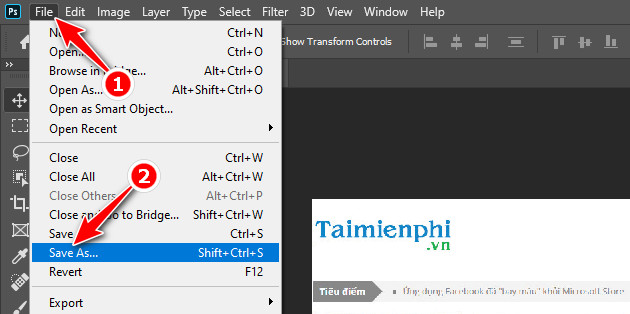
Bước 5: Tại cửa sổ Save as , bạn chọn vị trí thư mục để lưu file ảnh in ấn. Tại mục Save as type , bạn nhấn và xây dựng là JPEG rồi click vào OK .
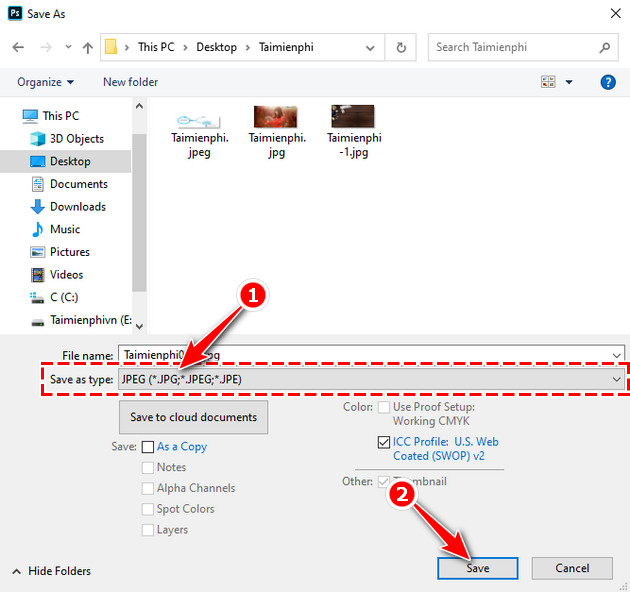
Bước 6: Cửa sổ JPEG Options hiện ra, bạn xây dựng mục Quality là Maximum hoặc đặt thông số là 10 – 12 rồi nhấn OK để lưu.

2. Xuất file ảnh PTS mẫu, demo cho khách hàng
Nếu làm công việc liên quan đến thiết kế, bạn sẽ thường xuyên phải gửi các bản demo, file ảnh mẫu cho khách hàng xem và duyệt. Những file ảnh này thường có kích thước, chất lượng vừa phải, vừa khổ in A4, tiện cho việc gửi nhanh qua email, tin nhắn.
Cách 1: Xuất file PTS in ấn với định dạng JPG
Bước 1: Bạn cũng mở file ảnh, sau đó nhấn vào File trên thanh thực đơn, chọn Save as hoặc dùng phím tắt Shift + Ctrl + S .
Trong cửa sổ Save as , tại mục Save as type, bạn chọn lưu với định dạng JPEG .
Bước 2: Ở cửa sổ JPEG Options , bạn đặt xây dựng Quality là Low hoặc 1-3 rồi chọn OK .
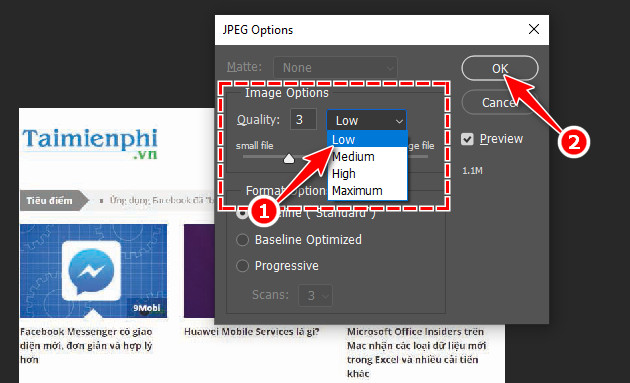
Cách 2: Xuất file Pdf trong Photoshop
Bước 1: Tương tự, bạn cũng cần mở sẵn file ảnh cần in trên Photoshop. dùng tổ hợp phím Shift + Ctrl + S hoặc nhấn vào File chọn Save as để xây dựng Save as type định dạng là Photoshop PDF .
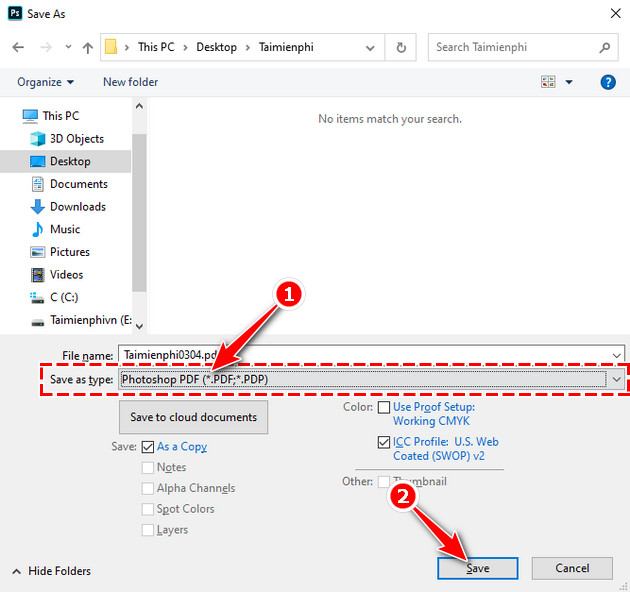
Bước 2: Trong cửa sổ Save Adobe PDF , bạn xây dựng tùy chọn (Option) Adobe PDF Preset là Smallest File Size .
Bước 3: Ở thẻ Compression . Tìm đến mục Image Quality , tại đây bạn xây dựng lắp đặt là Low hoặc Minimum . Nhấn Save PDF để ghi nhớ xây dựng.
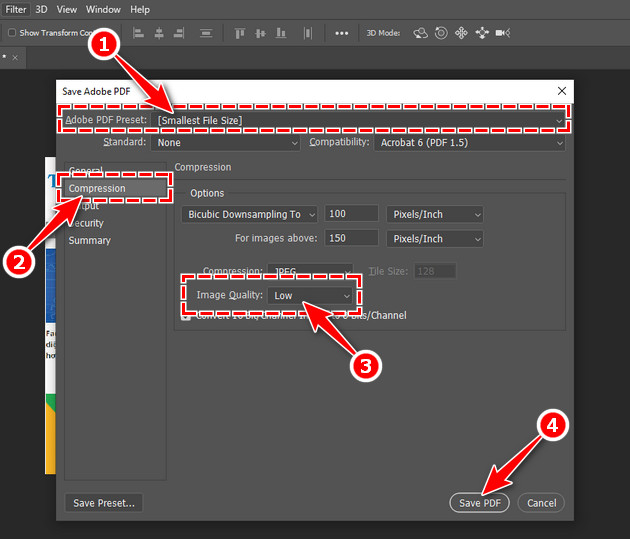
3. Xuất ảnh Photoshop up Facebook, Website
Với ảnh để đăng lên website, mạng xã hội thì file ảnh cần rõ nét để thu hút khách hàng nhưng dung lượng cần nhỏ gọn, tránh làm ảnh hưởng tốc độ tải trang.
Cách 1: Export ảnh đăng website, mạng xã hội thủ công
Bước 1: Trước tiên, bạn mở sẵn file ảnh. Nhấn vào File , và chọn Save as từ thanh thực đơn, chọn lưu file dưới định dạng JPEG như các cách đã làm trước đây.
Bước 2: Ở cửa sổ JPEG Options , lúc này bạn xây dựng Quality ở khoảng 6-8 hoặc High .
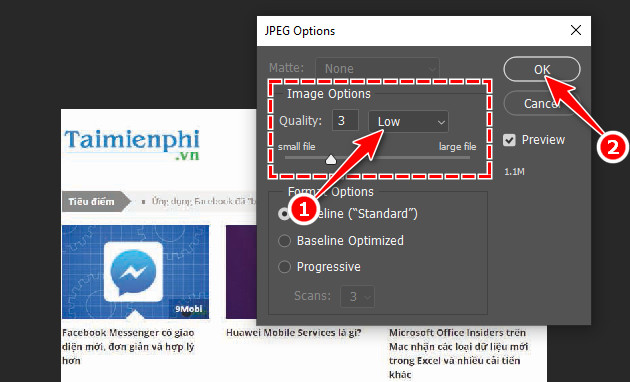
Cách 2: Xuất ảnh tự động tối ưu cho website, mạng xã hội
Bước 1: Mở file ảnh cần xuất. Nhấn vào File , rồi chọn Export , tiếp theo bạn chọn Save for website . Để nhanh hơn, bạn có thể dùng tổ hợp phím Alt + Shift + Ctrl + S .
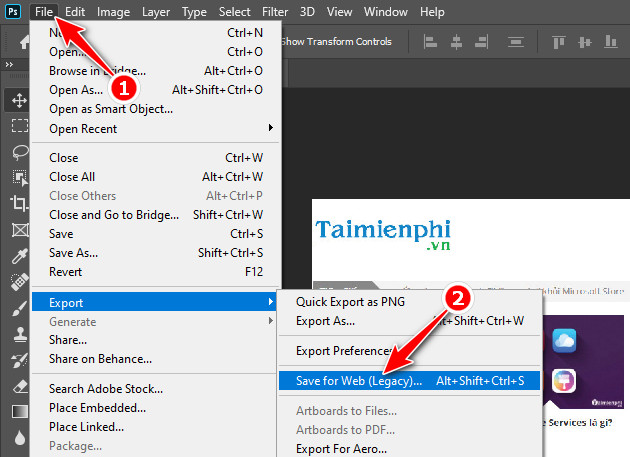
Bước 2: Tại cửa sổ Save for website , bạn chọn thẻ Optimized . Trong mục Preset bạn có thể chọn các xây dựng như: JPEG Low, JPEG Medium hoặc PNG 24, PNG 8,… để giảm dung lượng ảnh nhưng vẫn đảm bảo chất lượng sắc nét.
Cuối cùng nhấn vào Done để ghi nhớ xây dựng và xuất file.
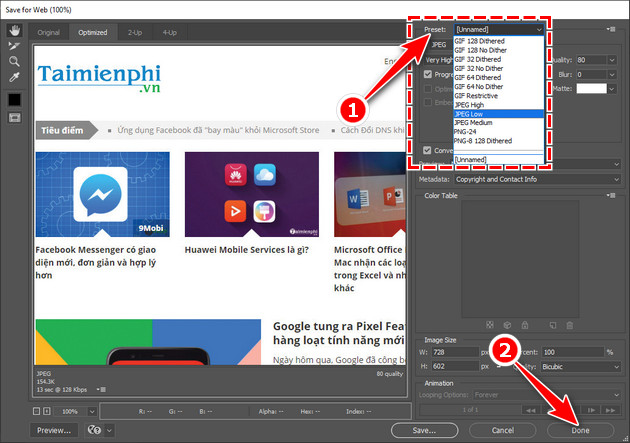
Qua nội dung bài viết, Bảo Tiến Giang đã lần lượt trình bày đến bạn những cách xuất file ảnh để in ấn trong Photoshop phục vụ cho từng nhu cầu, trường hợp khác nhau. Với những thủ thuật đơn giản này, từ nay bạn sẽ tự tin, không còn bỡ ngỡ khi thao tác xuất file ảnh để in ấn trong Photoshop nữa. Ngoài ra, các bạn tham khảo cách làm nét ảnh bằng Photoshop tại đây nếu gặp trường hợp hình ảnh bị mời nhé. Chúc bạn thành công.
Phần mềm Photoshop là phần mềm chỉnh sửa ảnh quen thuộc, được nhiều người dùng từ trình độ chuyên nghiệp đến nghiệp dư. Sẽ không lạ khi hoàn thiện, bạn muốn xuất, in ấn sản phẩm của mình.