Tạo ra nhiều tài khoản user trên hệ điều hành Windows 11 là phương pháp hữu ích mà mọi người thường dùng. Tuy nhiên, việc tạo quá nhiều sẽ khiến bạn bị rối và gặp nhiều bất tiện. Dù Win 11 đã có sự sửa đổi nhưng nhìn chung cách xóa tài khoản user windows 11 vẫn sẽ tương tự với các phiên bản trước.
Máy tính có nhiều user không dùng, không dùng đến sẽ khiến máy của bạn trở nặng hoặc dung lượng trống không còn nhiều. Để khắc phục tình trạng này, bạn có thể dùng cách xóa tài khoản user windows 11 chỉ với một vài thao tác đơn giản, nhanh chóng trong trường hợp lỡ tạo user Windows 11 quá nhiều.
Hướng dẫn xóa tài khoản user trên Windows 11
I. Cách xóa tài khoản user windows 11 bằng Command Prompt.
II. Cách xóa tài khoản user win 11 bằng Settings.
III. Cách xóa tài khoản user windows 11 bằng Control Panel.
I. Cách xóa tài khoản user windows 11 bằng Command Prompt
1. Hướng dẫn nhanh
2. Hướng dẫn chi tiết
Bước 1: Ấn Start trên thanh Taskbar, nhập chữ CMD vào ô tìm kiếm => Chạy Command Prompt với quyền Admin bằng cách chọn Run as administrator.
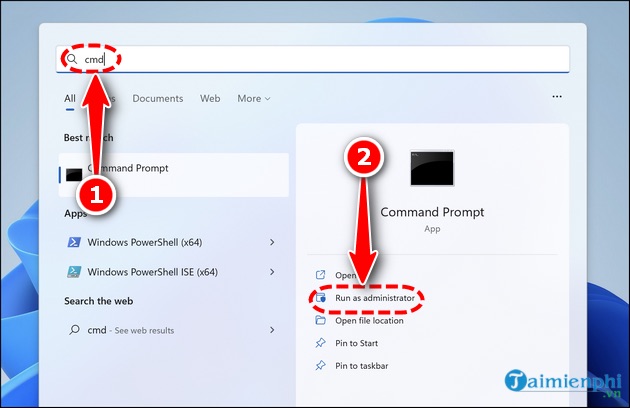
Bước 2: Cửa sổ lệnh hiện ra, nhập lệnh dưới đây (hoặc copy và paste). Trong đó “Guest Account” là tên tài khoản. Ví dụ: net user Bảo Tiến Giang /DELETE
net user Guest Account /DELETE
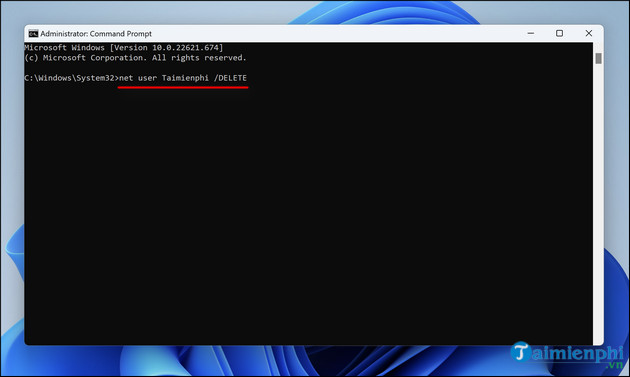
– Sau đó nhấn Enter => Thông báo xóa thành công.
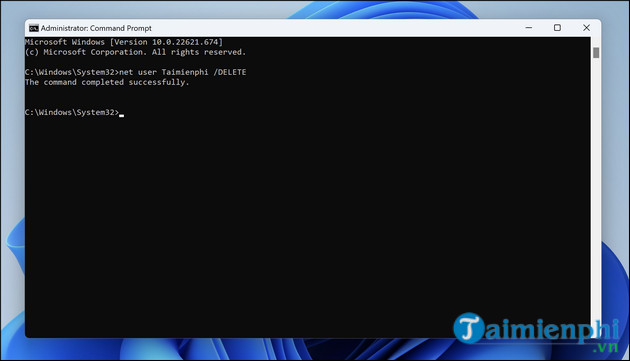
II. Cách xóa tài khoản user win 11 bằng Settings
1. Hướng dẫn nhanh
2. Hướng dẫn chi tiết
Bước 1: Nhấn tổ hợp Windows + I để mở Settings => Chọn Accounts
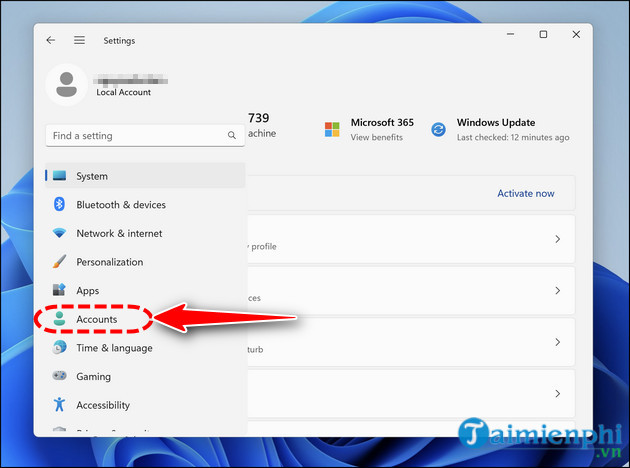
=> Chọn Other users.
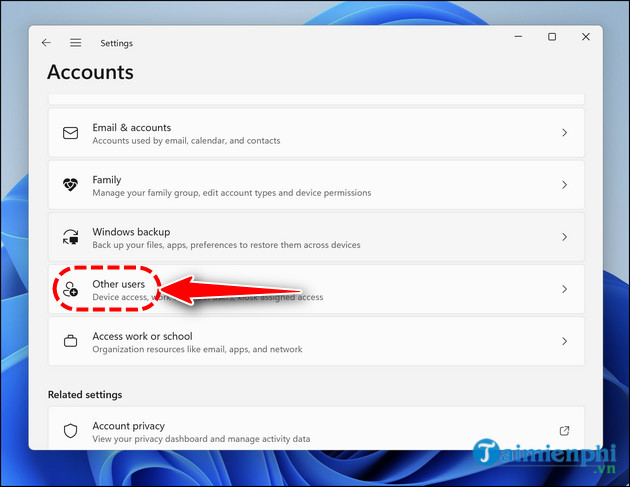
Bước 2: Sau đó nhấn chọn user muốn xóa => Nhấn Remove (xóa).
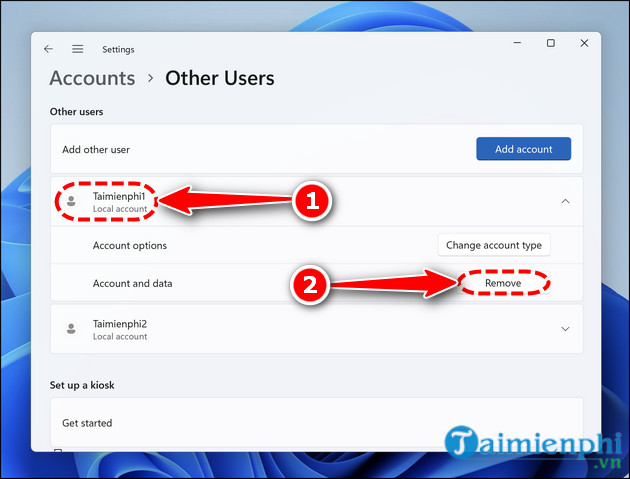
Bước 3: Cửa sổ mới xuất hiện, chọn Delete account and data.
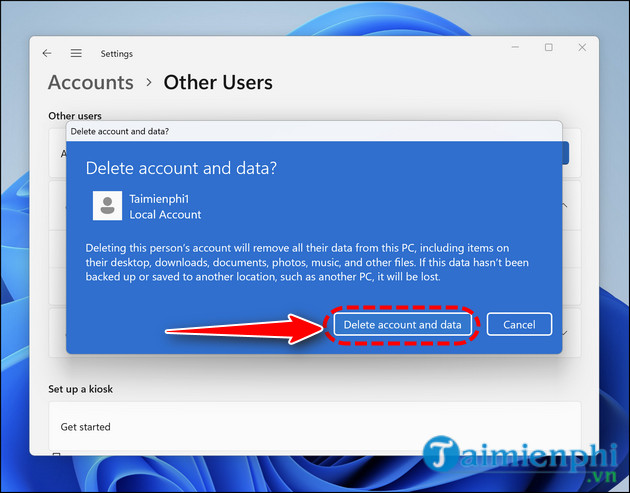
– Kết quả user đã xóa thành công.
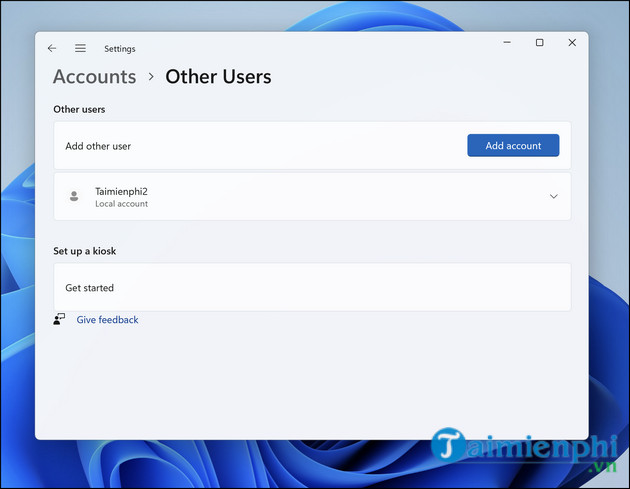
III. Cách xóa tài khoản user windows 11 bằng Control Panel
1. Hướng dẫn nhanh
2. Hướng dẫn chi tiết
Bước 1: Ấn Start trên thanh Taskbar, tìm kiếm Control Panel.
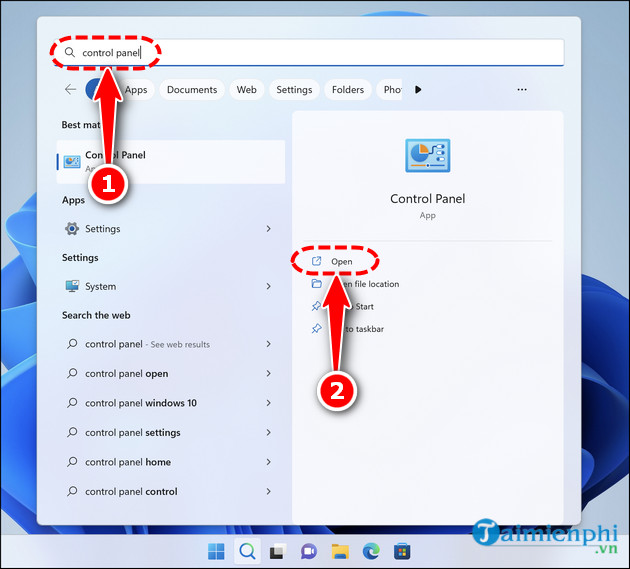
Bước 2: Cửa sổ hiện ra chọn User Accounts
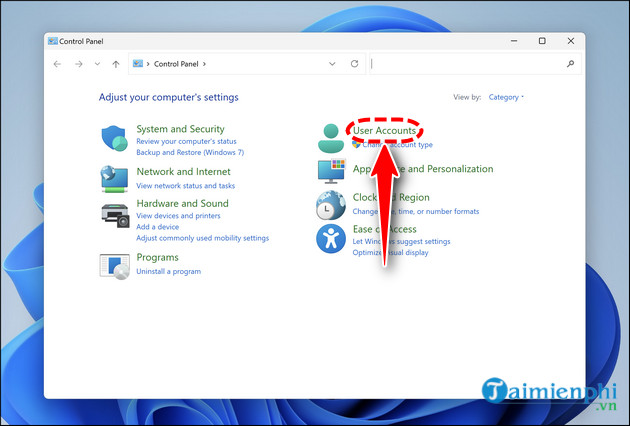
=> Tiếp tục chọn User Accounts thêm 1 lần nữa
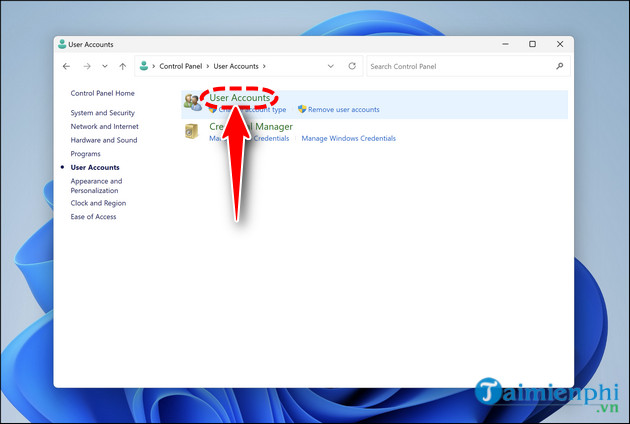
Bước 3: Trong cửa sổ Change an Account, chọn Manage another account.
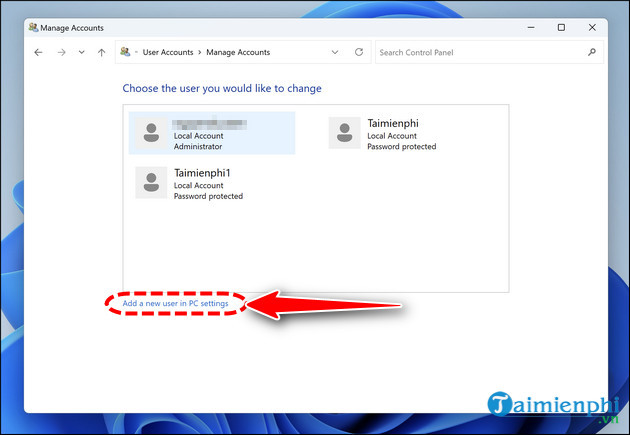
Bước 4: Chọn User cần xóa.
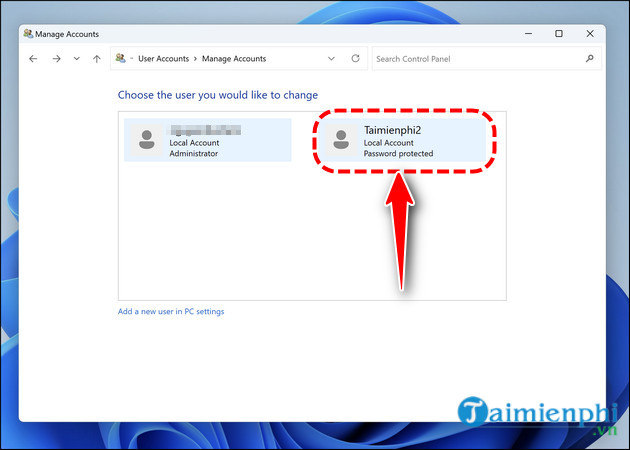
=> Chọn Delete The Account (Xóa tài khoản).
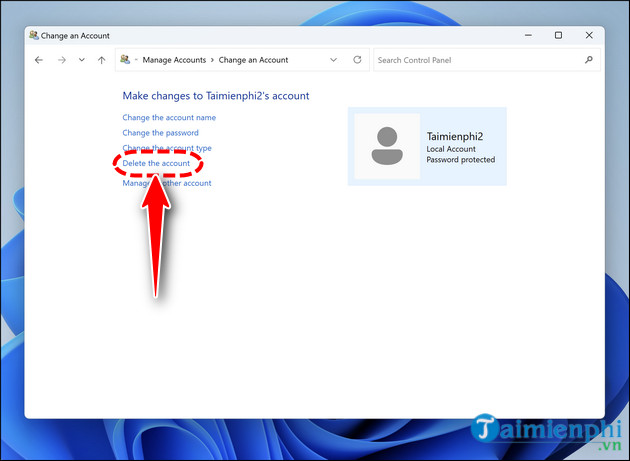
Bước 5: Chọn Delete Files (Xóa toàn bộ)
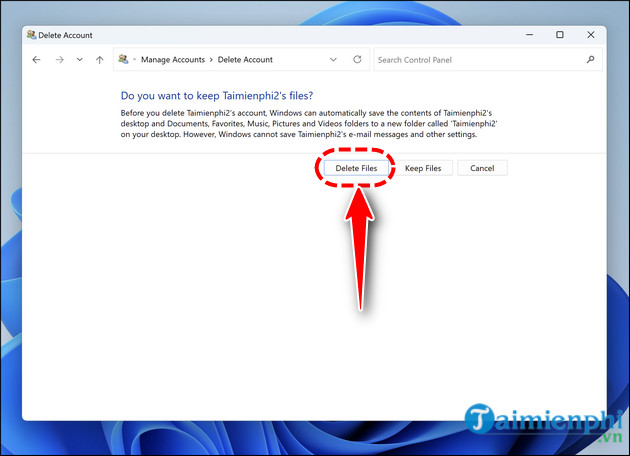
=> Xác nhận xóa user
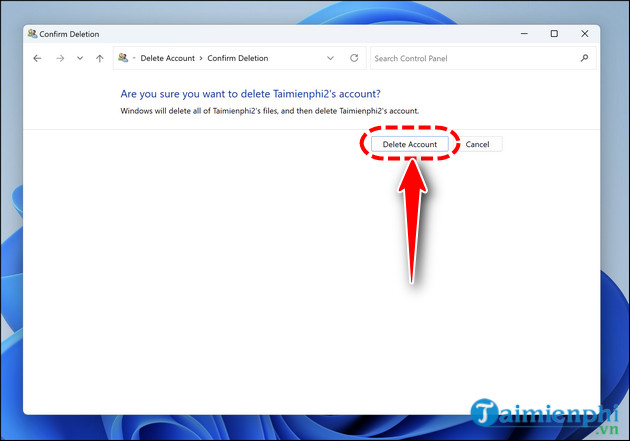
– Kết quả user đã xóa thành công.
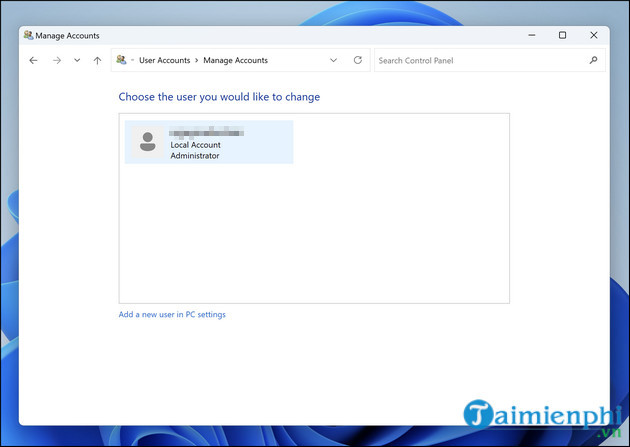
Chỉ với một số bước đơn giản là bạn đã làm cách xóa user windows 11 thành công. Từ đó, giúp cho máy tính của bạn trở nên gọn nhẹ và ngăn nắp hơn. Ngoài ra, bạn có thể tham khảo thêm cách sửa đổi ảnh tài khoản user trên Windows 11 để nhận biết các tài khoản dễ dàng hơn
Máy tính có nhiều user không dùng, không dùng đến sẽ khiến máy của bạn trở nặng hoặc dung lượng trống không còn nhiều. Để khắc phục tình trạng này, bạn có thể dùng cách xóa tài khoản user windows 11 chỉ với một vài thao tác đơn giản, nhanh chóng trong trường hợp lỡ tạo user Windows 11 quá nhiều.