Cách vẽ biểu đồ hình tròn trong Excel cũng sẽ được Bảo Tiến Giang chia sẻ trong bài viết dưới đây giúp bạn có thể dùng ứng dụng văn phòng Excel hiệu quả, hỗ trợ trong công việc.
Nếu như bạn đã biết cách vẽ biểu đồ hình cột trong Excel giúp việc minh họa các số liệu trên bảng tính được trực quan hơn thì nội dung dưới đây, chúng tôi sẽ hướng dẫn bạn biết cách tạo hoặc vẽ biểu đồ hình tròn trong Excel
Tạo biểu đồ tròn trên Excel
Cách vẽ biểu đồ hình tròn trong Excel
Trong bài viết này, Bảo Tiến Giang sẽ dùng Excel 2016 để demo cách vẽ biểu đồ hình tròn trong Excel.
Giả sử bạn có một bảng dữ liệu như hình dưới cần chèn biểu đồ hình tròn.
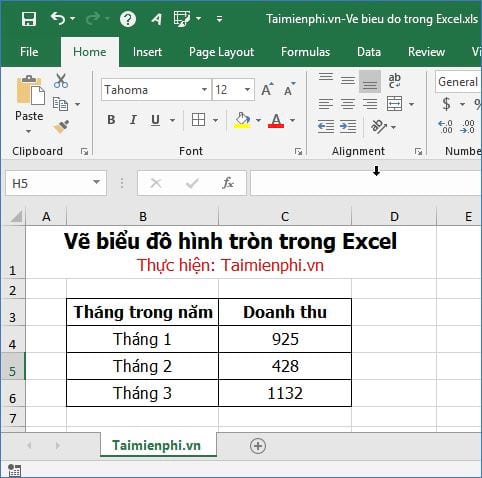
Bước 1: Bạn làm bôi đen dữ liệu cần vẽ biểu đồ tròn.
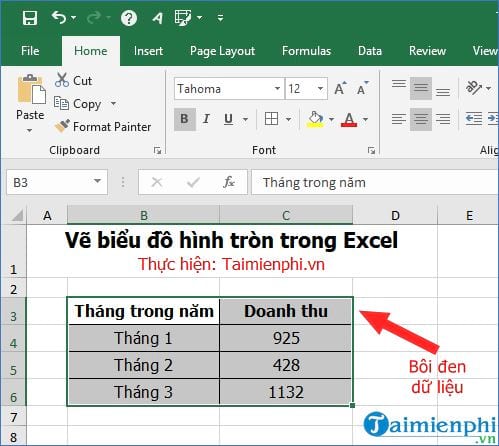
Bước 2: Sau đó vào tab Insert -> chọn biểu tượng của biểu đồ hình tròn, bạn có thể lựa chọn kiểu biểu đồ cần vẽ, ví dụ như bạn chọn biểu đồ hình tròn 2 – D Pie.
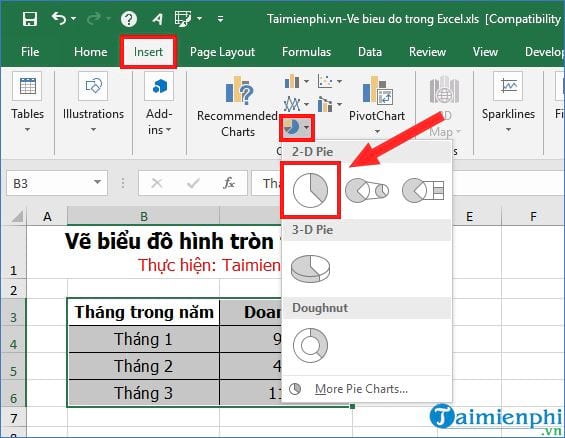
Bước 3: Sau khi bạn lựa chọn xong -> thì kiểu biểu đồ hình tròn sẽ xuất hiện trong bảng tính Excel.
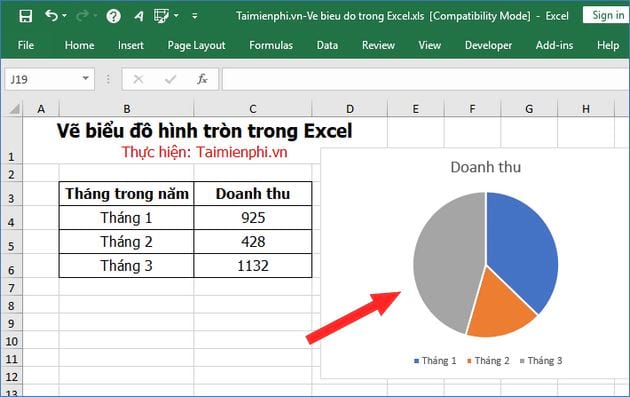
Nếu bạn muốn sửa đổi dữ liệu trong bảng tính -> khi dữ liệu có sự sửa đổi thì biểu đồ sẽ tự động cập nhật (Update) theo sự sửa đổi đó. Ví dụ như Tháng 1 mình nhập số liệu tăng lên -> thi bạn thấy ngay biểu đồ tròn cũng sửa đổi theo.
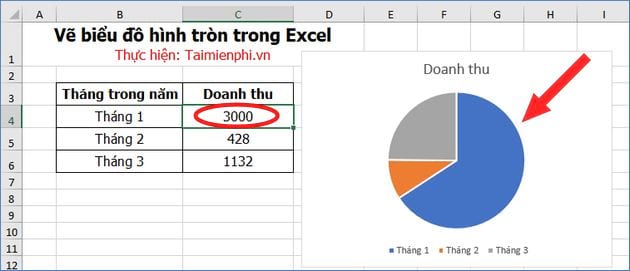
Như vậy là với 3 bước vừa hướng dẫn trên là bạn đã có thể vẽ thành công biểu đồ hình tròn trên Excel rồi. Khi tạo biểu đồ xong thì bạn còn có thể chỉnh sửa được biểu đồ như:
– Thêm các thành phần khác vào biểu đồ:
Bạn nhấn chọn vào Chart Elements sẽ thấy có thêm các chức năng nhỏ là:
+ Chart Title: Thêm tiêu đề cho biểu đồ.
+ Data Labels: Thêm nhãn dữ liệu cho biểu đồ.
+ Legend: Thêm ghi chú cho biểu đồ.
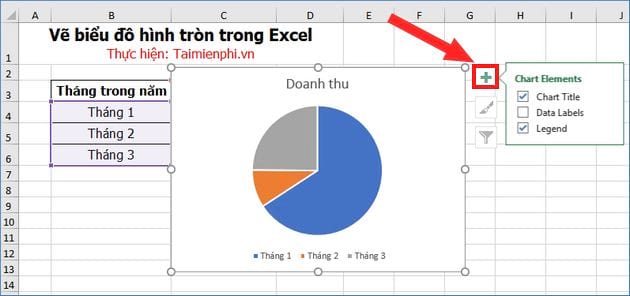
– sửa đổi màu sắc và kiểu biểu đồ trên Excel
Để sửa đổi màu sắc cũng như hình dáng biểu đồ tròn -> bạn nhấn chọn vào biểu tượng Chart Styles như ảnh dưới là bạn có thể chọn kiểu và màu sắc biểu đồ sao cho phù hợp nhất.
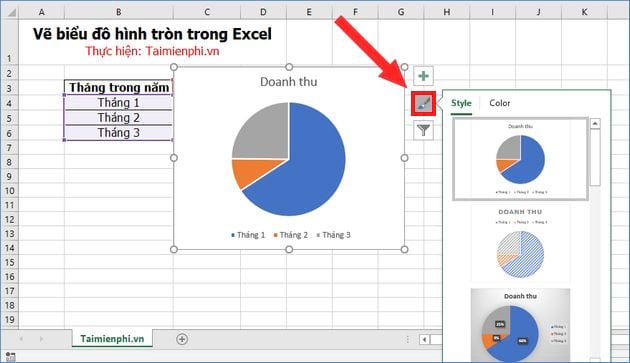
– dùng chức năng lọc hay hiển thị phần dữ liệu
Ví dụ như bạn muốn làm mờ phần dữ liệu của 2 tháng là Tháng 2 và Tháng 3, và muốn hiện rõ phần dữ liệu của Tháng 1 thì bạn nhấn chọn vào Chart Filters -> chọn phần dữ liệu mà bạn muốn hiển thị là sẽ thành công.
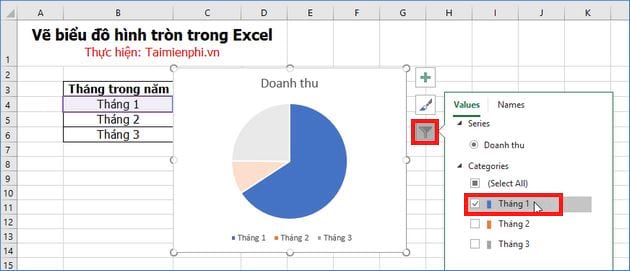
Trên đây là bài thủ thuật giúp bạn biết cách vẽ biểu đồ hình tròn trong Excel phiên bản 2016. Nếu bạn dùng các phiên bản Excel khác như Excel 2003, 2007, 2010, 2013 thì tham khảo cách tạo biểu đồ hình tròn trong Excel tại đây để biết cách làm. Các bạn có thể xem thêm cách vẽ hình trong Excel hiệu quả.
Nếu như bạn đã biết cách vẽ biểu đồ hình cột trong Excel giúp việc minh họa các số liệu trên bảng tính được trực quan hơn thì nội dung dưới đây, chúng tôi sẽ hướng dẫn bạn biết cách tạo hoặc vẽ biểu đồ hình tròn trong Excel