Cách thêm Header và Footer trong Google Docs liệu có thao tác tiện lợi và có điểm khác biệt gì so với các tool soạn thảo văn phòng khác, để biết rõ điều này thì bạn hãy tìm hiểu ngay bài hướng dẫn và giới thiệu sau đây.
Song song cùng các ứng dụng soạn thảo văn bản như Word, OpenOffice trên máy tính thì Google Docs (Google Tài liệu) cũng là tool văn phòng trực tuyến tiện lợi, được trang bị đầy đủ các chức năng hỗ trợ soạn thảo cần thiết nhất.
Tạo Header và Footer trong Google Docs
Trong nội dung bài viết, Bảo Tiến Giang sẽ trình bày cho bạn cách thêm Header và Footer trong Google Docs – chức năng văn phòng được nhiều user quan tâm.
Cách thêm Header và Footer trong Google Docs
Bước 1: Mở trình duyệt trên máy tính và tạo trang trên Google Docs (Google Tài liệu) của bạn.
Bước 2: Nhấn vào Insert trên thanh tool phía trên màn hình và chọn Header & Footers .
– Chọn Header hoặc dùng tổ hợp phím Ctrl + Alt + H để thêm nội dung đầu trang.
– Chọn Footer hoặc nhấn tổ hợp phím Ctrl + Alt + F để thêm nội dung chân trang.
Nhập dữ liệu vào ô nội dung.
Mẹo Nhấn vào phần đầu hay cuối của văn bản để thêm nhanh Header và Footer
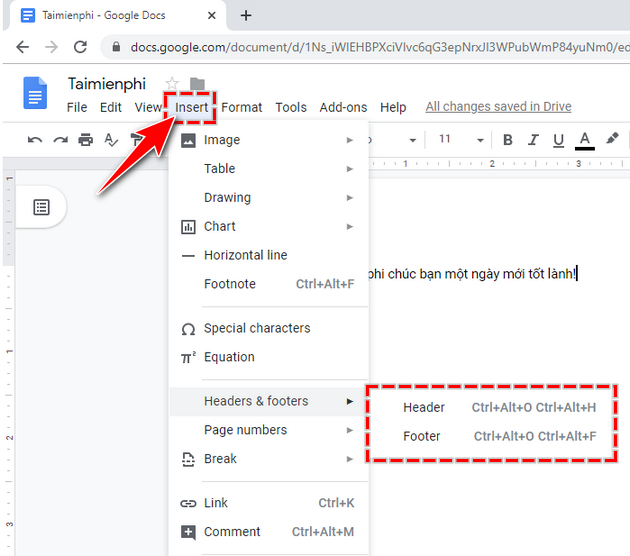
Bước 3: Trong phần chỉnh sửa tùy ý Header hay Footer thì Google Docs cũng cung cấp cho user các tùy chọn (Option) để tinh chỉnh. Trong hộp thoại chỉnh sửa Header hay Footer bạn chọn Option , tại đây có 3 tùy chọn (Option).
– Header (Footer) format : chỉnh sửa tùy ý định dạng header (footer);
– Page numbers : xây dựng thêm số trang;
– Remove header (footer) : Gỡ bỏ header (footer);
Theo mặc định nội dung phần đầu và chân trang của văn bản sẽ đều giống nhau. Bạn đánh dấu vào ô Different first page trong phần chỉnh sửa tùy ý Header hay Footer ở trang đầu tiên để tạo nội dung cho khác với các trang còn lại.
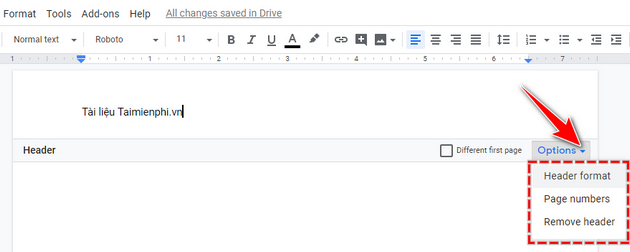
Để làm nội dung phần chân trang hay đầu trang trên Google đẹp mắt hơn, bạn cũng có thể dùng những tool đổi Font, sửa đổi kích cỡ chữ, in đậm, in nghiêng, gạch chân,… có sẵn trên Google Docs.
Có thể thấy, cách thêm Header và Footer trong Google Docs không khó. Chỉ với 3 bước đơn giản, Bảo Tiến Giang đã dễ dàng tạo nội dung đầu trang và chân trang đúng như ý muốn, giúp việc trình bày văn bản được đẹp mắt, chuyên nghiệp hơn.
Song song cùng các ứng dụng soạn thảo văn bản như Word, OpenOffice trên máy tính thì Google Docs (Google Tài liệu) cũng là tool văn phòng trực tuyến tiện lợi, được trang bị đầy đủ các chức năng hỗ trợ soạn thảo cần thiết nhất.