Mới đây, bản phát hành Fall Creators Update đã bổ sung thêm chức năng tự động mở lại ứng dụng đang chạy trước khi máy tính khởi động lại hay tắt. Nghĩa là khi bạn tắt hệ điều hành đang chạy ứng dụng, một số ứng dụng sẽ tự động xuất hiện và tiếp tục hoạt động khi máy tính khởi động. Đối với nhiều user, đây hoàn toàn không phải chức năng dễ chịu trên Windows 10. Chính vì vậy, trong bài viết này, Bảo Tiến Giang sẽ chỉ cho bạn vài cách tắt tự động mở lại ứng dụng đã mở khi khởi động lại Windows nhé.
Microsoft giải thích hiện tượng này là do chức năng chính của chu trình phát triển gây ra, tuy nhiên không ít user vẫn muốn tắt tự động mở lại ứng dụng đã mở khi khởi động lại Windows 10. Hôm nay, chúng tôi sẽ giới thiệu các cách tắt tự động mở lại ứng dụng đã mở khi khởi động lại Windows 10.
Không phải ứng dụng nào cũng tự động mở lại sau khi máy tính khởi động lại. Tôi thường không đóng Chrome, File Explored, Task Manager, Word, và ứng dụng Settings và khởi động lại máy tính. Sau khi khởi động lại, File Explorer và ứng dụng Settings không xuất hiện. Ngược lại, Task Manager, Word và Chrome đều tự động mở lại.
Không lãng phí thời gian nữa, chúng ta bắt đầu đi vào các giải pháp nhé!
Cách tắt tự động mở lại ứng dụng đã mở khi khởi động lại Windows 10
Cách 1: Truy cập mục Sign-in options trong Settings
Bước 1: Đầu tiên, click vào Menu Start trên máy tính. Trong bảng bên trái, chọn Settings.
Bước 2: Trong ứng dụng Settings, nhấp vào Accounts trong các mục khác nhau.
Bước 3: Khi trang mới mở ra, truy cập Sign-in options trong bảng bên trái. Click vào nó để mở thêm các lắp đặt trong bảng bên phải.
Bước 4: Quan sát mục Privacy và TẮT tùy chọn (Option) Use my sign in info to automatically finish setting up my device after an update or restart.
Bây giờ, thoát khỏi ứng dụng Settings và máy tính đã tắt chức năng tự động mở lại ứng dụng đã mở khi khởi động lại Windowos 10.
Cách 2: Tự tay tắt mọi ứng dụng
Đây là cách làm đơn giản nhất nhưng khá phiền toái bởi bạn sẽ phải tự tay đóng mọi ứng dụng đang chạy trước khi tắt máy tính. Kiểm tra phần thông báo trong khay hệ thống để Tắt ứng dụng không cần thiết khởi động cùng hệ thống. Làm cách này, lần tới, khi bạn khởi động lại máy tính, các ứng dụng này sẽ không mở lại nữa.
Cách 3: Dùng hộp thoại Shut Down cổ điển
Bước 1: Mở đầu cách này, bạn nhấn tổ hợp phím Windows + M và thu nhỏ mọi chương trình đang hoạt động. Tiếp đó, click lên màn hình máy tính và tập trung vào nó.
Bước 2: Bây giờ, nhấn các phím Alt + F4 để mở hộp thoại “Shut Down Windows” cổ điển.
Bước 3: Nhấn vào menu kéo xuống, chọn tùy chọn (Option) Restart hoặc Shut Down. Click OK.
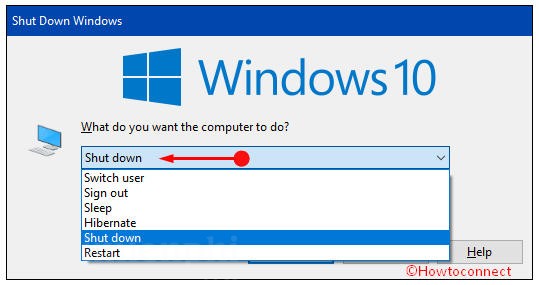
Có rất nhiều cách tắt máy tính khác nhau mà bạn có thể áp dụng và làm, dùng phần mềm hoặc câu lệnh để tắt máy tính là tùy thuộc vào bạn.
Cách 4: Qua Command Prompt
Bước 1: Truy cập ô tìm kiếm trong thanh taskbar của máy tính, gõ cmd. Command Prompt sẽ xuất hiện. Bây giờ, click chuột phải vào nó và chọn “Run as Administrator”.
Bước 2: Trong cửa sổ màu đen bên dưới, gõ lệnh sau khi muốn tắt máy tính:
shutdown -t 0 -s
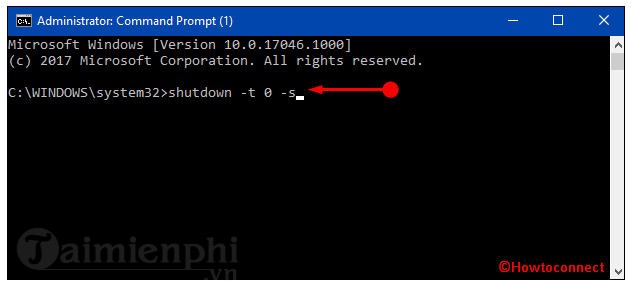
Bước 3: Nếu muốn khởi động lại máy tính, gõ lệnh này:
shutdown -t 0 -r
Tắt hay khởi động lại máy tính theo cách này sẽ không làm ứng dụng tự động mở lại nữa.
Ngoài ra, bạn có thể tạo shortcut tắt máy, khởi động lại hay áp dụng chế độ ngủ cho máy tính Windows 10.
Cách 5: dùng chế độ Fast Startup để tắt máy
Để dùng chế độ Fast Startup để tắt máy tính, bạn cần thực thi dòng lệnh dưới đây:
Bước 1: Áp dụng các bước trên để mở “Elevated Command Prompt”.
Bước 2: Nhập lệnh sau tại vị trí của con trỏ nhấp nháy để tắt máy:
shutdown.exe /s /hybrid /t 0
Bản cập nhật (Update) mới nhất cho Windows của Microsoft, Fall Creators Update có nhiều chức năng chuyên nghiệp và cực kỳ quan trọng. Phần lớn user đều đón nhận các chức năng có trong phiên bản này nhưng một số chức năng sửa đổi không thực sự tiện dùng. Trong các phiên bản trước của Windows, ứng dụng thường kết thúc khi máy tính tắt và không bao giờ tự động mở lại sau khi Windows khởi động.
Bản cập nhật (Update) Fall Creators Update của Windows 10 khác với các phiên bản khác. Bản cập nhật (Update) này có nhiều chức năng chuyên nghiệp. chức năng mở lại các ứng dụng đã mở khi khởi động lại hay tắt máy tính cũng có ích khi sao lưu công việc đang dang dở trước đây của ứng dụng. Tuy nhiên, không phải lúc nào chức năng này cũng được đón nhận. Đây cũng là nguyên nhân xuất hiện bài viết cách tắt tự động mở lại ứng dụng đã mở khi khởi động lại Windows 10 như trên.
Có rất nhiều cách giúp bạn khởi động Windows 10 nhanh hơn, bạn có thể dùng phần mềm thứ 3 hoặc bật chức năng có sẵn trong hệ thống, để chi tiết hơn, bạn có thể tham khảo cách khởi động vào Windows 10 nhanh mà Bảo Tiến Giang đã chia sẻ ở đây nhé
Microsoft giải thích hiện tượng này là do chức năng chính của chu trình phát triển gây ra, tuy nhiên không ít user vẫn muốn tắt tự động mở lại ứng dụng đã mở khi khởi động lại Windows 10. Hôm nay, chúng tôi sẽ giới thiệu các cách tắt tự động mở lại ứng dụng đã mở khi khởi động lại Windows 10.