Sau khi hoàn thành công việc thì điều cuối cùng bạn cần làm đó là tắt máy tính. Trước đây, bạn phải làm khá nhiều thao tác để có thể làm điều này. Tuy nhiên, sau khi bạn tạo nút shutdown trên Windows 11 thì thao tác tắt máy sẽ trở nên nhanh hơn rất nhiều.
Tạo nút shutdown về cơ bản đó là việc bạn tạo một biểu tượng giống như những biểu tượng ứng dụng khác. Thay vì bạn đưa biểu tượng đó trỏ tới một ứng dụng thì bạn cũng có thể cho nó trỏ tới câu lệnh. Áp dụng điều này, bạn có thể tạo nút shutdown trên Windows 11 giúp việc tắt máy trở nên nhanh hơn.
Cách tạo biểu tượng shutdown trên Windows 11
Hướng dẫn tạo icon shutdown trên Windows 11
1. Hướng dẫn nhanh
2. Hướng dẫn chi tiết
Bước 1: Tại giao diện màn hình chính, click chuột phải chọn New =>Shortcut.
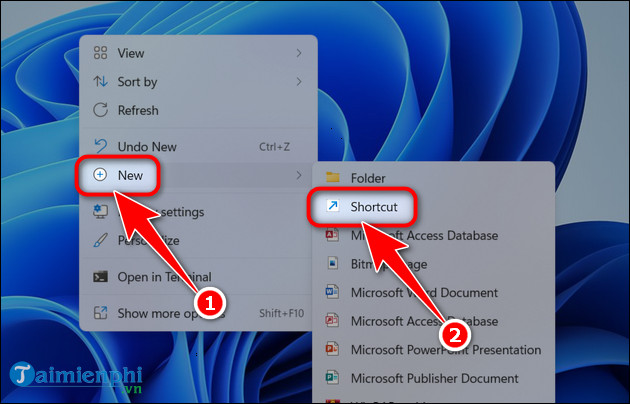
Bước 2: Tại mục Type the location of the item, bạn gõ lệnh trong ngoặc kép: “Shutdown.exe -s -t 00” => Nhấn Next.
– Lưu ý: Bạn có thể sửa đổi thời gian để máy tính làm việc tắt bằng cách sửa đổi số 00. Ví dụ nếu bạn đặt là 05 thì sau khi nhấn icon 5 giây máy sẽ tự động tắt.
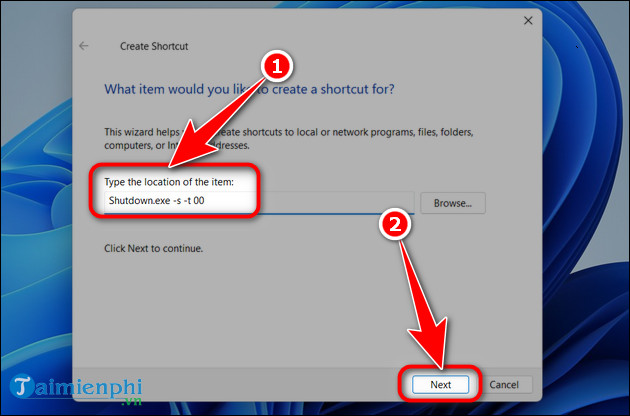
Bước 3: Đặt tên cho icon => Nhấn Finish.
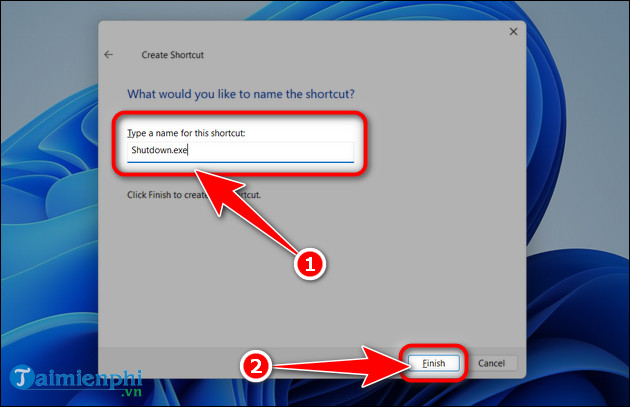
Bước 4: Để đổi biểu tượng cho nút Shutdown bạn click chuột phải vào icon vừa tạo => chọn Properties.
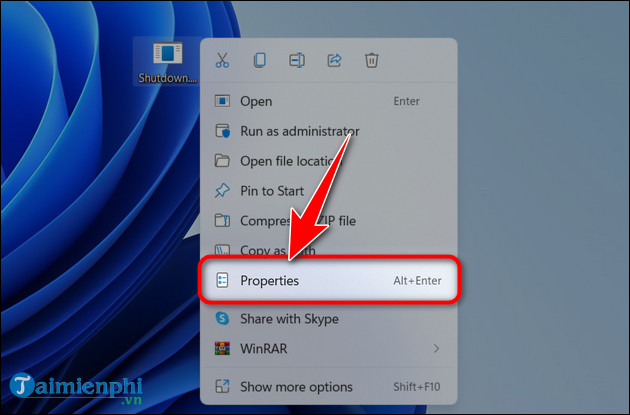
Bước 5: Trong mục Shortcut, chọn Change icon…
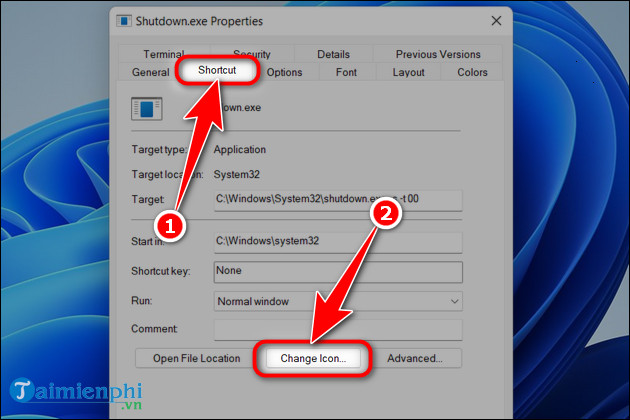
Bước 6: Nếu xuất hiện cửa sổ thông báo, nhấn OK để tiếp tục.
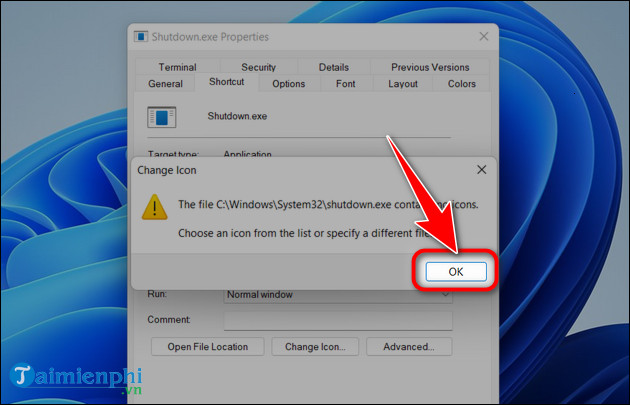
Bước 6: Chọn icon bạn muốn dùng => nhấn OK.
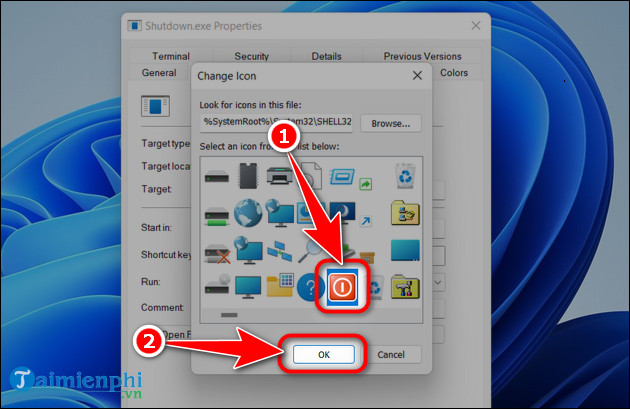
Bước 7: Nếu muốn gắn tổ hợp phím cho nút Shutdown, click chuột vào mục Shortcut key =>nhấn phím/tổ hợp phím bạn muốn.
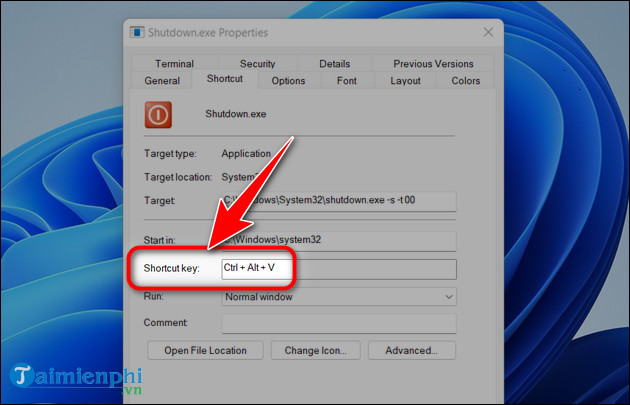
Bước 8: Nhấn OK để hoàn thành.
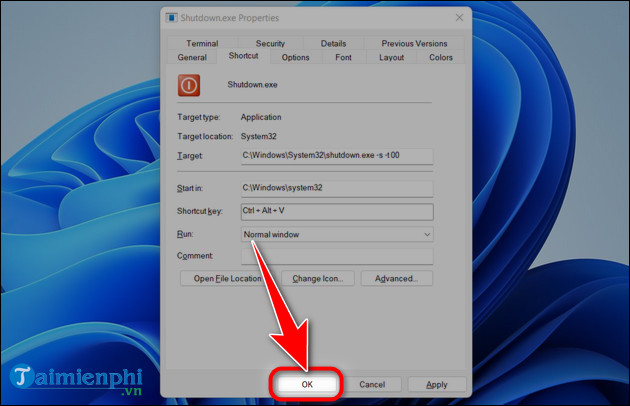
– Nút Shutdown sau khi tạo thành công sẽ như hình bên dưới:
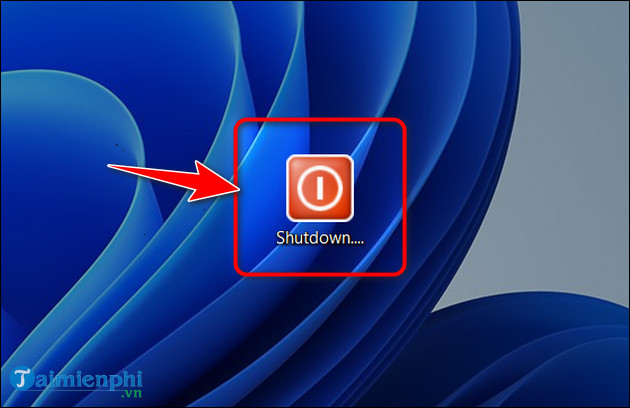
Sau khi tạo thành công, bạn có thể mở nút Shutdown như mở các phần mềm khác hoặc dùng phím tắt mà bạn đặt trong lúc xây dựng. Nếu đây không phải cách mà bạn muốn, bạn có thể tìm cách khác trong danh sách tổng hợp cách tắt máy tính trên Windows 11 để dùng cũng như trang bị thêm nhiều cách tắt máy phòng trường hợp xảy ra các lỗi ngoài ý muốn.
Tạo nút shutdown về cơ bản đó là việc bạn tạo một biểu tượng giống như những biểu tượng ứng dụng khác. Thay vì bạn đưa biểu tượng đó trỏ tới một ứng dụng thì bạn cũng có thể cho nó trỏ tới câu lệnh. Áp dụng điều này, bạn có thể tạo nút shutdown trên Windows 11 giúp việc tắt máy trở nên nhanh hơn.