Bạn muốn tạo header trong Excel nhưng không biết phải làm như thế nào? Bài viết dưới đây sẽ hướng dẫn cách tạo header trong Excel một cách chi tiết. Mời các bạn tham khảo nhé.
Header là phần thông tin giới thiệu ở phía trên của văn bản Word, Excel cũng như PowerPoint. Đối với Word thì việc chèn Header rất đơn giản vì nó hiển thị trực tiếp khi bạn soạn thảo văn brn. Trong Excel thì bạn cũng có thể chèn Header nhưng vì Excel là một ứng dụng chuyên về xử lý các công việc tính toán nên việc tạo Header sẽ khác hơn so với Word, điều này có thể sẽ làm cho nhiều người gặp khó khăn khi muốn tạo Header.
Header thông thường sẽ luôn đi liền với Footer. Header và Footer trong Excel cũng không có được nhiều chỉnh sửa tùy ý như Word tuy nhiên nó vẫn đáp ứng được phần nào những chức năng cơ bản mà khách hàng cần.
CÁCH TẠO HEADER TRONG EXCEL
Trong bài viết này chúng ta sẽ tiến hành tạo Header và Footer trong Excel 2010
Bước 1: Các bạn vào Tab Page Layout sau đó click vào phần mở rộng như hình dưới.
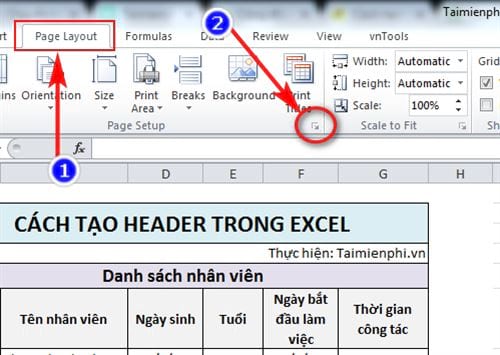
Bước 2: Các bạn chọn đến tab Header/Footer
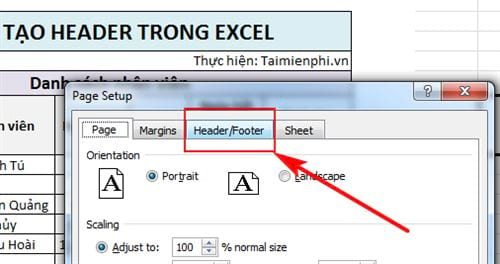
Bước 3: Ở đây, bạn muốn chỉnh sửa tùy ý Header thì chọn Custom Header, muốn chỉnh sửa tùy ý Footer thì chọn Custom Footer. Đối với bài viết này tôi sẽ hướng dẫn các bạn cách tạo Header nên sẽ chọn Custom Header
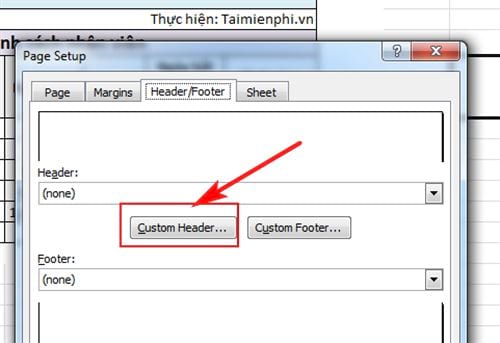
Bước 4: Phần Header sẽ được chia ra làm 3 phần, phần trái, phải và ở giữa. Phía trên là các chỉnh sửa tùy ý như chỉnh font chữ, màu, thêm số trang, thêm ảnh……
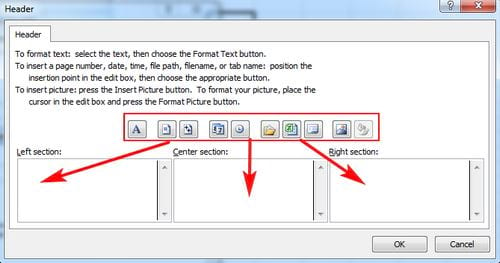
Bước 5: Tôi sẽ tiến hành thêm ảnh vào phần bên trái và thêm text vào ở giữa và phần bên phải
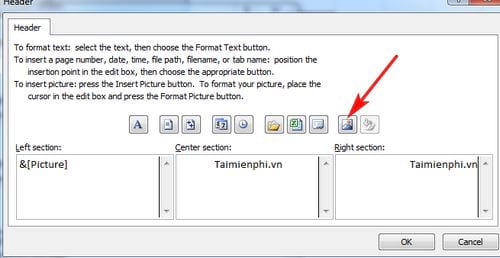
Bước 6: Kết quả sẽ giống như ảnh bên dưới
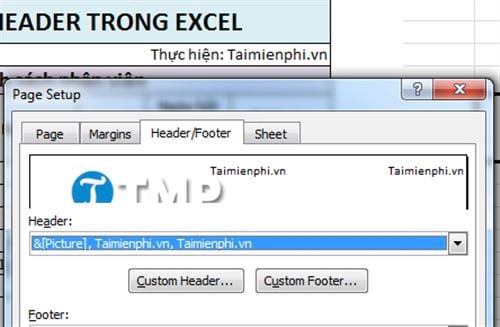
Bước 7: Chúng ta sẽ không thể xem được trong văn bản, tuy nhiên bạn có thể vào phần Page ==> Print để xem
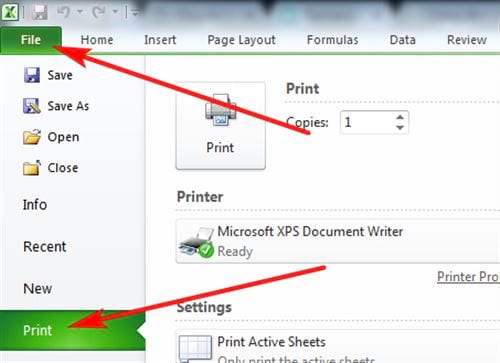
Bước 8: Kết quả khi in ra sẽ giống như ở Print preview
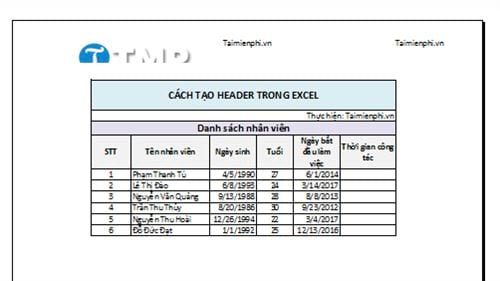
Trên đây là hướng dẫn cách tạo Header trong Excel, hi vọng rằng với bài viết này các bạn có thể dễ dàng tạo Header theo mong muốn và sở thích của mình cũng như phù hợp với công việc mình đang làm. Nếu trong quá trình làm bạn gặp khó khăn thì đừng ngại hãy comment phía dưới, đội ngũ kỹ thuật của Bảo Tiến Giang sẽ hỗ trợ bạn.
Tương tự, nếu bạn đang dùng Word 2010, tham khảo cách tạo Header trong Word 2010 để ghi thông tin của mình vào văn bản nhé, cách tạo Header trong Word 2010 không khác nhiều so với các phiên bản trước đây là bao nhiêu.
Header là phần thông tin giới thiệu ở phía trên của văn bản Word, Excel cũng như PowerPoint. Đối với Word thì việc chèn Header rất đơn giản vì nó hiển thị trực tiếp khi bạn soạn thảo văn brn. Trong Excel thì bạn cũng có thể chèn Header nhưng vì Excel là một ứng dụng chuyên về xử lý các công việc tính toán nên việc tạo Header sẽ khác hơn so với Word, điều này có thể sẽ làm cho nhiều người gặp khó khăn khi muốn tạo Header.