Hôm nay gã khổng lồ phần mềm Microsoft chính thức phát hành Windows 10 May 2019 Update cho tất cả user. Nếu chưa biết cách tải bản cập nhật (Update) Windows 10 May 2019 Update như thế nào, bạn đọc cùng tham khảo bài viết dưới đây của Bảo Tiến Giang.
Microsoft vừa phát hành bản cập nhật (Update) Windows 10 May 2019 Update cho tất cả user. Nếu không thể chờ đợi và muốn được thử nghiệm các chức năng mới ngay, tin vui là Microsoft vừa cập nhật (Update) tool Media Creation Tool bao gồm bản cập nhật (Update) mới, chúng ta có thể tận dụng chức năng này để Tải về bản cập nhật (Update) Windows 10 ngay bây giờ và tạo ổ lắp đặt (ổ USB hoặc DVD). Điều này đặc biệt hữu ích nếu bạn muốn làm lắp đặt sạch hoặc cập nhật (Update) Windows 10 May 2019 Update trên nhiều máy tính.
Tham khảo tiếp bài viết dưới đây của Bảo Tiến Giang để tìm hiểu cách tải Windows 10 May 2019 Update và tạo ổ lắp đặt bản cập nhật (Update) Windows 10 mới nhé.
Cách tải bản cập nhật (Update) Windows 10 May 2019 Update
Lưu ý:
Nếu cập nhật (Update) từ Windows 7 hoặc 8.1 lên Windows 10 trên hệ thống đích (hoặc làm lắp đặt sạch), bạn không cần key bật bản quyền.
làm theo các bước dưới đây để tải bản cập nhật (Update) Windows 10 May 2019 Update:
Đầu tiên tải tool Media Creation tool về máy và lắp đặt.
Để tải Media Creation tool về máy và lắp đặt, bạn truy cập tại đây: Download Media Creation tool
Lưu và chạy file, sau đó chờ khoảng vài phút để một vài thứ sẵn sàng. Trên cửa sổ Applicable notices and license terms, click chọn Access. Lúc này trên màn hình sẽ hiển thị 2 tùy chọn (Option).
Bạn có thể nâng cấp máy tính PC của mình lên Windows 10 May 2019 Update hoặc tạo ổ lắp đặt bản cập nhật (Update) mới cho máy tính khác. Nếu muốn bắt đầu dùng và trải nghiệm bản cập nhật (Update) Windows 10 mới, bạn chọn tùy chọn (Option) đầu tiên. Hoặc nếu muốn tạo ổ lắp đặt để dùng sau hoặc dùng trên máy tính khác, bạn chọn tùy chọn (Option) thứ 2.
Click chọn Next, sau đó trên cửa sổ Select language, architecture, and edition, đảm bảo bạn đã chọn đúng các tùy chọn (Option).
Khi chọn phiên bản, bạn sẽ phải chọn đúng phiên bản phù hợp với giấy phép bản quyền Windows đã có. Nếu không chắc chắn và phương tiện lắp đặt sẽ được dùng trên hệ thống hiện tại của mình, bạn đánh tích chọn hộp nằm kế bên tùy chọn (Option) Use the recommended options for this PC.
Click chọn Next và chọn ổ USB hoặc file ISO làm phương tiện lắp đặt. Nếu chọn file ISO bạn sẽ phải ghi (burn) file vào ổ DVD.
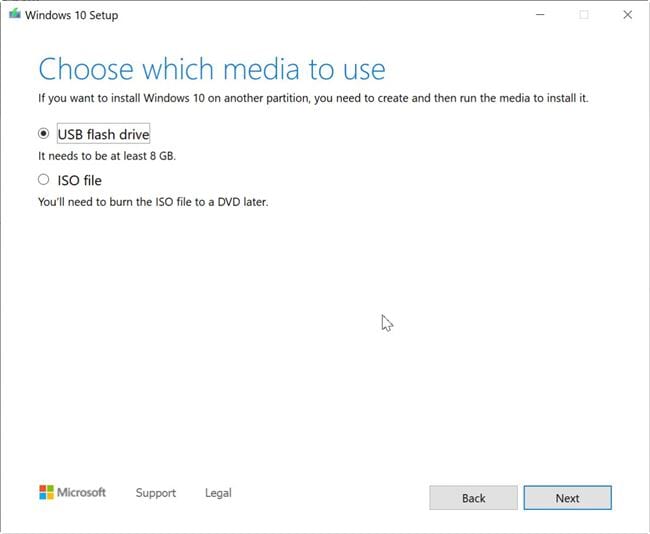
Click chọn Next lần nữa và tool sẽ tải file lắp đặt Windows 10 May 2019 Update. Kích thước file lắp đặt có thể lên đến vài gigabytes, vì vậy quá trình có thể mất một khoảng thời gian để hoàn tất, tùy thuộc vào tốc độ kết nối Internet của bạn.
Sau khi quá trình hoàn tất, bạn có thể nâng cấp máy tính PC của mình hoặc lắp đặt Windows 10 May 2019 Update trên máy tính khác. Đây là bản cập nhật (Update) lớn, vì vậy quá trình lắp đặt có thể mất một khoảng thời gian, tùy thuộc vào tốc độ máy tính và tốc độ kết nối Internet.
Bài viết trên đây Bảo Tiến Giang vừa hướng dẫn bạn cách tải bản cập nhật (Update) Windows 10 May 2019 Update. Ngoài ra bạn đọc có thể tham khảo thêm một số bài viết đã có trên Bảo Tiến Giang để tìm hiểu Windows 10 May 2019 Update có gì mới nhé.
Microsoft vừa phát hành bản cập nhật (Update) Windows 10 May 2019 Update cho tất cả user. Nếu không thể chờ đợi và muốn được thử nghiệm các chức năng mới ngay, tin vui là Microsoft vừa cập nhật (Update) tool Media Creation Tool bao gồm bản cập nhật (Update) mới, chúng ta có thể tận dụng chức năng này để Tải về bản cập nhật (Update) Windows 10 ngay bây giờ và tạo ổ lắp đặt (ổ USB hoặc DVD). Điều này đặc biệt hữu ích nếu bạn muốn làm lắp đặt sạch hoặc cập nhật (Update) Windows 10 May 2019 Update trên nhiều máy tính.