dùng các phương pháp, cách sửa lỗi mắt đỏ trên ảnh bằng Photoshop CC 2020 phiên bản mới sẽ giúp người dùng tiết kiệm thời gian thao tác chỉnh sửa hơn so với khi dùng các phiên bản cũ nhưng vẫn đảm bảo mang lại hiệu quả thẩm mỹ cao, thu hút người xem.
Với phiên bản Photoshop CS6 trước đây, Bảo Tiến Giang đã có làm hướng dẫn cách sửa lỗi mắt đỏ trên ảnh. Vậy với phiên bản mới, thì cách sửa lỗi mắt đỏ trên ảnh bằng Photoshop CC 2020 như thế nào, hiệu quả ra sao? Mời bạn cùng theo dõi nội dung bên dưới.
Cách sửa lỗi mắt đỏ trên ảnh bằng Photoshop
1. Cách 1: dùng Red Eye Tool
2. Cách 2: dùng Quick Selection Tool
Cách sửa lỗi mắt đỏ trên ảnh bằng Photoshop CC 2020
Để đảm bảo thao tác theo hướng dẫn cách xóa mắt đỏ trong Photoshop chính xác nhất, bạn hãy lắp đặt Photoshop phiên bản mới nhất. Nếu chưa, hãy tải Photoshop CC 2020 ngay trong liên kết sau.
– Tải Photoshop CC 2020 tại đây: Download Photoshop CC 2020
Cách 1: Sửa lỗi mắt đỏ trên ảnh bằng Photoshop tự động
Trong phiên bản Photoshop CC 2020 mới nhất, Adobe đã tích hợp tool Red Eye Tools chuyên sửa lỗi mắt đỏ trên ảnh nhanh chóng, tiện lợi. Để active tool này, bạn nhấn phím tắt J , sau đó nhấn vào biểu tượng hình con mắt trong thực đơn.
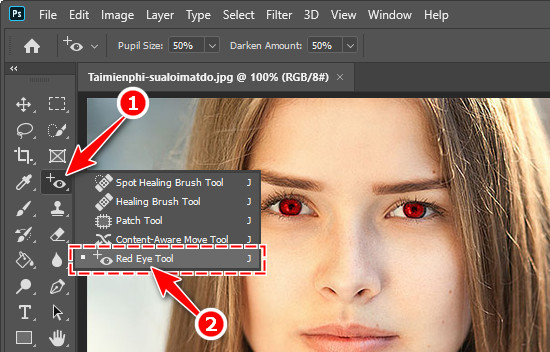
Tiếp theo, bạn chỉ cần dùng tool này nhấn vào vùng mắt đỏ trên ảnh, hệ thống sẽ tự động tính toán, căn chỉnh lại. Kết quả sẽ giống như hình minh họa dưới đây.

Với cách sửa lỗi mắt đỏ trên ảnh bằng Photoshop tự động này, người dùng không cần xây dựng, tinh chỉnh gì nhiều là đã loại bỏ lỗi mắt đỏ thành công. Tuy nhiên, bức hình vẫn chưa thực sự đẹp mắt, để có một tác phẩm ưng ý, Bảo Tiến Giang khuyên người dùng nên làm tinh chỉnh thủ công.
Cách 2: Xóa mắt đỏ trong Photoshop nâng cao
Với cách sửa lỗi mắt đỏ trên ảnh bằng Photoshop này, quá trình làm sẽ dài hơn nhưng hiệu quả cũng đẹp mắt, đúng ý muốn người dùng hơn. người dùng làm theo hướng dẫn như sau.
Bước 1: Mở hình ảnh cần chỉnh sửa trên phần mềm Photoshop. Nhấn phím W , sau đó chọn tool Quick Selection Tool .
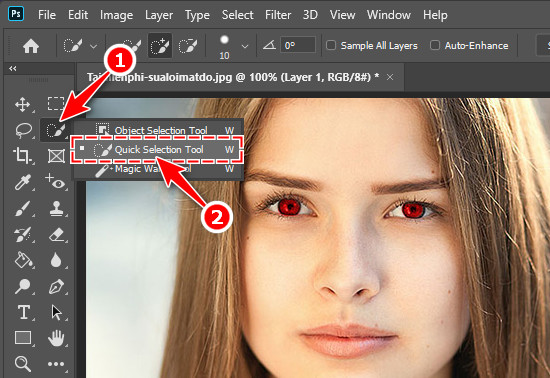
Bước 2: dùng tool này để khoanh vùng, chọn phần mắt đỏ trong hình. người dùng nhấn phím [ và ] để tăng hay giảm kích thước tool này.

Bước 3: Tiếp theo, bạn nhấn vào mục Image nằm ở thanh thực đơn phía trên màn hình. Trong thực đơn đổ xuống, bạn chọn Adjustments và chọn Hue/Saturation (Phím tắt Ctrl +U)
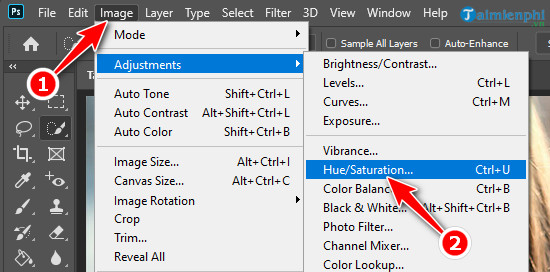
Bước 4: Trong bảng làm việc Hue/Saturation , bạn điều chỉnh các thông số Hue , Saturation và Lightness bằng cách kéo các thanh trượt tăng hay giảm để loại bỏ hiệu ứng mắt đỏ trên hình. Sau khi hoàn thành, bạn nhấn OK .
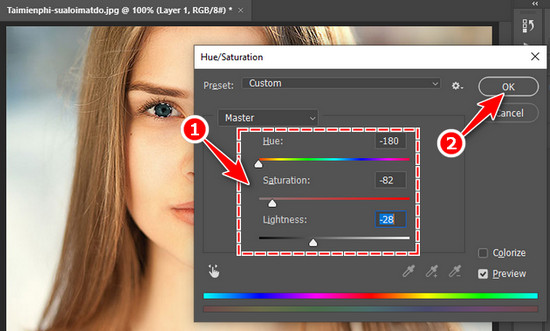
Ngay lập tức, hiệu ứng sẽ được áp dụng cho bức hình. Kết quả sẽ giống như hình minh họa dưới đây.

Qua nội dung bài viết, Bảo Tiến Giang đã giới thiệu đến người dùng 2 cách sửa lỗi mắt đỏ trên ảnh bằng Photoshop CC 2020. Nếu bạn không có nhiều thời gian và chấp nhận kết quả tạm được, tool Red Eye Tool sẽ là lựa chọn phù hợp dành cho bạn. Ngược lại, nếu bạn muốn có một bức ảnh đẹp, chất lượng hơn thì hãy bỏ thêm thời gian để chỉnh sửa với tool Hue/Saturation .
Bên cạnh xóa mắt đỏ trong Photoshop, người dùng cũng có thể tham khảo thêm thủ thuật biết thêm cách chuyển ảnh màu sang đen trắng bằng Photoshop với tool Hue/Saturation.
Với phiên bản Photoshop CS6 trước đây, Bảo Tiến Giang đã có làm hướng dẫn cách sửa lỗi mắt đỏ trên ảnh. Vậy với phiên bản mới, thì cách sửa lỗi mắt đỏ trên ảnh bằng Photoshop CC 2020 như thế nào, hiệu quả ra sao? Mời bạn cùng theo dõi nội dung bên dưới.