Có nhiều nguyên nhân gây ra lỗi không cài được hình nền laptop trên Windows 10, có thể là do chưa active tùy chọn (Option) Show Windows background, … . Tham khảo tiếp bài viết dưới đây của Bảo Tiến Giang để tìm hiểu cách sửa lỗi không cài được hình nền laptop trên Windows 10.
Để cài hình nền máy tính, cách đơn giản nhất là kích chuột phải vào hình ảnh, chọn Set as desktop background, hoặc cách khác là click chọn Settings (lắp đặt) =>Personalization =>Background và chọn hình bất kỳ làm hình nền.
Mẹo sửa lỗi không cài được hình nền laptop trên Windows 10
Tuy nhiên đôi khi người dùng có thể gặp phải lỗi không lắp đặt hình nền. Bài viết dưới đây Bảo Tiến Giang sẽ hướng dẫn bạn cách sửa lỗi không cài được hình nền laptop trên Windows 10.
1. Sửa lỗi cơ bản
2. Kiểm tra xem Widows 10 đã active hay chưa
3. Tạo tài khoản người dùng mới dưới quyền Admin
4. Xóa TranscodedWallpaper hoặc file slideshow trong Registry editor
5. Sửa lỗi thông qua Registry Editor
6. làm khởi động sạch
7. Vô hiệu hóa driver video
8. Sửa lỗi thông qua Ease of Access center
9. dùng Group Policy Editor
10. active Show Windows Background
Cách sửa lỗi không cài được hình nền laptop trên Windows 10
Cách 1: Sửa lỗi cơ bản
Bước 1: Thử tắt tùy chọn (Option) Show Windows background.
Bước 2: Kiểm tra và gỡ bỏ lắp đặt các phần mềm chỉnh sửa tùy ý của bên thứ 3 mà bạn lắp đặt, đôi khi các phần mềm này có thể là nguyên nhân gây ra lỗi không cài được hình nền laptop.
Bước 3: lắp đặt lại Windows từ key recovery.
Cách 2: Kiểm tra xem Widows 10 đã active hay chưa
Windows 10 chưa được active bản quyền có thể ngăn không cho bạn lắp đặt, sửa đổi hình nền thông qua ứng dụng Settings (lắp đặt). làm theo các bước dưới đây để kiểm tra xem Windows 10 đã active bản quyền chưa:
Bước 1: Kích chuột phải vào nút Start, chọn Run hoặc cách khác là nhấn Ctrl + R để mở cửa sổ Run.
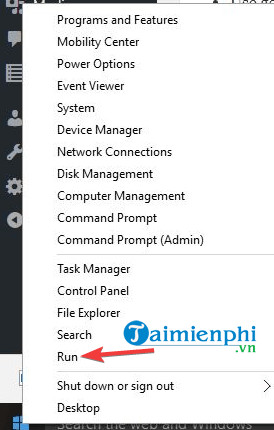
Bước 2: Nhập explorer shell:::{D555645E-D4F8-4C29-A827-D93C859C4F2A}\pageEasierToSee vào đó rồi nhấn Enter.
Bước 3: Lúc này trên màn hình sẽ hiển thị cửa sổ Make computer easier to see.
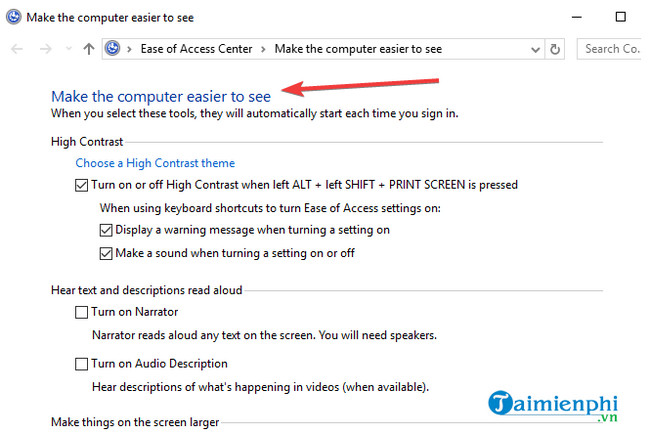
Bước 4: Trong mục Make things on the screen easier to see, bỏ tích tùy chọn (Option) Remove background images (where available).
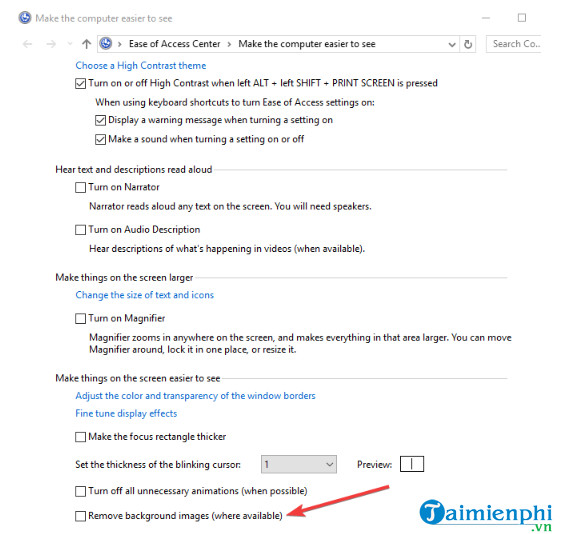
Bước 5: Click chọn OK.
Bước 6: Khởi động lại máy tính của bạn và thử lắp đặt hình nền xem lỗi còn hay không.
Cách 3: Tạo tài khoản người dùng mới dưới quyền Admin
Bước 1: Click chọn Start =>Settings.
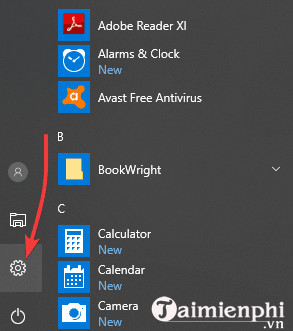
Bước 2: Trên cửa sổ Settings, tìm và click chọn Family and Other people.
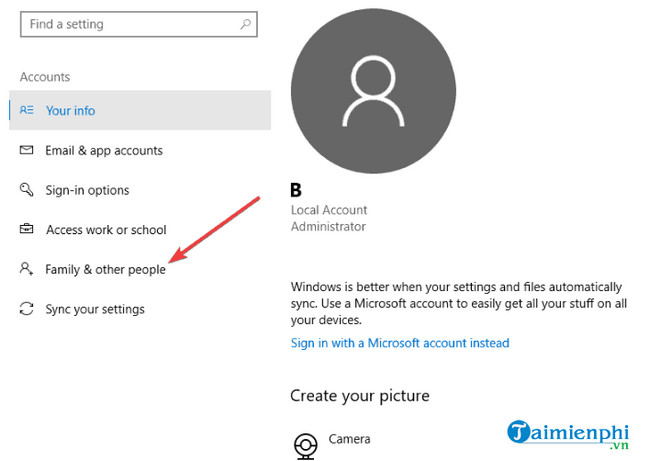
Bước 3: Chọn Accounts.
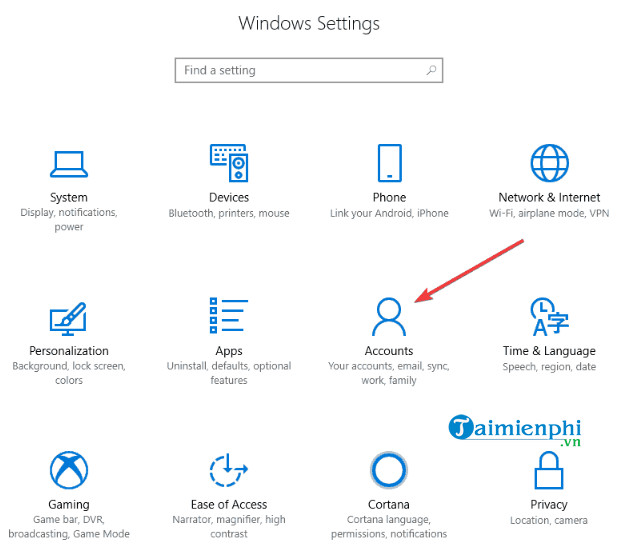
Bước 4: Click chọn Add someone else to this PC.
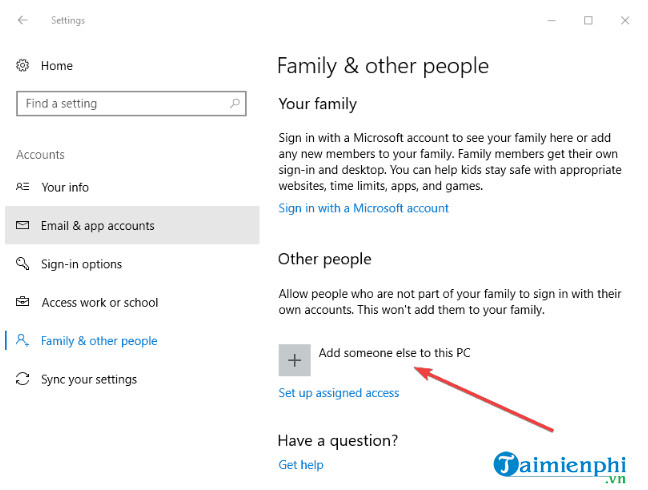
Bước 5: Nhập tên người dùng bất kỳ và mật khẩu để tạo tài khoản người dùng mới.
Bước 6: Click chọn Change account type.
Bước 7: Click chọn menu, chọn Administrator để xây dựng quyền Admin cho tài khoản.
Bước 8: Cuối cùng khởi động lại laptop và đăng nhập bằng tài khoản mới vừa tạo, thử xây dựng hình nền xem lỗi còn hay không.
Cách 4: Xóa TranscodedWallpaper hoặc file slideshow trong Registry editor
Đôi khi nguyên nhân gây lỗi không cài được hình nền laptop Windows 10 có thể là do file hình ảnh bạn dùng bị hỏng và phải xóa đi.
Bước 1: Click chọn Start =>File Explorer.
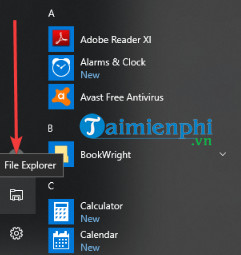
Bước 2: Dán đường dẫn dưới đây vào thanh địa chỉ:
%USERPROFILE%\AppData\Roaming\Microsoft\Windows\Themes
Bước 3: Kích đúp chuột vào file slideshow.ini và mở file trong Notepad.
Bước 4: Xóa sạch các nội dung trong file.
Bước 5: Lưu lại sửa đổi và đóng cửa sổ File Explorer lại.
Bước 6: Cuối cùng thử lắp đặt lại hình nền laptop xem lỗi còn hay không.
Cách 5: Sửa lỗi thông qua Registry Editor
Bước 1: Mở cửa sổ Run bằng cách nhấn Windows + R, nhập regedit vào đó rồi nhấn Enter để mở cửa sổ Registry Editor.
Bước 2: Trên cửa sổ Registry Editor, điều hướng theo key dưới đây:
HKEY_LOCAL_MACHINE\Software\Microsoft\Windows\CurrentVersion\Policies
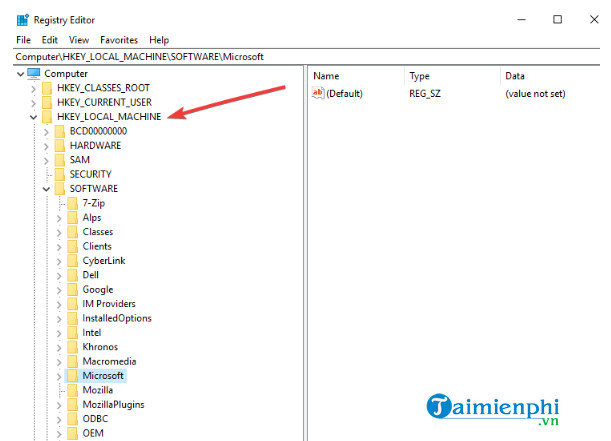
Bước 3: Tìm và kích chuột phải vào Policies => chọn New =>Key và đặt tên cho key mới là ActiveDesktop.
Bước 4: Tiếp theo ở khung bên phải, kích chuột phải vào New =>DWORD và đặt tên là NoChangingWallPaper. xây dựng giá trị DWORD là 0.
Bước 5: Khởi động lại laptop và thử lắp đặt hình nền xem được chưa.
Cách 6: làm khởi động sạch
Bằng cách làm khởi động sạch để khắc phục các sự cố, lỗi xung đột liên quan đến phần mềm có thể là nguyên nhân gây ra lỗi không lắp đặt được hình nền laptop.
làm theo các bước dưới đây:
Bước 1: Đăng nhập tài khoản Admin của bạn, sau đó nhập msconfig vào khung Search trên Start Menu.
Bước 2: Click chọn để mở cửa sổ System Configuration.
Bước 3: Trên cửa sổ tìm và click chọn tab Services.

Bước 4: Đánh tích chọn Hide all Microsoft services.
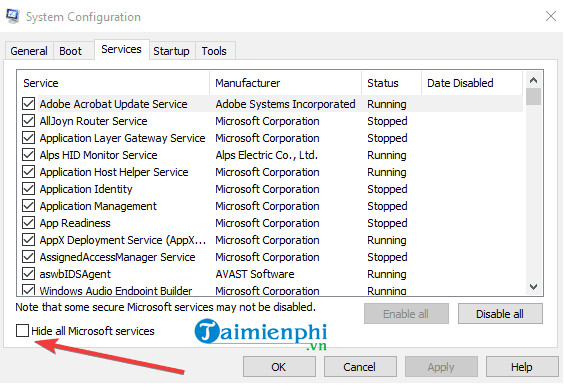
Bước 5: Click chọn Disable all.
Bước 6: Tiếp theo truy cập tab Startup, click chọn Open Task Manager.
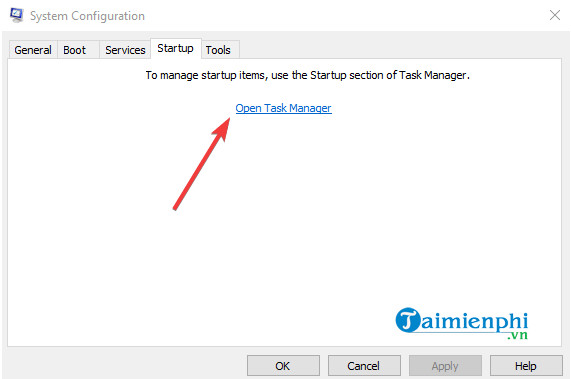
Bước 7: Đóng cửa sổ Task manager lại rồi click chọn OK.
Bước 8: Cuối cùng khởi động lại laptop và lắp đặt hình nền xem lỗi còn hay không.
Cách 7: Vô hiệu hóa driver video
Bước 1: Kích chuột phải vào nút Start, chọn Device Manager.

Bước 2: Kích chuột phải vào Video Card, chọn Disable.
Bước 3: Khởi động lại laptop và thử lắp đặt, sửa đổi ảnh nền xem lỗi còn hay không.
Cách 8: Sửa lỗi thông qua Ease of Access center
Bước 1: Click chọn Start =>Settings.
Bước 2: Chọn Ease of Access.
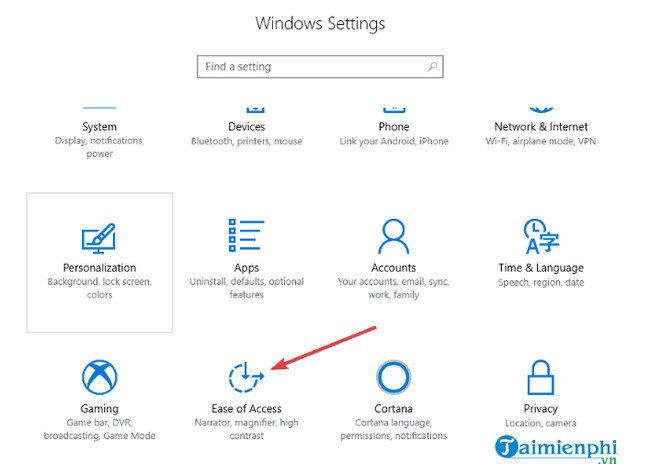
Bước 3: Click chọn link Optimize Visual Display.
Bước 4: Cuộn xuống tìm mục Make the computer easier to see, bỏ tích tùy chọn (Option) Remove background images (where available).
Bước 5: Click chọn Save =>Apply và đóng cửa sổ.
Cách 9: dùng Group Policy Editor
Bước 1: Mở cửa sổ Run và nhập gpedit.msc vào đó rồi nhấn Enter.
Bước 2: Trên cửa sổ Local Group Policy Editor, tìm và click chọn User configuration.
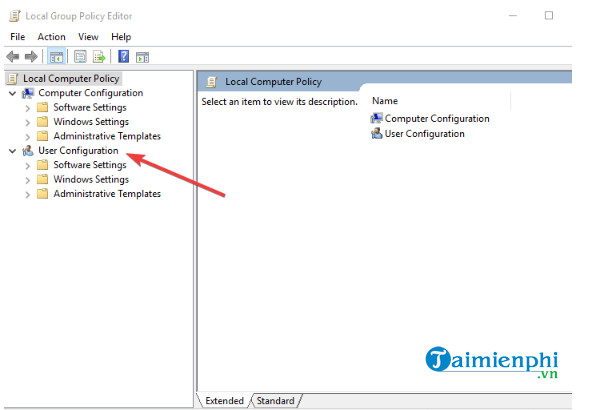
Bước 3: Click chọn Administrative Templates.
Bước 4: Kích đúp chuột vào Control Panel.
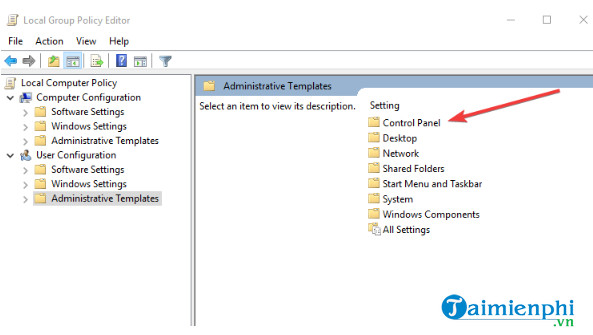
Bước 5: Kích đúp chuột vào Personalization.
Bước 6: Tìm và kích đúp chuột vào Prevent changing desktop background.
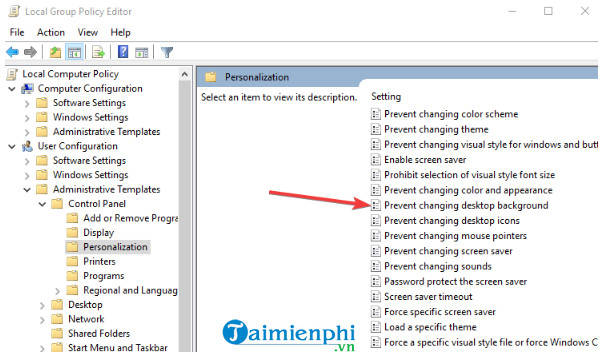
Bước 7: Chọn Not Configured hoặc Disabled để cho phép sửa đổi ảnh nền.
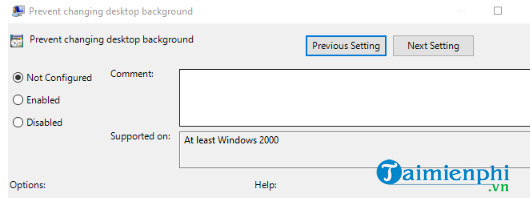
Cách 10: active Show Windows Background
Bước 1: Click chọn Start =>Settings.
Bước 2: Chọn Ease of Access.
Bước 3: Click chọn More Options.
Bước 4: Tìm và active tùy chọn (Option) Show Windows Background.
Bài viết trên đây Bảo Tiến Giang vừa hướng dẫn bạn cách sửa lỗi không cài được hình nền tên Windows 10 khi dùng Laptop. Nếu còn bất kỳ thắc mắc hoặc câu hỏi nào cần giải đáp, bạn đọc có thể để lại ý kiến của mình trong phần bình luận bên dưới bài viết nhé.
Để cài hình nền máy tính, cách đơn giản nhất là kích chuột phải vào hình ảnh, chọn Set as desktop background, hoặc cách khác là click chọn Settings (lắp đặt) =>Personalization =>Background và chọn hình bất kỳ làm hình nền.