Chia sẻ màn hình là một trong những chức năng nổi bật trên Google Meet. Tuy nhiên trong một số trường hợp vì lý do nào đó mà chức năng này không hoạt động, nút chia sẻ màn hình không còn khả dụng. Trong bài viết này Bảo Tiến Giang sẽ hướng dẫn bạn một số cách sửa lỗi chia sẻ màn hình trên Google Meet.
Có nhiều nguyên nhân gây ra lỗi chia sẻ màn hình trên Google Meet không hoạt động hoặc hoạt động không đúng cách, có thể là do bạn đã vô tình tắt chức năng mà không nhớ hoặc cũng có thể là do sự cố thiết bị tạm thời, … .
Hướng dẫn khắc phục lỗi chia sẻ màn hình trên Google Meet
Cách 1: active chức năng chia sẻ màn hình trên Google Meet.
Cách 2: Khởi động lại ứng dụng hoặc trình duyệt.
Cách 3: Liên hệ người chủ trì cuộc họp.
Cách 4: Kiểm tra xem có người nào khác đang chia sẻ màn hình.
Cách 5: Thử trình duyệt khác.
Cách sửa lỗi chia sẻ màn hình trên Google Meet
Cách 1: active chức năng chia sẻ màn hình trên Google Meet
Để active chức năng chia sẻ màn hình trên Google Meet sau khi tham gia cuộc họp trực tuyến trên nền tảng, bạn làm theo các bước dưới đây:
– Trên phiên bản website: Trên màn hình cuộc họp trực tuyến hoặc học online, bạn tìm và click chọn tùy chọn (Option) Present now nằm góc dưới bên phải màn hình.
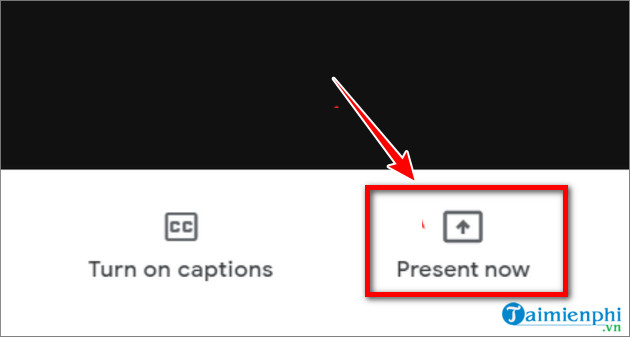
Tiếp theo trên menu hiển thị trên màn hình, chọn tùy chọn (Option) bất kỳ mà bạn muốn.
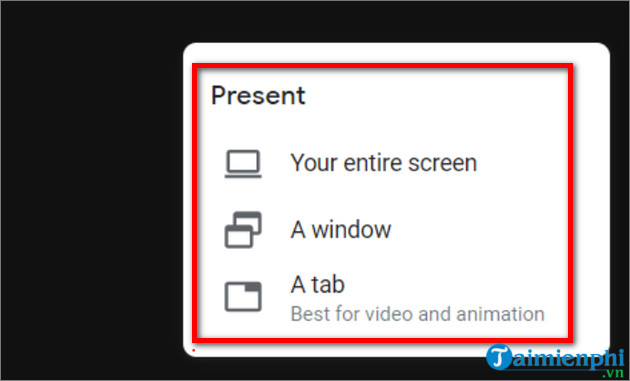
– Trên ứng dụng Google Meet trên điện thoại: Tìm và nhấn chọn biểu tượng 3 dấu chấm thẳng hàng, chọn Share Screen (chia sẻ màn hình).
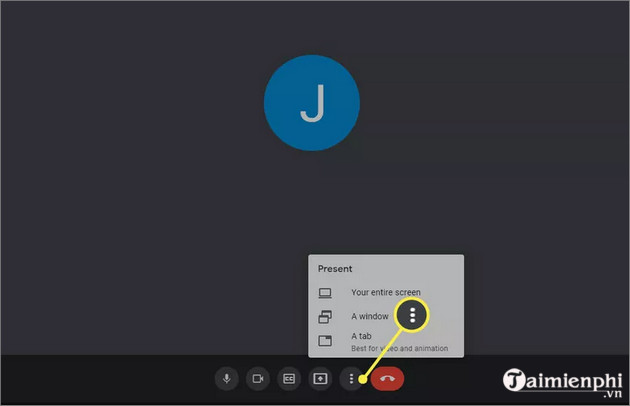
Cách 2: Khởi động lại ứng dụng hoặc trình duyệt
Tùy thuộc phiên bản Google Meet mà bạn đang dùng, phiên bản website hoặc ứng dụng, thử khởi động lại trình duyệt hoặc ứng dụng và kiểm tra xem lỗi chia sẻ màn hình trên Google Meet còn hay không.
Cách 3: Liên hệ người chủ trì cuộc họp
Trong trường hợp nếu tùy chọn (Option) chia sẻ màn hình Google Meet chuyển sang màu xám, rất có thể là do người chủ trì cuộc họp đã vô hiệu hóa chức năng với những người tham gia.
Thử liên hệ với người chủ trì cuộc họp để active lại chức năng. Trên phiên bản website, tìm và click chọn biểu tượng hình khiên, sau đó tìm và active tùy chọn (Option) Share their screen.
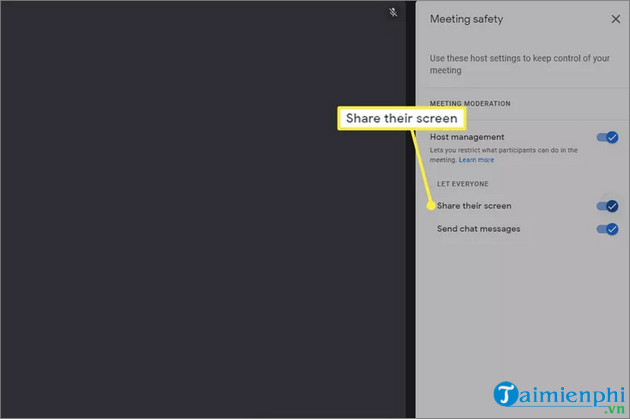
Trên ứng dụng Google Meet, tìm và nhấn chọn biểu tượng 3 dấu chấm thẳng hàng, chọn Meeting safety, sau đó tìm và active tùy chọn (Option) tương tự.
Cách 4: Kiểm tra xem có người nào khác đang chia sẻ màn hình
Trong trường hợp nếu có người dùng nào đó trong cuộc họp cũng đang chia sẻ màn hình của họ khi bạn đang chia sẻ màn hình và đang thuyết trình, cũng có thể là nguyên nhân gây ra lỗi chia sẻ màn hình trên Google Meet.
Nếu điều này xảy ra, màn hình mà bạn chia sẻ sẽ không bị xóa mà bị ẩn đi. Tất cả những gì bạn cần làm là click chọn nút Chia sẻ và chọn tiếp tùy chọn (Option) Resume presenting (tiếp tục trình bày) từ menu.

Ngoài ra nếu đang chia sẻ màn hình điện thoại của mình thông qua ứng dụng Google Meet, bạn nhấn chọn lại nút chia sẻ để bắt đầu chia sẻ màn hình của mình lần nữa.
Cách 5: Thử trình duyệt khác
Cuối cùng, nếu đang dùng trình duyệt Chrome và bạn đang bị lỗi chia sẻ màn hình trên Google Meet, thử chuyển qua dùng trình duyệt khác như Firefox, Opera, Edge hoặc Vivaldi xem lỗi tương tự có xảy ra nữa không.
Nếu lỗi không xảy ra, rất có thể là do một số tiện ích mở rộng mà bạn lắp đặt trên trình duyệt xung đột hoặc can thiệp chức năng chia sẻ màn hình trên Google Meet.
Trên đây Bảo Tiến Giang vừa hướng dẫn bạn một số cách sửa lỗi chia sẻ màn hình trên Google Meet. Mong rằng với những thủ thuật trên đây sẽ giúp bạn khắc phục sự cố khó chịu này và làm chủ Google Meet tốt hơn. Bên cạnh đó nếu không có âm thanh khi chia sẻ màn hinh trên Google Meet bạn có thể tham khảo cách khắc phục tại đay.
Có nhiều nguyên nhân gây ra lỗi chia sẻ màn hình trên Google Meet không hoạt động hoặc hoạt động không đúng cách, có thể là do bạn đã vô tình tắt chức năng mà không nhớ hoặc cũng có thể là do sự cố thiết bị tạm thời, … .