Lỗi camera trên BlueStacks không hoạt động, hoạt động không đúng cách, … cũng là một trong những lỗi phổ biến nhiều người hay gặp phải, tham khảo tiếp bài viết dưới đây của Bảo Tiến Giang để tìm hiểu chi tiết cách sửa lỗi này nhé.
BlueStacks là một trong những phần mềm giả lập Android phổ biến nhất hiện nay. Tuy nhiên cũng giống một số giả lập khác, trong quá trình dùng BlueStacks lỗi xảy ra là điều không thể tránh, trong đó lỗi camera là một trong những lỗi phổ biến nhất.
Khắc phục lỗi Camera không hoạt động trên BlueStacks
Cách sửa lỗi camera trên BlueStacks không dùng được
Cách 1: Reset lại ứng dụng Camera trên Windows 10
Giải pháp đầu tiên để sửa lỗi, sự cố camera trên BlueStacks là thử reset lại ứng dụng camera trên Windows 10 và kiểm tra xem lỗi còn hay không.
làm theo các bước dưới đây:
Bước 1: Đầu tiên click chọn Start Menu, sau đó tìm và click chọn biểu tượng hình răng cưa để mở cửa sổ Settings như hình dưới đây. Hoặc cách nhanh nhất là nhấn Windows + I.
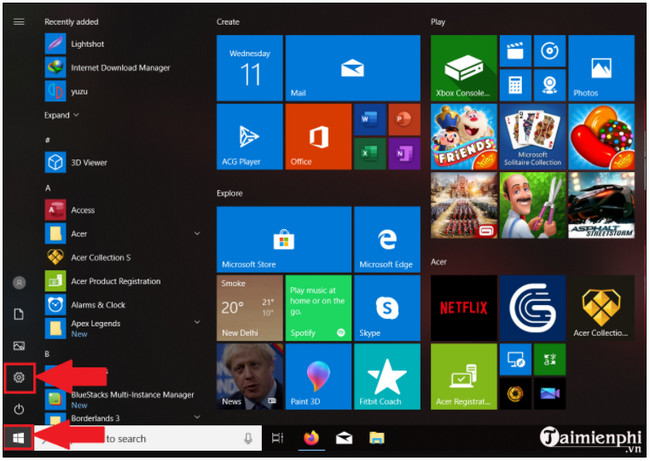
Bước 2: Trên cửa sổ Settings, tìm và click chọn Apps.
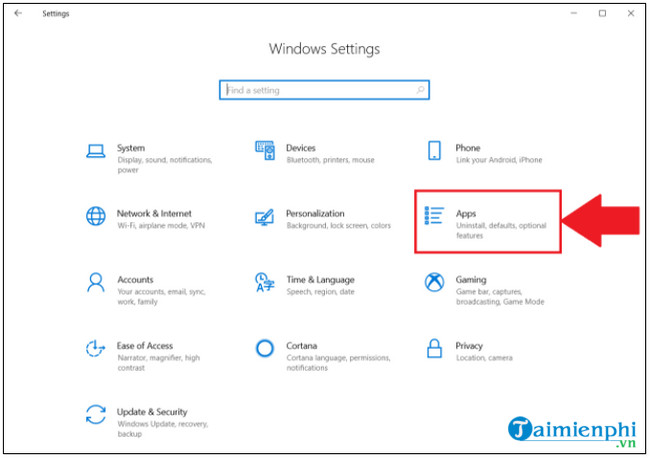
Bước 3: Trên cửa sổ tiếp theo, tìm và click chọn tab Apps & features.
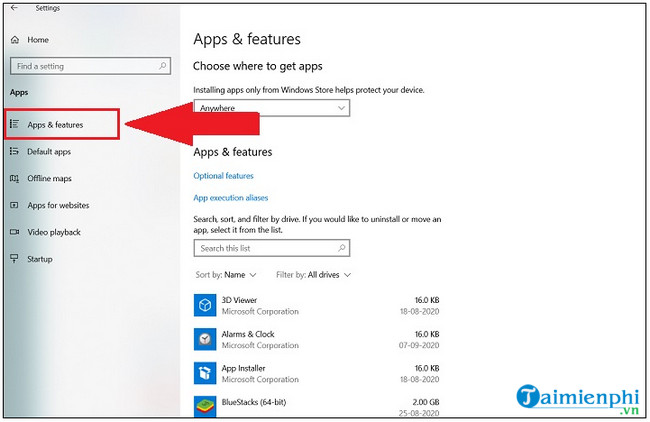
Bước 4: Tại đây cuộn xuống tìm và click chọn ứng dụng Camera, sau đó click chọn tiếp tùy chọn (Option) Advanced options nằm bên dưới.
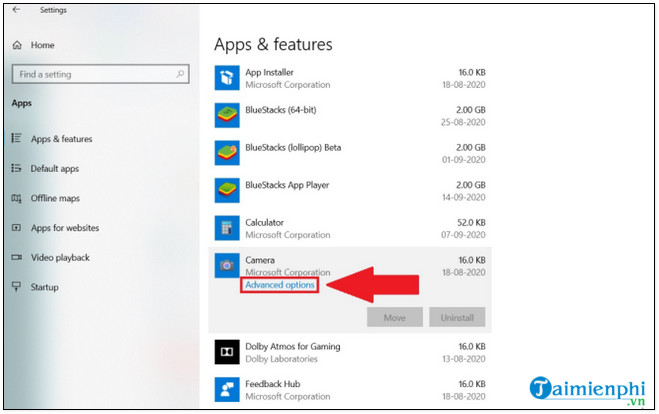
Bước 5: Cuộn xuống tìm và click chọn tùy chọn (Option) Reset để reset lại ứng dụng camera.
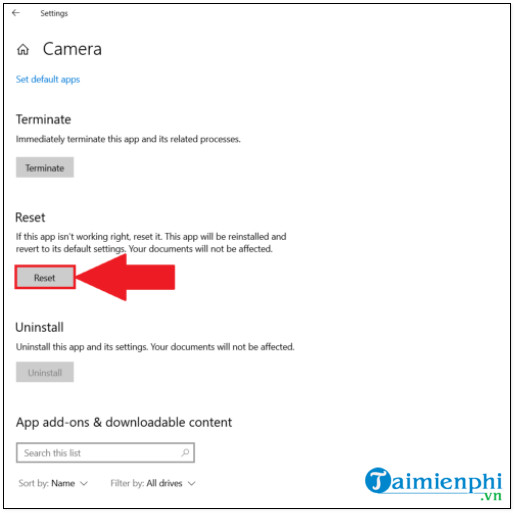
Sau khi quá trình hoàn tất, thử kiểm tra xem camera trên BlueStacks đã hoạt động đúng cách chưa.
Cách 2: Kiểm tra camera được tích hợp với BlueStacks có đang hoạt động
Trong trường hợp nếu cách trên không khả dụng, thử kiểm tra xem camera được tích hợp với BlueStacks có đang hoạt động đúng cách hay không.
Để làm được điều này:
Bước 1: Đầu tiên nhập “camera” vào khung Search trên Start Menu. Trên danh sách kết quả tìm kiếm, click chọn để mở ứng dụng.
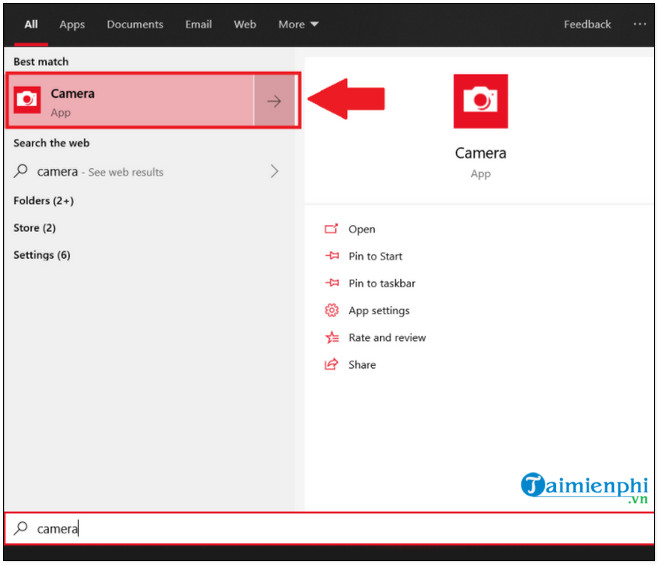
Bước 2: Nếu camera mở và hoạt động bình thường, có thể chắc chắn nguyên nhân gây lỗi không phải do ứng dụng camera.
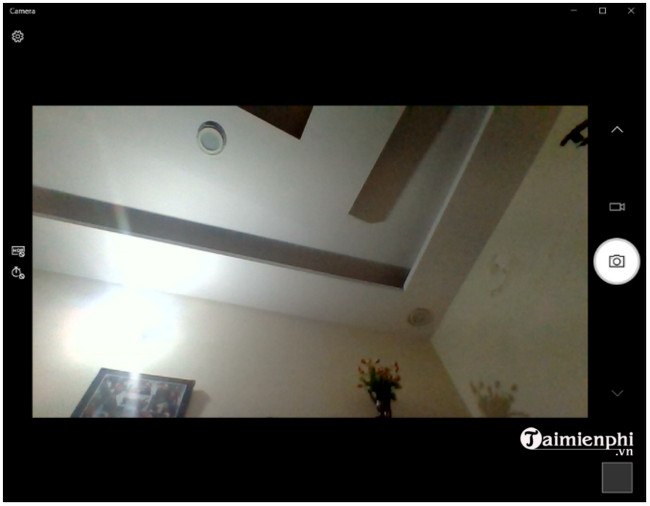
Trong trường hợp nếu camera hoạt động không đúng cách, trên màn hình sẽ hiển thị cửa sổ thông báo lỗi như hình dưới đây:
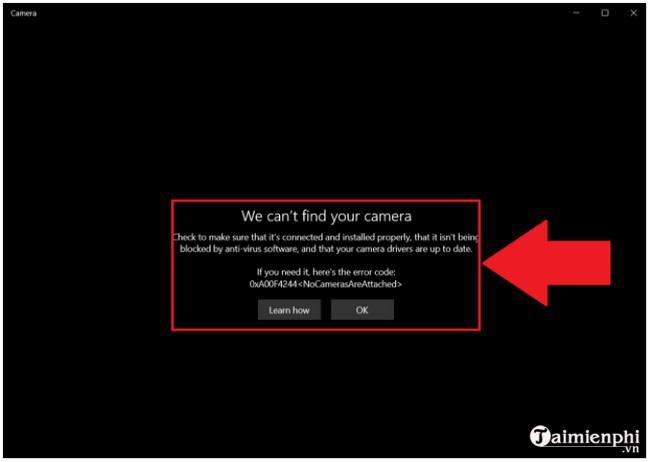
Nếu chưa biết cách mở Camera trên máy tính, laptop, Windows bạn có thể tham khảo hướng dẫn tại đây để làm nhé.
Cách 3: Khắc phục lỗi, sự cố camera ngoài trên BlueStacks
Bước 1: Nhấn Windows + R để mở cửa sổ Run như hình dưới đây:
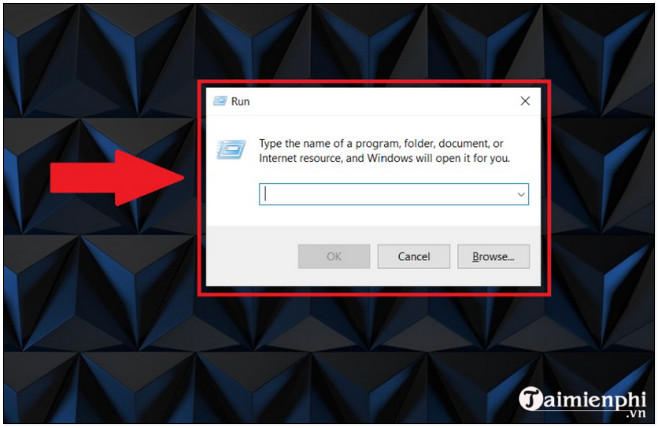
Bước 2: Nhập “devmgmt.msc” vào đó rồi nhấn Enter hoặc click chọn OK.
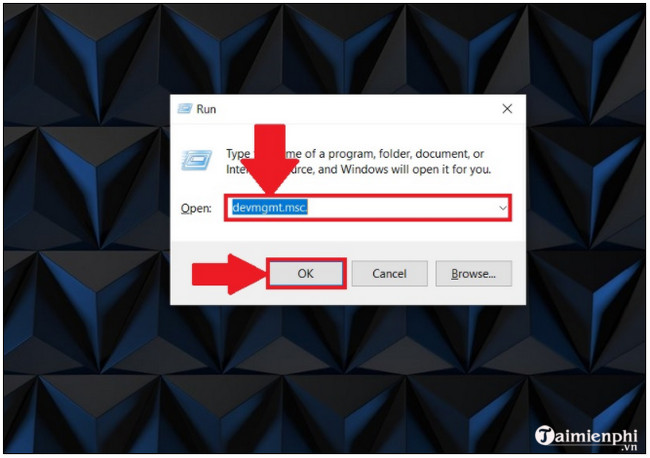
Bước 3: Trên cửa sổ Device Manager, tìm và mở rộng mục Cameras. Tiếp theo tìm và kích chuột phải vào webcam được tích hợp, chọn Disable device.
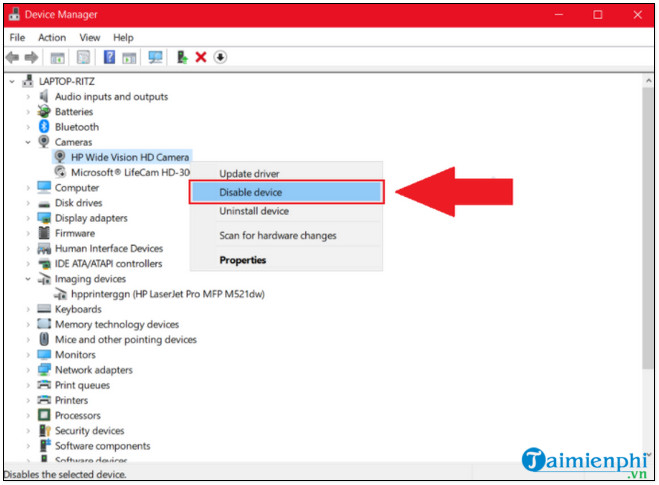
Cách 4: bật lại camera được tích hợp hoặc camera ngoài
– Camera tích hợp sẵn:
Để bật lại camera được tích hợp trên thiết bị, trên cửa sổ Device Manager tìm và mở rộng mục Camera. Tiếp theo tìm và kích chuột phải vào thiết bị webcam được tích hợp trên thiết bị, chọn Enable device.
Kích chuột phải vào webcam lần nữa, chọn Update driver.
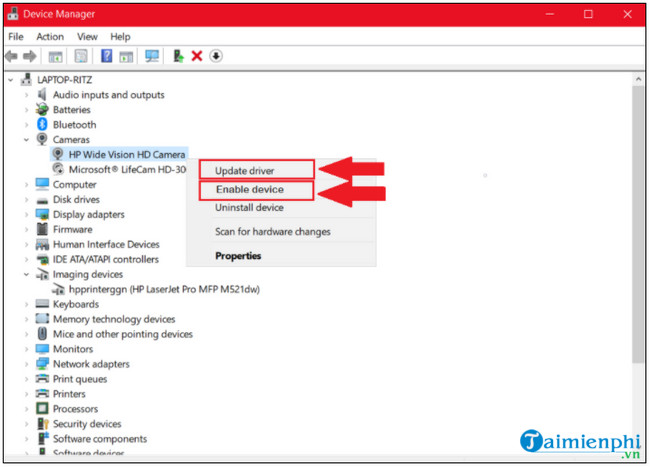
– Camera ngoài:
Đầu tiên kết nối webcam ngoài với máy tính của bạn và chờ Windows tự động lắp đặt driver thiết bị phù hợp. Sau khi được thêm, thiết bị sẽ hiển thị trong mục Camera.
Kích chuột phải vào thiết bị camera vừa được thêm, chọn Enable device như hình dưới đây:
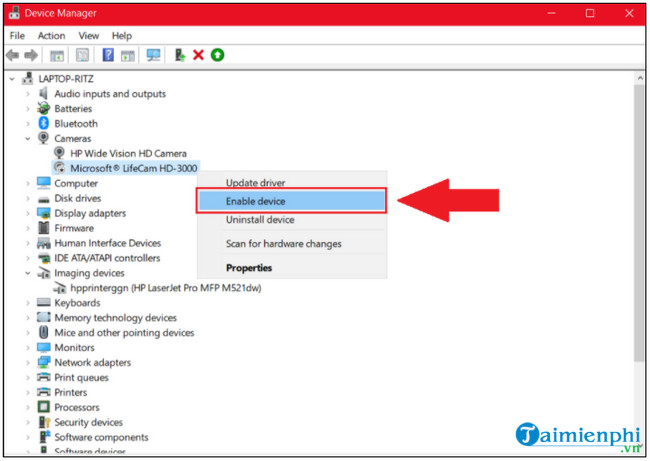
Trong trường hợp nếu chỉ dùng webcam ngoài, tất cả những gì bạn cần làm là kích chuột phải vào thiết bị camera được tích hợp, chọn Disable device trên cửa sổ Device Manager.
Cuối cùng, khởi chạy lại BlueStacks và mở ứng dụng Camera trong mục System apps để dùng và kiểm tra xem lỗi còn hay không.
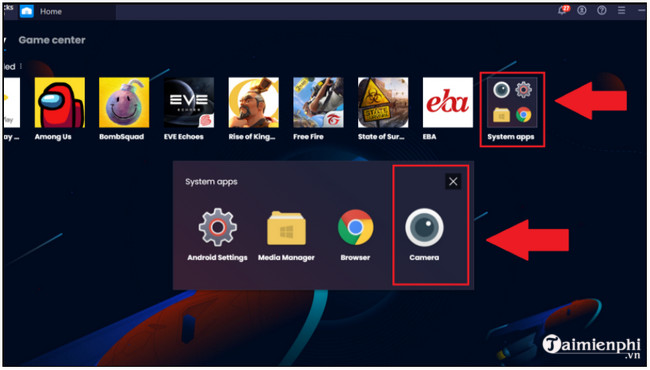
Lưu ý:
– Trong trường hợp nếu dùng DSLR, nhớ kết nối thiết bị với hệ thống thông qua cổng USB và cài dặt driver phần mềm (nếu được yêu cầu).
– Trong trường hợp nếu trên màn hình hiển thị thông báo lỗi như hình dưới đây, đóng ứng dụng camera trên thiết bị Windows của bạn và tất cả các ứng dụng đang dùng camera. Bước tiếp theo khởi chạy lại BlueStacks và mở lại camera.
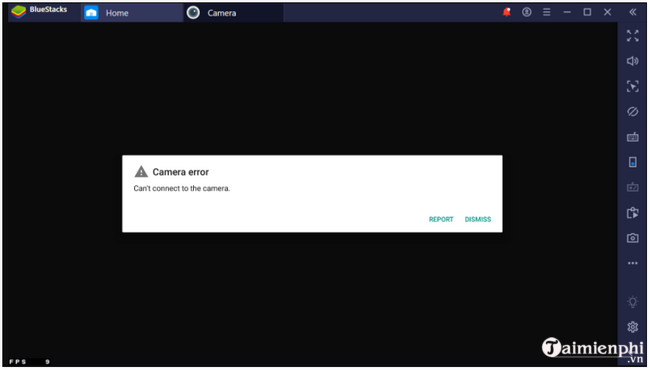
Hoặc bạn có thể tải BlueStacks và lắp đặt lại tại đây: Download BlueStacks
Trên đây Bảo Tiến Giang vừa hướng dẫn bạn một số cách sửa lỗi camera trên BlueStacks. Ngoài ra bạn đọc có thể tham khảo một số lỗi BlueStacks thường gặp và cách khắc phục hiệu quả nhất tại đây nhé.
BlueStacks là một trong những phần mềm giả lập Android phổ biến nhất hiện nay. Tuy nhiên cũng giống một số giả lập khác, trong quá trình dùng BlueStacks lỗi xảy ra là điều không thể tránh, trong đó lỗi camera là một trong những lỗi phổ biến nhất.