Task Manager là một trong những tool quan trọng nhất trên Windows và là thành phần được dùng nhiều nhất với chức năng liệt kê, giám sát các phần mềm trong máy tính. Bạn đã biết được bao nhiêu về Task Manager cũng như cách mở của nó. Hãy đến với bài viết dưới đây để biết dược cách mở Task Manager trên Windows 11, 10, 8, 7 nhé.
Có rất nhiều cách mở Task Manager Windows 11, 10, 8, 7 để bạn có thể lựa chọn cho mình cho dù đang dùng trên hệ điều hành nào đi chăng nữa. Task Manager là một trong số ít các tool được tích hợp sẵn trên Windows luôn luôn được cải tiến thông qua mỗi hệ điều hành và ít nhất trong số chúng ta khi dùng Windows đều từng dùng đến Task Manager rồi.
Cách mở Task Manager trên Windows 11, 10, 8, 7
Thông thường chúng ta hay dùng Task Manager để theo dõi hiệu xuất các tiến trình, các dịch vụ hay các phần mềm chạy trong Windows, ngoài ra trong trường hợp các ứng ụng bị treo thì việc dùng Task Manager để thoát khỏi chúng là cách nhanh nhất bạn có thể làm. Với rất nhiều chức năng, công dụng được cập nhật (Update) vào một bộ tool tích hợp trong Windows, càng biết nhiều về Task Manager đồng nghĩa với việc chúng ta hiểu biết thêm về tool hữu ích này. Chính vì thể mà trong bài viết này chúng tôi sẽ chỉ ra cho bạn cách mở Task Manager trên Windows 10, 8, 7 với nhiều cách khác nhau nhưng áp dụng được cho toàn bộ các hệ điều hành phổ biến đang dùng của Microsoft hiện nay.
Cách mở Task Manager trên Windows 11, 10, 8, 7
A. Mở Task Manager trên Windows 11
Trên Windows 11, cách mở Task Manager có đôi chút khác biệt, các bạn tham khảo chi tiết Cách mở Task Manager Windows 11 tại đây.
B. Mở Task Manager trên Windows 10, 8, 7
Để mở Task Manager có rất nhiều cách và sau đây là các cách áp dụng cho Windows 10, 8 và 7.
1. Cách mở Task Manager trên thanh Taskbar
Thanh Taskbar từ trước đến nay luôn là chỗ của Task Manager và cho dù bạn đang dùng hệ điều hành nào đi chăng nữa cũng chỉ cần click chuột phải vào Task Bar và chọn Task Manager để mở tool này.
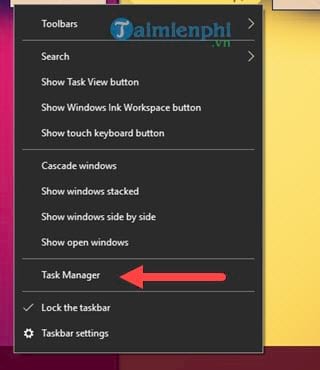
2. Cách mở Task Manager bằn Power Menu
Power Menu là một khái niệm mới được áp dụng trên Windows 10, do đó cách này chỉ áp dụng được cho riêng Windows 10 mà thôi. Để mở Power Menu bạn phải nhấn tổ hợp phím Windows + X.
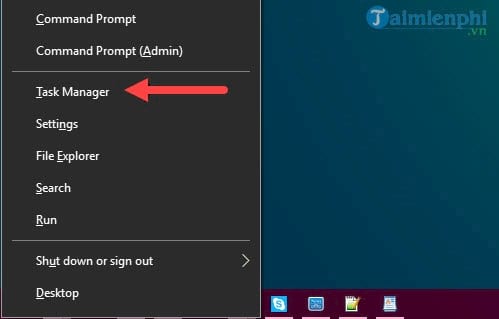
3. Cách mở Task Manager bằng Start Menu
Trên Windows chúng ta có thể dùng chức năng tìm kiếm để mở nhanh Task Manager bằng cách nhấn nút Windows rồi gõ “Taskmgr“, ngay lập tức kết quả Task Manager sẽ hiện ra và bạn chỉ cần bấm vào.
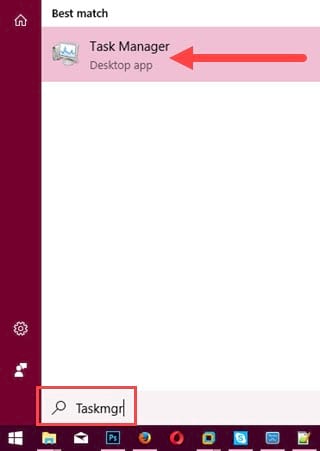
4. Cách mở Task Manager bằng hộp lệnh Run.
Để bật hộp lệnh Run chúng ta chỉ cần nhấn tổ hợp phím Windows + R và sau đó gõ “Taskmgr” và xác nhận OK, ngay lập tức cửa số Task Manager sẽ hiện ra.
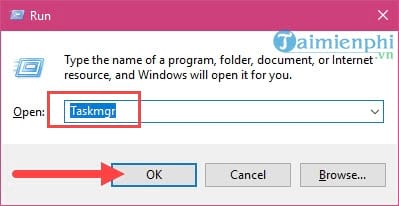
5. Cách mở Task Manager bằng Command Prompt
Command Prompt (viết tắt là CMD) cũng hữu dụng không kém gì so với Regedit hay Task Manager về chức năng trên Windows đâu và bạn có thể mở CMD để vào Task Manager được, chỉ cần mở CMD (Command Prompt) trong Start Menu bằng cách tìm kiếm và sau đó gõ Taskmgr trong Command Prompt để mở.
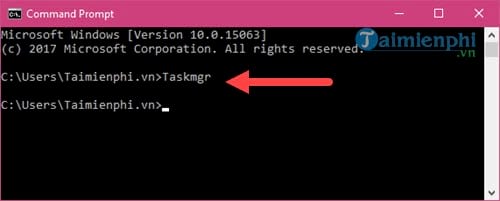
6. Cách mở Task Manager bằng phím tắt
Còn một cách rất nhanh để mở Task Manager đó là dùng phím tắt và cụ thể ở đây là bạn phải nhấn tổ hợp phím Ctrl + Alt + Delete hoặc Ctrl + Shift + Esc cùng một lúc, ngay lập tức bàng Task Manager sẽ hiện ra.

7, Tạo Shortcut mở Task Manager.
Đây là cách cuối cũng mà Bảo Tiến Giang hướng dẫn các bạn mở cách mở Task Manager trên Windows 10, 8, 7. Tại sao chúng ta không biến Task Manager như một phần mềm trên desktop và chỉ cần click vào là mở ra, hãy làm theo cách chỉ dẫn dưới đây nhé.
Bước 1: Click chuột phải vào màn hình Desktop sau đó lựa chọn New >Shortcut để tạo một Shortcut mới.
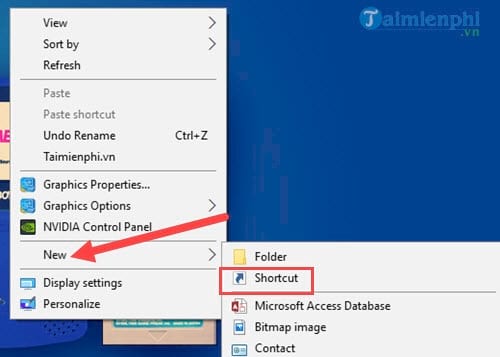
Bước 2: Trong phần Create Shortcut bạn chỉ cần điền vào dòng chữ C:\Windows\System32\Taskmgr.exe và bấm vào Next.
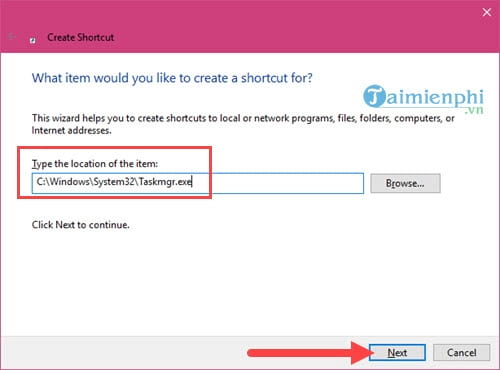
Bước 3: Đặt tên cho Task Manager mới của bạn trên màn hình rồi nhấn Finish.
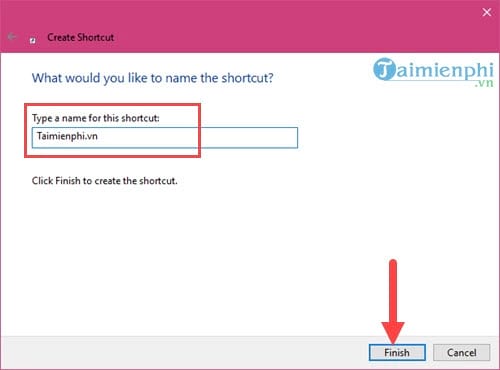
Và bắt đầu từ bây giờ bạn chỉ cần click đúp vào là sẽ mở ra Task Manager
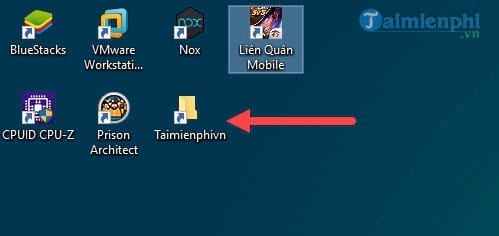
Với 7 cách trên các bạn có thể áp dụng và tất cả đều ra chung một kết quả là mở Task Manager.
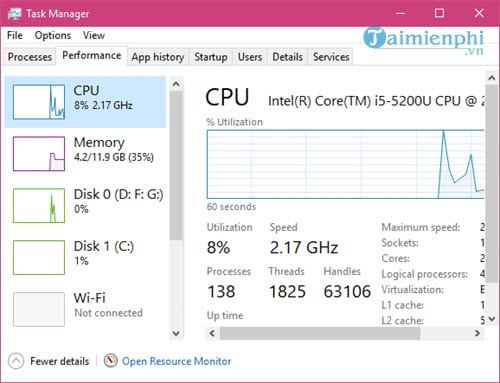
Trên đây là hướng dẫn cách mở Task Manager trên Windows 10, 8 ,7 của chúng tôi, với hướng dẫn trên là nguồn kiến thức không hề nhỏ, những mẹo dùng tool, phần mềm nhanh trong Windows mà chúng tôi muốn truyên tải đến bạn đọc để có thể tối ưu khi dùng phần mềm, tool trên máy tính nhất.
Trong trường hợp thử tất cả các cách trên mà không vào được Task Manager rất có thể Task Manager máy bạn đang bị lỗi và rất có thể đó là lỗi task manager is disabled or greyed out với nguyên nhân chủ yếu là do virus, tuy vậy cũng đừng lo lắng vì lỗi task manager is disabled or greyed out này vì Bảo Tiến Giang hoàn toàn có thể giúp bạn sửa lỗi này, tham khảo bài viết hướng dẫn sửa lỗi task manager is disabled or greyed out trên Windows 10 và làm theo bài viết nhé.
Có rất nhiều cách mở Task Manager Windows 11, 10, 8, 7 để bạn có thể lựa chọn cho mình cho dù đang dùng trên hệ điều hành nào đi chăng nữa. Task Manager là một trong số ít các tool được tích hợp sẵn trên Windows luôn luôn được cải tiến thông qua mỗi hệ điều hành và ít nhất trong số chúng ta khi dùng Windows đều từng dùng đến Task Manager rồi.