Sau khi cập nhật (Update) phiên bản Windows 11, chức năng kéo thả file vào thanh Taskbar sẽ bị vô hiệu hóa hoàn toàn. Vậy làm thế nào để user Windows 11 có thể tiếp tục dùng chức năng hữu ích này?
Một điểm mới ở Windows 11 so với các phiên bản còn lại đó là vị trí các biểu tượng menu Start được chuyển sang chính giữa. Mặc dù màn hình laptop trông đẹp mắt và hiện đại hơn, điều này cũng gây ra bất tiện cho user khi chức năng kéo thả file vào thanh Taskbar đã bị vô hiệu hóa.
Cách kéo thả file vào Taskbar trên Windows 11
1. chức năng kéo thả file vào Taskbar Windows 11 không hoạt động.
2. Cách kéo thả file vào Taskbar Windows 11.
Tuy nhiên, chỉ cần một vài bước đơn giản, user Windows 11 hoàn toàn có thể dùng chức năng này tương tự như khi dùng trên các phiên bản Windows khác.
1. chức năng kéo thả file vào Taskbar Windows 11 không hoạt động
Mặc dù được dùng rộng rãi và được đánh giá là vô cùng hữu ích khi giúp user kéo thả file và tạo shortcut (phím tắt) một cách nhanh chóng và tiện lợi, chức năng này đã bị Microsoft loại bỏ trên phiên bản Windows 11.
Sự sửa đổi này nhận được nhiều phản ứng tiêu cực từ phía user tới mức Microsoft phải lên tiếng khẳng định sẽ thêm chức năng kéo thả file vào bản cập nhật (Update) trong tương lai.
Trước khi Microsoft cho ra đời bản cập nhật (Update) tiếp theo, bạn vẫn có thể dùng chức năng kéo thả file trên Windows 11 bằng cách lắp đặt một trong hai phần mềm free có tên:
“Windows11DragAndDropToTaskbarFix” và “Drag and Drop Toolbar for Windows 11“.
2. Cách kéo thả file vào Taskbar Windows 11
Cách 1: dùng Windows11DragAndDropToTaskbarFix
Với cách kéo thả file vào Taskbar này, bước đầu tiên bạn cần làm là tải Windows11DragAndDropToTaskbarFix về máy và lắp đặt.
=> Link tải Windows11DragAndDropToTaskbarFix
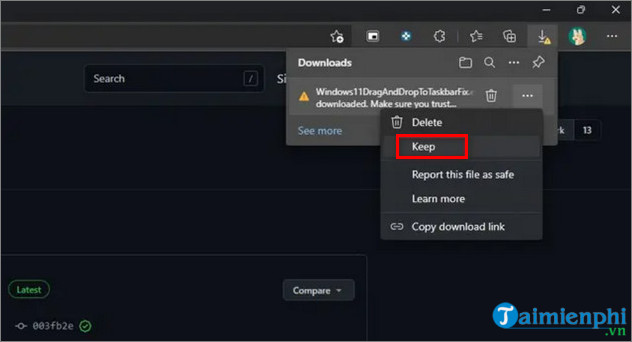
Sau khi tải xong, bạn chỉ cần mở ứng dụng và bắt đầu kéo thả file trên Taskbar Windows 11 như bình thường.
Nếu muốn ứng dụng này tự động chạy mỗi khi khởi động máy tính, chỉ cần kích phải chuột vào biểu tượng Windows11DragAndDropToTaskbarFix
và chọn Configure, sau đó đặt giá trị Windows11DragAndDropToTaskbarFix là 1.

Cách 2: dùng Drag and Drop Toolbar for Windows 11
Khác với Windows11DragAndDropToTaskbarFix, Drag and Drop Toolbar for Windows 11 không tạo ra chức năng kéo thả file giống hệt của Windows 10 mà thay vào đó, phần mềm này tạo ra một thanh tool mới ở phía góc trên màn hình máy tính.
Đầu tiên, tải Drag and Drop Toolbar for Windows 11 về máy và lắp đặt.
=> Link tải Windows 11 Drag and Drop Toolbar
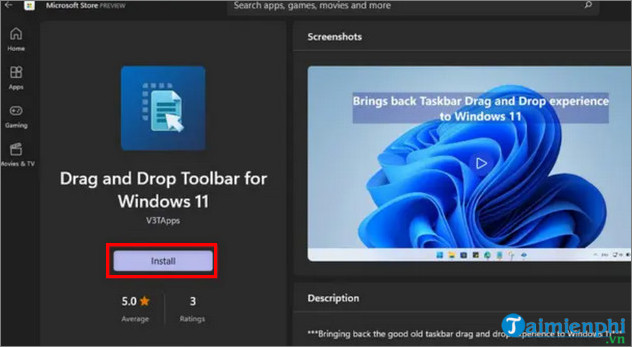
Sau khi tải xong, bạn chỉ cần kéo thả file vào thanh tool mới này và dùng thay cho thanh tool có sẵn của Windows.
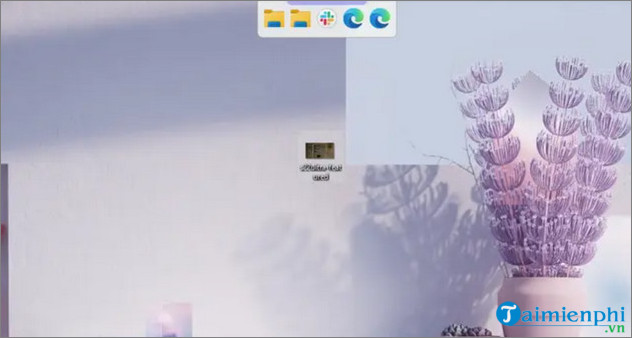
Bản cập nhật (Update) Windows 11 mang tới nhiều cải tiến hữu ích nhưng bên cạnh đó cũng gây ra không ít bất tiện cho user khi xoá bỏ chức năng kéo thả file. Với những phần mềm được giới thiệu trên đây, bạn hoàn toàn có thể tiếp tục dùng chức năng này trong khi chờ Microsoft hoàn thiện bản cập nhật (Update) tiếp theo.
Một điểm mới ở Windows 11 so với các phiên bản còn lại đó là vị trí các biểu tượng menu Start được chuyển sang chính giữa. Mặc dù màn hình laptop trông đẹp mắt và hiện đại hơn, điều này cũng gây ra bất tiện cho user khi chức năng kéo thả file vào thanh Taskbar đã bị vô hiệu hóa.