Để có thể vào một vài file quan trọng chúng ta phải áp dụng chức năng hiện file ẩn trong Windows 10, và không chỉ có hệ thống hay các file nào đó vô tình bị ẩn đi trước đây. Hướng dẫn sau đây sẽ giúp bạn cách hiện file ẩn trong Windows 10.
Với thủ thuật hiện file ẩn trong Windows 10, khách hàng có thể áp dụng nó để tìm lại được các file bị ẩn trong Windows 10 do bị ai đó trêu giấu đi hoặc cũng có thể do virus gây ra. Không những thế có một vài file, folder trong hệ thống cũng được Windows 10 để ở chế độ ẩn và với phương pháp hiện file ẩn trong Windows 10 sẽ giúp bạn gỡ các file đó ra.
Và ngoài ra chúng tôi sẽ giúp bạn tìm hiểu thêm cách ẩn hiện thư mục trong Windows 10, không chỉ có file mà bao gồm cả folder trong Windows 10 nữa. Cách ẩn hiện thư mục trong Windows 10 bao gồm cả file lẫn không có file. Tất cả các chức năng đó sẽ giúp cho người dùng thành thạo hơn về chức năng trong Windows 10 nhưng trước tiên chúng ta hãy cứ làm hiện file ẩn trong Windows 10 trước đã.
Hướng dẫn hiện file ẩn trong Windows 10
Bước 1: Để hiện file ẩn trong Windows 10 cho dù là file nào đi chăng nữa bạn sẽ phải mở Start Menu lên gõ Folder Options và truy cập vào kết quả tìm kiếm được là File Explorer Options.
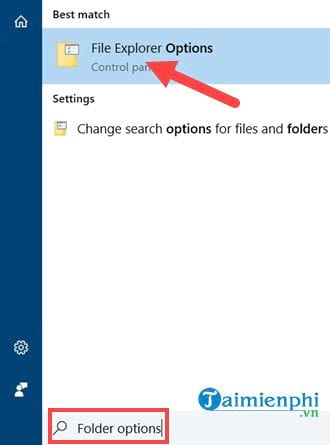
Bước 2: Tại đây chúng ta sang phần View và tại phần hidden files and folders hãy nhấn vào Show hidden files, folders, and drives để hiện file ẩn trong Windows 10.
Lưu ý: Thao tác này sẽ hiện file ẩn trong Windows 10 với toàn bộ file, không có file ngoại lệ nào cả.
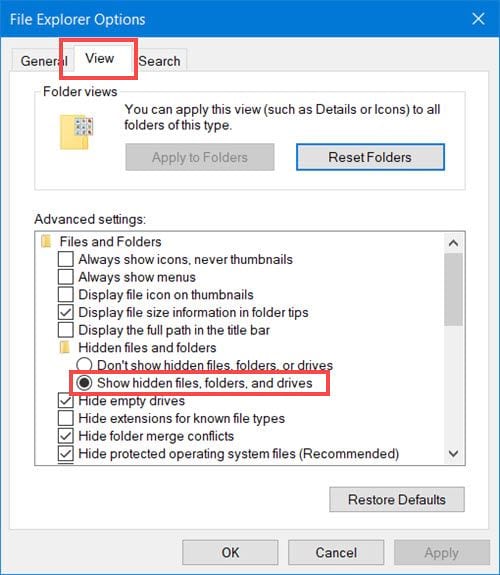
Bước 3: Bây giờ bạn đi kiểm tra sẽ thấy cá file ẩn được hiện lên sẽ có dạng mờ hơn so với các file bình thường, việc hiện file ẩn trong Windows 10 đã hoàn tất.
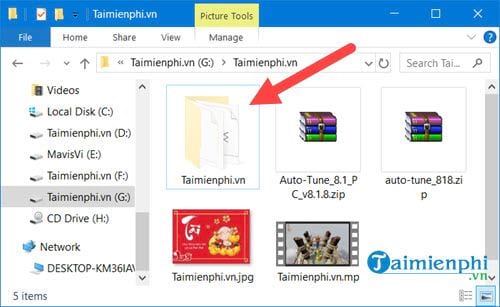
Bước 4: Để bỏ ẩn hoàn toàn cho file bạn chỉ việc click chuột phải > chọn Properties.
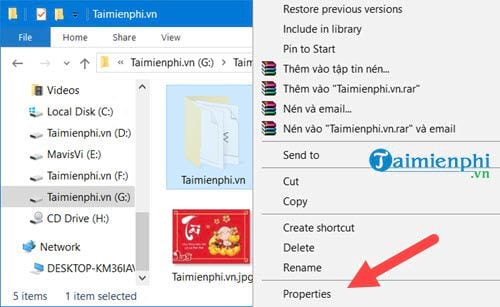
Bước 5: Tại ngay phần General bạn chỉ cần tích bỏ Hidden để bỏ ẩn file trong Windows 10 đi.
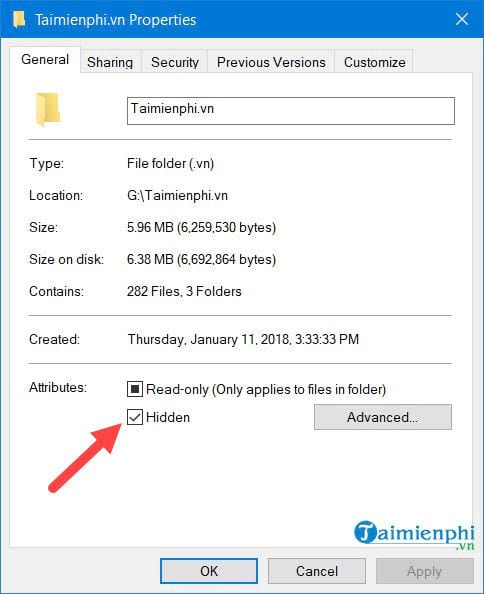
Đừng quên lựa chọn Apply changes to this folder, subfolder and files để hiện file ẩn trong Windows 10 toàn bộ nhé.
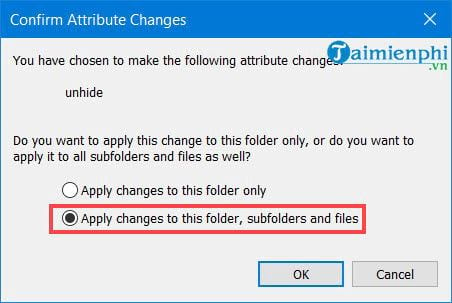
Cuối cùng bạn sẽ thấy folder trở lại như bình thường, cho dù bây giờ bạn có tắt chế độ hiện file ẩn trong Windows 10 folder vẫn không bị ảnh hưởng.
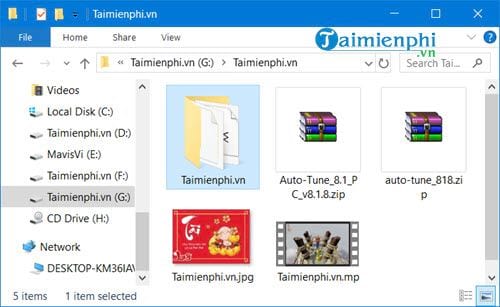
Trên đây là toàn bộ hướng dẫn hiện file ẩn trong Windows 10, giúp bạn đọc có thể nhanh chóng hiện file ẩn và tìm kiếm được file đã bị giấu đi. Tất nhiên đây là trường hợp chúng ta có thể xử lý dễ dàng được. Còn trong trường hợp bạn muốn hiển thị các file ẩn do virus thì sao, phải làm thế nào để khắc phục trường hợp oái oăm này, tham khảo thêm các hiển thị file ẩn do virus và xem cách khắc phục trong bài viết.
Với thủ thuật hiện file ẩn trong Windows 10, khách hàng có thể áp dụng nó để tìm lại được các file bị ẩn trong Windows 10 do bị ai đó trêu giấu đi hoặc cũng có thể do virus gây ra. Không những thế có một vài file, folder trong hệ thống cũng được Windows 10 để ở chế độ ẩn và với phương pháp hiện file ẩn trong Windows 10 sẽ giúp bạn gỡ các file đó ra.