Smart PSS là giải pháp phần mềm hỗ trợ chức năng giám sát tất cả các camera được kết nối trực tiếp. Cách dùng và xây dựng Smart PSS cũng rất đơn giản, phần mềm không đòi hỏi bạn phải có kinh nghiệm dùng các phần mềm liên quan hay kiến thức phức tạp nào.
Smart PSS là phần mềm xem camera rất hiệu quả bởi nó có thể giúp user quản lý triệt để nhiều thiết bị giám sát trong thời gian thực, cho phép bạn xem hình ảnh trực tiếp mọi lúc, mọi nơi. Các đoạn video được phát lại được lưu trong nhiều file khác nhau và được hiển thị rõ ràng trên nhiều khung hình. Chi tiết cách dùng Smart PSS bạn hãy cùng tìm hiểu qua hướng dẫn dưới đây nhé.
Hướng dẫn xây dựng Smart PSS để xem camera từ xa
Cách dùng Smart PSS, xem camera từ xa
Đầu tiên bạn cần download Smart PSS và lắp đặt trên máy tính của mình. Nếu gặp khó khăn trong việc lắp đặt, bạn có thể tham khảo tại đây.
Bước 1: Sau khi lắp đặt, trên màn hình desktop của bạn sẽ hiển thị biểu tượng có tên gọi phần mềm Smart PSS. Bạn click đúp vào biểu tượng này để khởi động phần mềm.
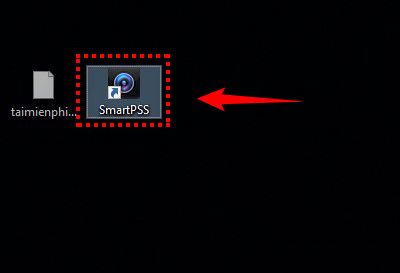
Bước 2: Cửa sổ đầu tiên xuất hiện sẽ yêu cầu bạn tạo mật khẩu đăng nhập phần mềm. Lúc này, bạn hãy điền bất kỳ mật khẩu nào mình muốn, sau đó click OK.
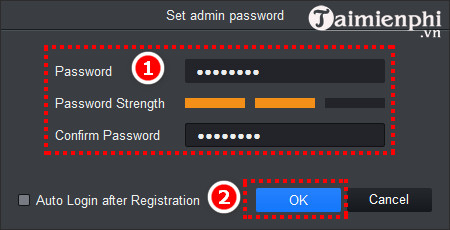
Bước 3: Thêm tên đăng nhập cho phần mềm và click Login.
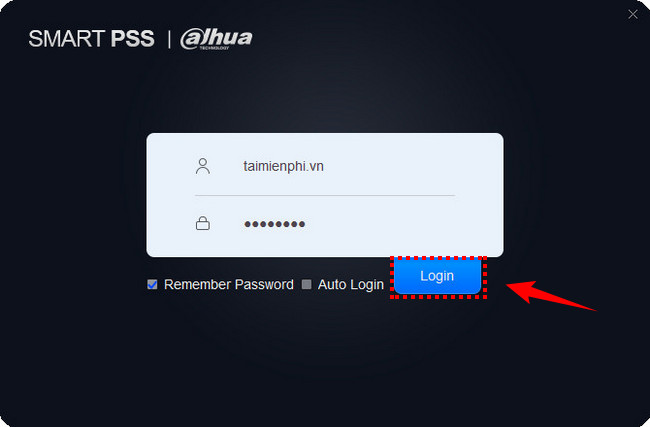
Bước 4: Sau khi login bạn sẽ được chuyển đến giao diện chính của phần mềm.
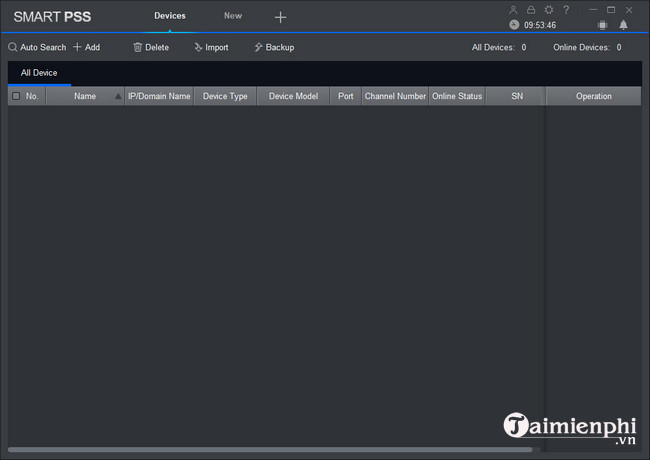
Bước 5: Click vào nút New để xây dựng một hệ thống camera mới.
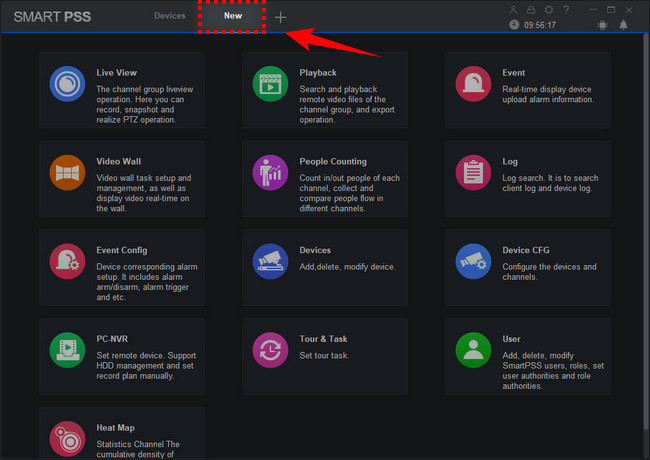
Bước 6: Để thêm một thiết bị mới, bạn click vào mục Devices.
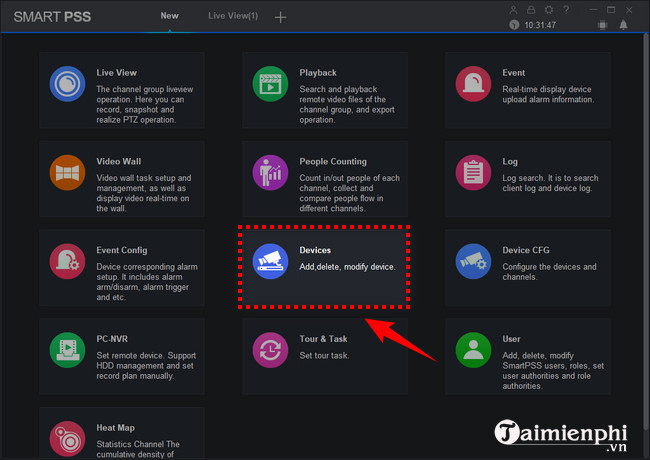
Bước 7: Trên cửa sổ Devices, bạn click vào menu Add để xây dựng thông tin cho thiết bị. Bao gồm các thông tin như:
– Device Name: Thêm tên thiết bị.
– Method to add: chọn IP/Domain
– IP/Domain Name: Địa chỉ IP Camera hoặc Tên miền có sẵn của bạn từng lắp đặt trước đây
– Port: Điền 37777 nếu bạn chưa đổi cổng
– Group name: Mặc định
– User Name: admin
– Password: Mật khẩu của đầu ghi hình
Sau khi điền đầy đủ các thông tin, bạn click vào nút Add để hoàn thành việc thêm thiết bị.
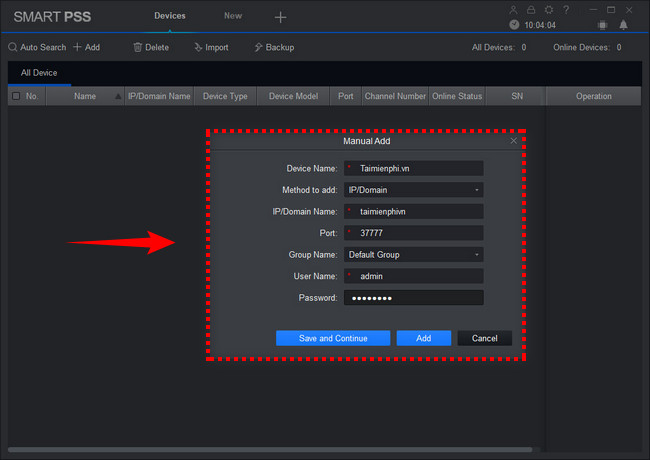
Cách xem thiết bị trong Smart PSS
Bước 1: Trên cửa sổ làm việc của Smart PSS, bạn click vào mục Live View.
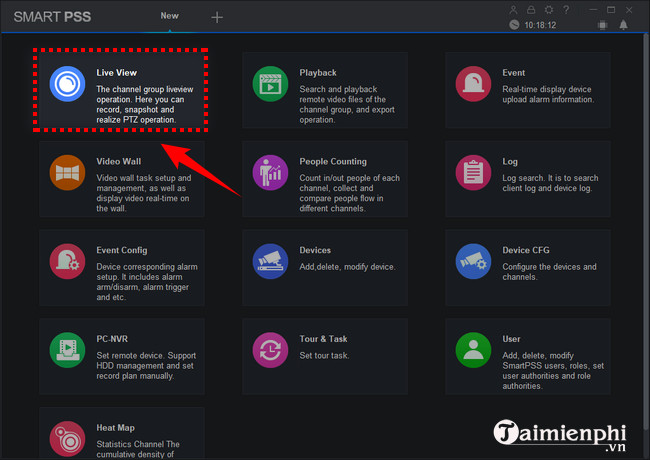
Bước 2: Danh sách menu bên trái sẽ hiển thị tất cả các thiết bị được thêm vào Smart PSS.
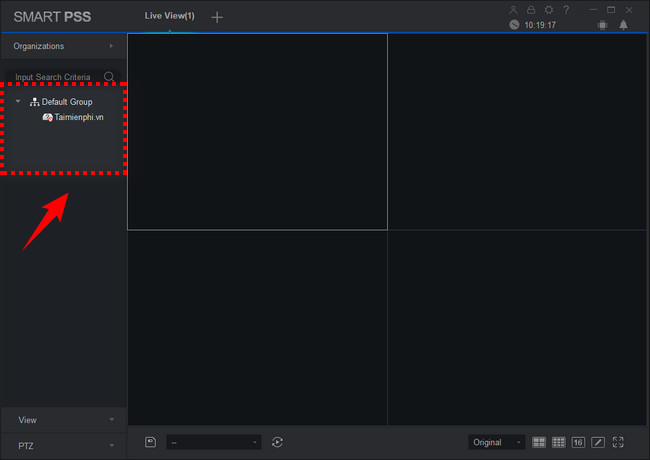
Bước 3: Click vào thiết bị, sau đó kéo và thả vào ô giữa màn hình để tải luồng.
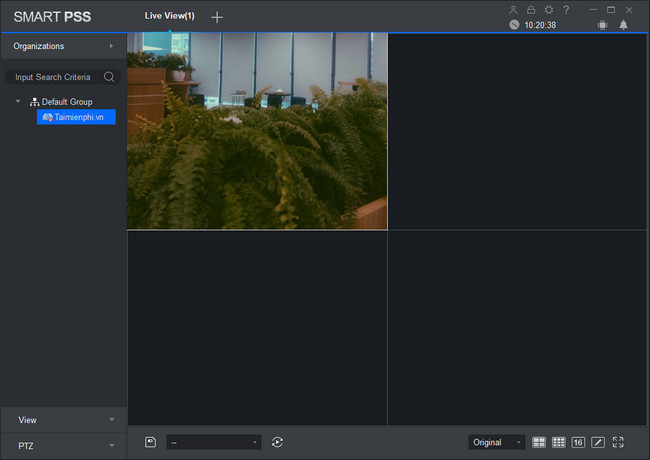
Bước 4: dùng Layout Options ở góc dưới cùng bên phải để điều chỉnh chế độ xem trực tiếp thành 2×2, 3×3, 4×4 hoặc tạo bố cục chỉnh sửa tùy ý của riêng bạn.
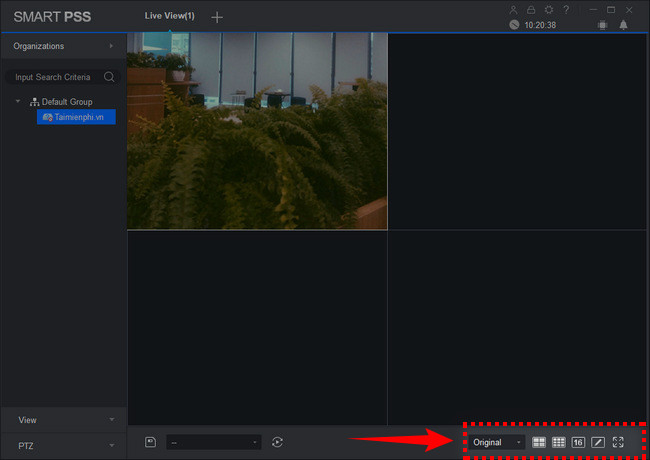
Bước 5: Nếu muốn hiển thị toàn màn hình bạn click đúp vào khung video.
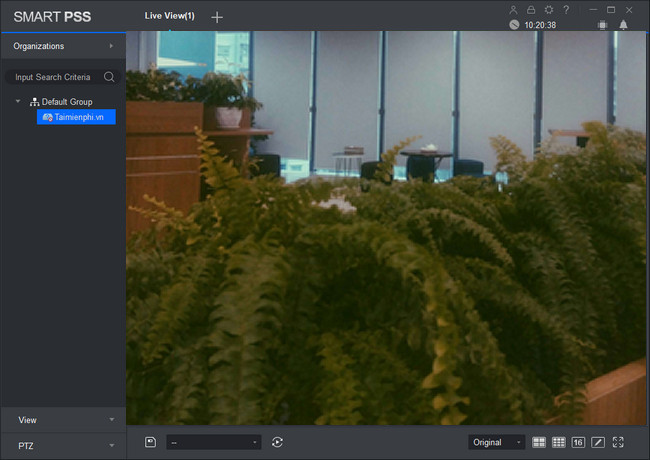
Như vậy chỉ với một vài bước đơn giản là bạn đã có thể hiểu được các dùng Smart PSS trên máy tính của mình. Với việc hỗ trợ bản đồ điện tử, bạn có thể xem rõ vị trí các thiết bị của mình. Đặc biệt nó cũng có thể gửi thông báo đến các chương trình bên thứ 3 để nâng cao tính bảo mật.
Smart PSS là phần mềm xem camera rất hiệu quả bởi nó có thể giúp user quản lý triệt để nhiều thiết bị giám sát trong thời gian thực, cho phép bạn xem hình ảnh trực tiếp mọi lúc, mọi nơi. Các đoạn video được phát lại được lưu trong nhiều file khác nhau và được hiển thị rõ ràng trên nhiều khung hình. Chi tiết cách dùng Smart PSS bạn hãy cùng tìm hiểu qua hướng dẫn dưới đây nhé.