Trên thực tế, Google Docs cho Android khó dùng hơn so với phiên bản cho PC. Bài viết dưới đây Bảo Tiến Giang sẽ chia sẻ cho bạn một số mẹo dùng Google Docs trên Android hiệu quả, làm chủ ứng dụng tốt hơn.
Google Docs cho Android (và iOS) là phiên bản trình soạn thảo văn bản trực tuyến của Google cho nền tảng di động, về cơ bản các chức năng trên Google Docs cho Android tương tự như trên phiên bản cho PC, nhưng thiếu một số chức năng và một số chức năng khó dùng hơn.
Hướng dẫn soạn thảo văn bản trên Google Docs cho Android hiệu quả nhất
* Link tải Google Docs cho Android TẠI ĐÂY
1. Cách nhập văn bản Google Docs nhanh hơn.
2. Truy cập các tool cộng tác trên Google Docs.
3. tool tìm kiếm hình ảnh ngay trên Google Docs.
4. active chế độ chỉnh sửa ngoại tuyến trên Google Docs.
5. Đánh dấu và nhận xét trên ứng dụng Google Docs.
Cách dùng Google Docs trên Android hiệu quả
1. Nhập văn bản Google Docs trên Android nhanh hơn
Có nhiều cách, mẹo để nhập văn bản trên Google Docs cho Android nhanh hơn và hiệu quả hơn.
Đầu tiên, trên hầu hết các thiết bị Android được tích hợp sẵn chức năng Swipe to type, được thiết kế giúp người dùng thao tác, gõ văn bản nhanh hơn. Duy chỉ có một điểm là chức năng này chưa hỗ trợ tiếng việt.
Trong trường hợp vì lý do nào đó hoặc giả sử bạn không muốn thao tác nhập văn bản trên ứng dụng Google Docs trên thiết bị Android của mình. Rất đơn giản, chỉ cần nhấn nút biểu tượng micro và bắt đầu đọc văn bản. Google sẽ chuyển giọng nói của bạn thành văn bản và hiển thị trên màn hình.
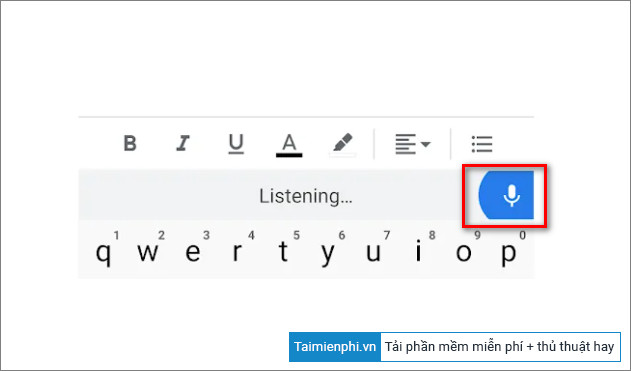
2. Truy cập các tool cộng tác trên Google Docs cho Android
Giả sử nếu bạn cần cộng tác trên Google Docs trong khi di chuyển, chỉ cần nhấn chọn biểu tượng 3 dấu chấm thẳng hàng nằm góc trên cùng bên phải màn hình, chọn Share & Export (chia sẻ & xuất).
Trên menu hiển thị trên màn hình, bạn có thể chọn một trong 2 tùy chọn (Option):
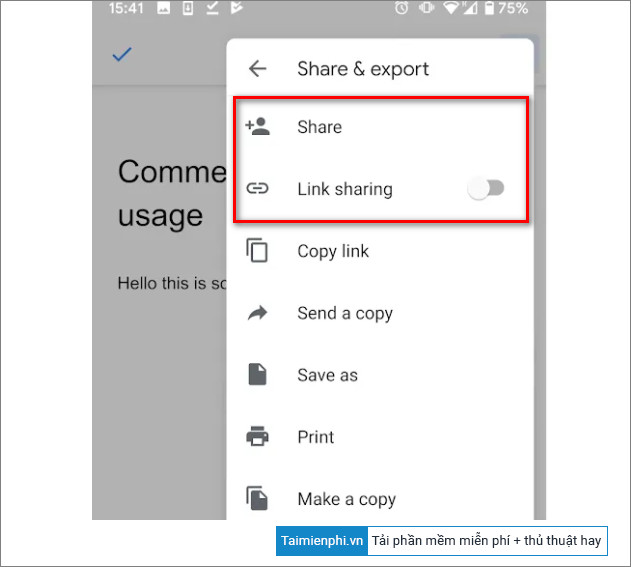
– Share (chia sẻ): chọn tùy chọn (Option) này để cấp quyền truy cập cho người dùng cụ thể. Ngoài ra để chia sẻ quyền truy cập cho nhiều người dùng khác, bạn sẽ phải thao tác tương tự thêm bước nữa.
– Link sharing (chia sẻ liên kết): nhấn chọn tùy chọn (Option) này để tạo liên kết có thể được chia sẻ cho người dùng bất kỳ. tùy chọn (Option) này cho phép người dùng truy cập nhanh chóng như ít riêng tư hơn.
3. tool tìm kiếm hình ảnh ngay trên Google Docs
Google Docs cho Android và iOS được tích hợp sẵn tool cho phép người dùng tìm kiếm hình ảnh ngay trên ứng dụng.
Bước 1: Đầu tiên trên cửa sổ ứng dụng Google Docs, tìm và nhấn chọn biểu tượng dấu + nằm trên thanh tool ở góc trên cùng.
Bước 2: Chọn Images (hình ảnh) =>From website (từ website).
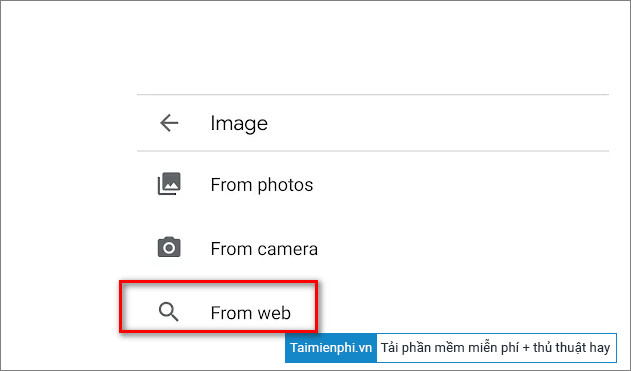
Lúc này bạn đã có thể tìm kiếm hình ảnh trên Google ngay trên ứng dụng Google Docs trên thiết bị Android của mình.
Ngoài ra còn có các tùy chọn (Option) cho phép bạn tìm kiếm hình ảnh đã lưu trên Google Drive hoặc ngay trên thiết bị của mình.
Nhấn chọn hình ảnh mà bạn muốn dùng rồi nhấn chọn Insert (chèn) để thêm hình ảnh.
4. active chế độ chỉnh sửa ngoại tuyến trên Google Docs cho Android
Bằng cách active chế độ chỉnh sửa ngoại tuyến trên Google Docs và bạn có thể chỉnh sửa tài liệu của mình bất cứ lúc nào, ở bất cứ nơi đâu mà không cần kết nối Internet.
Tất cả những gì bạn cần làm là nhấn chọn biểu tượng 3 dấu chấm thẳng hàng nằm góc trên cùng bên phải màn hình, cuộn xuống tìm và active thanh trượt nằm kế bên tùy chọn (Option) Available offline (khả dụng ngoại tuyến).
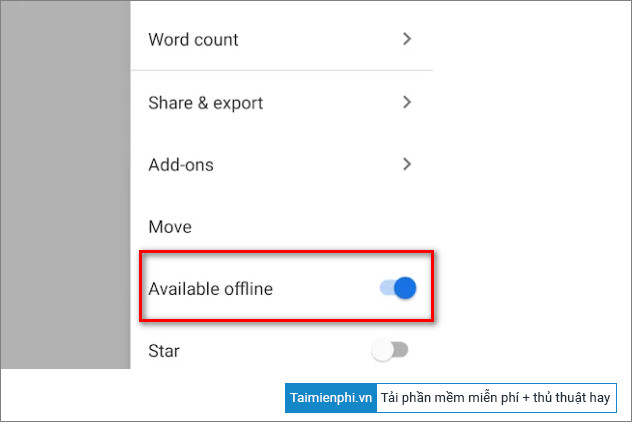
Khi ở chế độ ngoại tuyến, bạn vẫn có thể tạo và chỉnh sửa tài liệu mới. Tuy nhiên đừng quên nhấn chọn dấu tích màu xanh nằm góc trên cùng bên trái để lưu lại các sửa đổi trước khi đóng ứng dụng. Tất cả sửa đổi sẽ được đồng bộ khi có kết nối mạng.
5. Đánh dấu và nhận xét trên ứng dụng Google Docs cho Andoid
Để đánh dấu và thêm nhận xét vào tài liệu trên Google Docs cho Android, bạn làm theo các bước dưới đây:
Bước 1: Đầu tiên chọn văn bản hoặc dòng mà bạn muốn thêm nhận xét.
Bước 2: Nhấn chọn biểu tượng dấu + nằm góc trên cùng màn hình, chọn Comment (nhận xét).
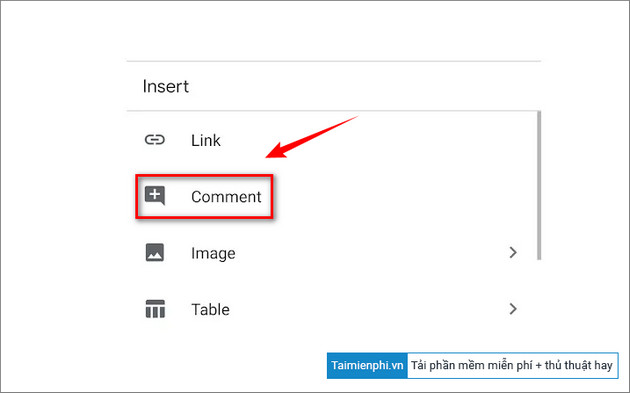
Bước 3: Nhập nhận xét mà bạn muốn thêm, tất cả sửa đổi sẽ được lưu trữ trên dịch vụ đám mây.
Hoặc:
– Nhấn và giữ ngón tay của bạn trên màn hình rồi kéo để chọn một dòng văn bản.
– Nhấn chọn nút Highlight (đánh dấu) trên thanh tool nằm góc dưới cùng và chọn một màu bất kỳ để đánh dấu.
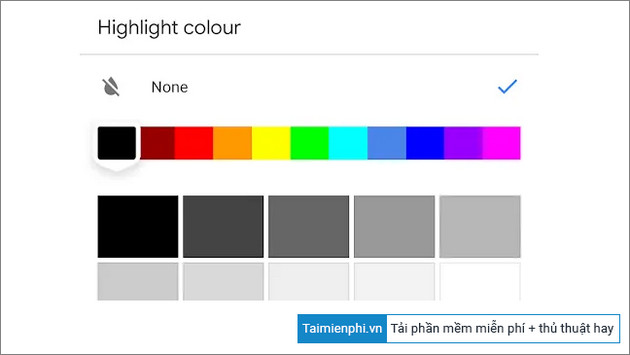
Trên đây Bảo Tiến Giang vừa chia sẻ cho bạn một số mẹo dùng Google Docs trên Android hiệu quả. Hy vọng với những mẹo nhỏ trên đây sẽ giúp bạn làm chủ được ứng dụng soạn thảo văn bản trực tuyến của Google.
Ngoài ra bạn cũng có thể tham khảo thêm cách chèn bảng tính Google Sheets vào trong Google Docs qua bài viết dưới đây nhé.
Google Docs cho Android (và iOS) là phiên bản trình soạn thảo văn bản trực tuyến của Google cho nền tảng di động, về cơ bản các chức năng trên Google Docs cho Android tương tự như trên phiên bản cho PC, nhưng thiếu một số chức năng và một số chức năng khó dùng hơn.