Tương tự như Zoom, Google Meet, bạn cũng có thể dùng máy ảnh Snap Camera trên Microsoft Teams để mang đến không khí vui nhộn, thú vị cho cuộc họp, lớp học trực tuyến của mình, chi tiết cách dùng filter Snap Camera trên Microsoft Teams sẽ được Bảo Tiến Giang chia sẻ trong bài viết sau đây.
Microsoft Teams là một trong những ứng dụng làm việc, học tập trực tuyến được nhiều tổ chức, trường học dùng trong thời gian bị ảnh hưởng bởi Covid 19. Tuy nhiên, thay vì xuất hiện tẻ nhạt với với các filter trên Microsoft Teams có sẵn, bạn có thể tải filter Snap Camera và xuất hiện nổi bật, sống động trước mọi người. Chi tiết cách dùng filter Snap Camera trên Microsoft Teams sẽ được chia sẻ ngay sau đây.
Cách tải và dùng filter Snap Camera trên Microsoft Teams
Cách dùng filter Snap Camera trên Microsoft Teams
Bước 1: Tải về Snap Camera phiên bản mới nhất cho máy tính macOS hoặc Windows của bạn.
– Tải Snap Camera
– Tải Snap Camera cho Mac
Bước 2: lắp đặt Snap Camera cho máy tính và tìm kiếm, duyệt các bộ lọc, hiệu ứng yêu thích. Bạn có thể lựa chọn các hiệu ứng nổi bật trong mục “feature” hay các bộ lọc trong danh mục như “work from home”, “Spring”, “gaming”, “Funny”, “makeup”,…
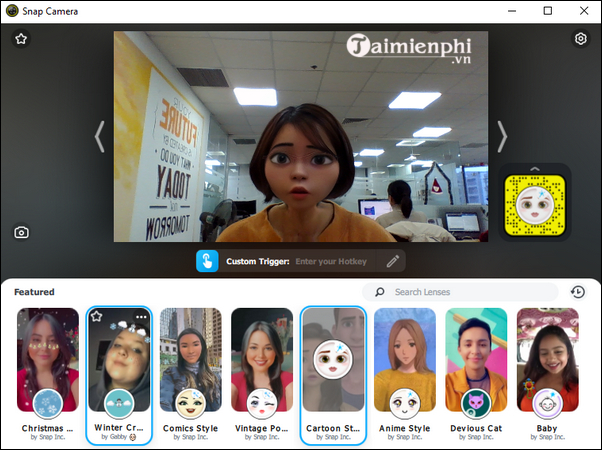
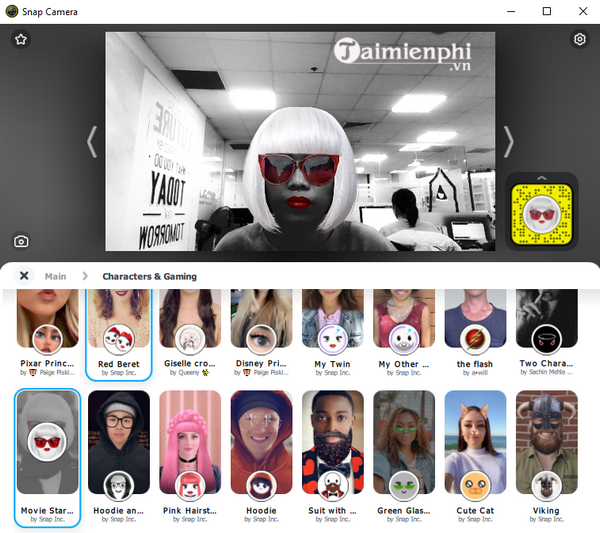
Bước 3: Sau khi lựa chọn được filter Snap Camera yêu thích, bạn khởi động Microsoft Teams trên máy tính và đăng nhập vào tài khoản Teams của bạn
Nếu chưa lắp đặt Microsoft Teams PC, bạn có thể tải về bản mới nhất từ nhà phát hành theo link tải dưới đây.
– Tải Microsoft Teams
Bước 4: Tại giao diện làm việc của Microsoft Teams, bạn ấn chọn lắp đặt và ấn vào dấu (…) bên cạnh hồ sơ cá nhân, ấn chọn “setting”
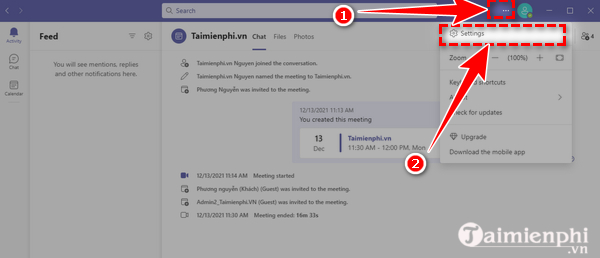
Bước 5: Khi cửa sổ lắp đặt mở ra, bạn ấn chọn “devices” rồi ấn chọn “Snap Camera” trong mục camera. Lúc này, camera trong cuộc họp sẽ hiển thị camera của Snap Camera theo bộ lọc mà bạn đã lắp đặt.
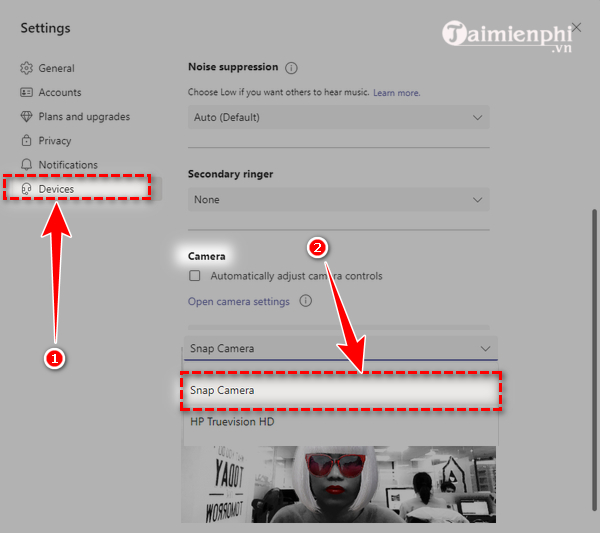
Bước 6: Khởi chạy hoặc tham gia cuộc họp, buổi học trên Microsoft Teams theo cách thông thường. Camera trên Teams sẽ hiển thị camera Snap Camera theo bộ lọc của bạn.
Trong trường hợp muốn sửa đổi bộ lọc dùng, việc bạn cần làm là sửa đổi hiệu ứng dùng trên Snap Camera. Ngay lập tức, hình ảnh và những sửa đổi của bạn cũng sẽ được sửa đổi trên camera cuộc họp Teams.
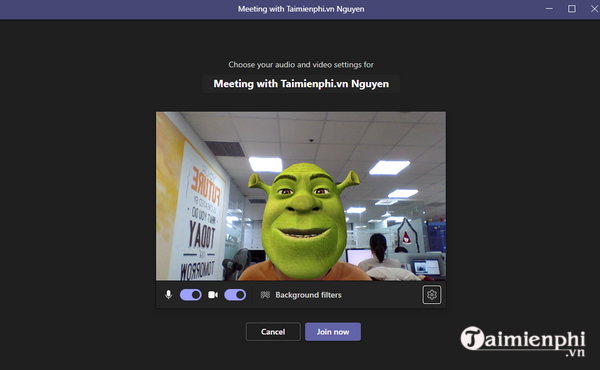
Lưu ý: Nếu không thấy Snap Camera trong menu thả xuống, bạn có thể cần cập nhật (Update) lại Snap Camera hoặc Microsoft Teams, khởi động lại máy tính hoặc kiểm tra lại với quản trị viên của nhóm để xem họ đã tắt các lắp đặt cần thiết để kết nối Snap Camera hay chưa.
– Nếu bạn bật Snap Camera làm camera cho cuộc họp trên Teams nhưng lại đóng ứng dụng Snap Camera trước đây, màn hình máy ảnh của bạn sẽ trống và bạn cần quay lại sửa đổi lắp đặt về webcam máy tính mặc định. Để có thể xuất hiện trước camera cuộc họp teams với bộ lọc hiệu ứng vui nhộn, đáng yêu trên Snap Camera, bạn cần đảm bảo luôn mở Snap Camera trên máy tính.
– Nếu làm đến bước 5 trong nhưng không thấy hiển thị hình ảnh Snap Camera trong mục xem trước hoặc tham gia vào cuộc họp Teams nhưng chỉ thấy hiển thị logo Snap Camera mà không hiển thị video với bộ lọc đã chọn, bạn cần tắt các phần mềm, khởi động lại máy tính và thử lại.
Có sẵn cho macOS và Windows 10, ứng dụng Snap Camera mang tất cả các bộ lọc và hiệu ứng từ Snapchat sang hệ điều hành máy tính để bàn, giúp bạn xuất hiện trước camera lớp học, cuộc họp trên Teams với gương mặt vui nhộn, ảo diệu. Hãy tham khảo cách dùng filter Snap Camera trên Microsoft Teams trong bài viết này của chúng tôi và làm mới mình trong các cuộc họp sắp tới trên Teams bạn nhé! Nếu đang dùng phần mềm Zoom, các bạn tham khảo Cách bật filter trong Zoom bằng Snap Camera tại đây.
Để dùng thành thạo hơn các chức năng trên Microsoft Teams, bạn có thể tìm đọc bài viết chia sẻ hướng dẫn cách dùng Microsoft Teams mà chúng tôi chia sẻ trước đây.
Microsoft Teams là một trong những ứng dụng làm việc, học tập trực tuyến được nhiều tổ chức, trường học dùng trong thời gian bị ảnh hưởng bởi Covid 19. Tuy nhiên, thay vì xuất hiện tẻ nhạt với với các filter trên Microsoft Teams có sẵn, bạn có thể tải filter Snap Camera và xuất hiện nổi bật, sống động trước mọi người. Chi tiết cách dùng filter Snap Camera trên Microsoft Teams sẽ được chia sẻ ngay sau đây.