Giả sử vì một lý do nào đó mà bạn muốn tinh chỉnh, di chuyển vị trí thư mục user trên máy tính Windows của mình nhưng chưa biết cách làm? Tham khảo bài viết cách di chuyển thư mục user trên Windows 10 dưới đây của Bảo Tiến Giang.
Việc lắp đặt mới Windows, tạo tài khoản Windows 10 mới sẽ tạo ra nhiều thư mục user khác nhau để lưu trữ các nội dung khác nhau như các file tải về từ Internet hoặc hình ảnh, video, nhạc, …. Tuy nhiên nếu muốn bạn có thể chỉnh sửa tùy ý mọi thứ theo ý muốn riêng của mình.
Giả sử bạn đang tìm cách để di chuyển các thư mục user vào ổ đĩa ngoài hoặc chỉ muốn di chuyển các thư mục này vào vị trí khác trên máy tính của mình. Tham khảo các bước làm trong bài viết dưới đây của Bảo Tiến Giang.
Tại sao không nên di chuyển toàn bộ thư mục user?
Cảnh báo: Không nên di chuyển toàn bộ thư mục user.
Mặc dù có nhiều cách để di chuyển thư mục user, tuy nhiên đòi hỏi user phải làm tool có tên gọi là Sysprep. Trên thực tế Microsoft không khuyến khích user dùng Sysprep trên máy tính của mình, mà chỉ nên làm trong môi trường thử nghiệm. Việc làm trên máy tính cá nhân có thể làm mất các dữ liệu quan trình của bạn, thậm chí nếu nghiêm trọng hơn có thể không thể truy cập được hệ thống.
May mắn thay là có một số cách để di chuyển các thư mục user chẳng hạn như thư mục Downloads hay Documents trên Windows 10 mà không bị rủi ro liên quan đến việc chuyển thoàn bộ thư mục user. Bằng cách này bạn có thể di chuyển các file chiếm dụng nhiều không gian trống trên máy tính vào ổ đĩa khác mà không lo rủi ro xảy ra.
Cách 1: Di chuyển các thư mục user
Đầu tiên mở File Explorer, sau đó điều hướng đến thư mục user mà bạn muốn di chuyển. Kích chuột phải vào đó, chọn Properties.
Trên cửa sổ tiếp theo, click chọn tab Location.
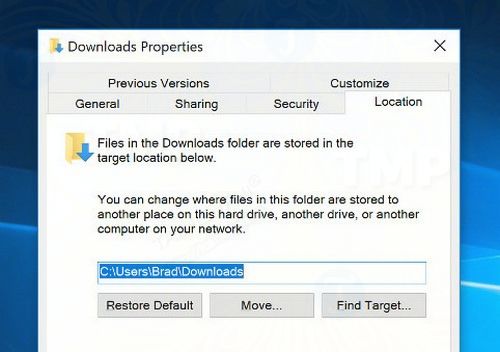
Click chọn Move và chọn vị trí mới mà bạn muốn di chuyển thư mục vào, sau đó click chọn OK để áp dụng sửa đổi.
làm các bước tương tự để di chuyển các thư mục user khác. Điều quan trọng cần lưu ý đó là nếu chọn thư mục hiện tại, bạn chỉ cần chỉ định lại thư mục đó là thư mục mà bạn đang làm sửa đổi. Tốt hơn là tạo một thư mục mới hoàn toàn nếu bạn muốn bắt đầu lại từ đầu.
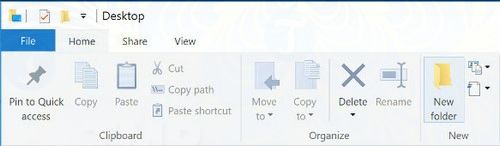
Với cách này quá trình di chuyển thư mục user trên Windows 10 diễn ra nhanh chóng và dễ dàng. Vị trí các thư mục user của bạn sẽ được cập nhật (Update) tự động trên thanh Quick Access.
Cách 2: Thay thế các thư mục user
Việc di chuyển các thư mục user bằng cách dùng các phương pháp được Microsoft chấp thuận sẽ không gây ra bất kỳ sự cố nào. Tuy nhiên nếu muốn, bạn có thể cân nhắc đến việc thay thế các thư mục user.
Phương pháp này không sửa đổi vị trí thư mục user hiện có, mà thay vào đó bạn sẽ dùng các thư mục mới. Vì bạn không tìm kiếm các thư mục mà Windows 10 tìm kiếm ở vị trí nhất định nên không có cách nào để can thiệp hệ điều hành.
Bước đầu tiên chỉ đơn giản là truy cập vị trí mà bạn muốn đặc các thư mục user bằng cách dùng File Explorer, sau đó tạo một thư mục user mới, đặt 1 tên bất kỳ mà bạn muốn. Bước tiếp theo phụ thuộc vào loại thư mục bạn tạo là thư mục gì.
Nếu đó là thư mục Downloads mới, bạn phải mở trình duyệt website và chọn đích đến mới cho nội dung mà bạn tải về từ trên mạng.
Trình duyệt Microsoft Edge
Trên trình duyệt Microsoft Edge, bạn click chọn nút Settings and more, sau đó điều hướng đến Advanced settings, click chọn View advanced settings.
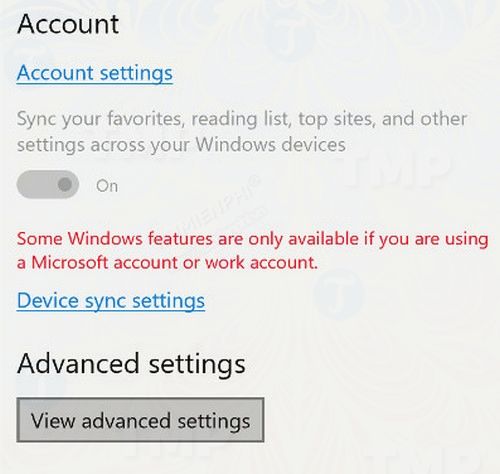
Trong mục Downloads, bạn sẽ tìm thấy khung để chỉ định thư mục mà bạn muốn lưu trữ các file.
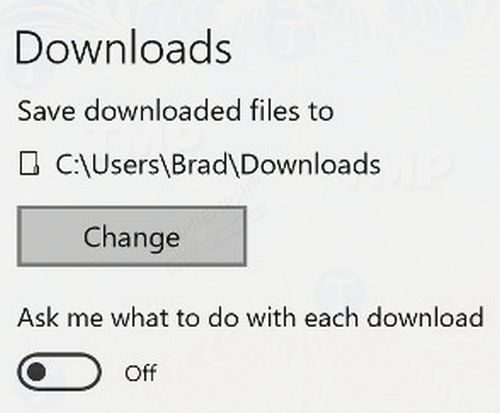
Google Chrome
Với trình duyệt Google Chrome, click chọn biểu tượng 3 dấu chấm thẳng hàng ở góc trên cùng bên phải, sau đó chọn Settings (lắp đặt).
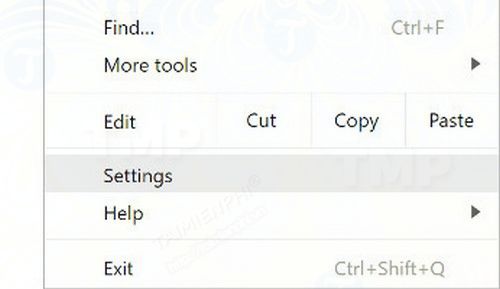
Khung Downloads nằm phía dưới cùng menu, trong phần Advanced (nâng cao).
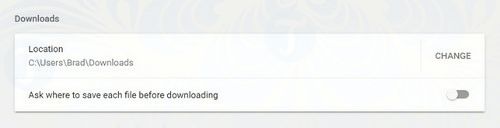
Nếu đó là thư mục khác, chẳng hạn như Music hay Pictures, bạn có thể chỉ định các loại nội dung khác.
Để di chuyển thư mục user Windows 10 từ ổ C: sang phân vùng khác, kích chuột phải vào File Explorer, chọn Properties rồi click chọn tab Customize.
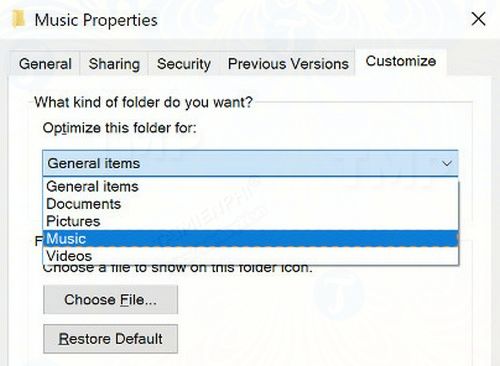
Tùy thuộc vào việc bạn lưu trữ các tài liệu, hình ảnh, file nhạc hay video mà có thể tinh chỉnh thư mục tối ưu hóa đúng cách.
Cuối cùng là thêm các thư mục user mới vào menu Quick Access. Thao tác này khá đơn giản, chỉ cần kéo và thả biểu tượng các thư mục vào và đừng quên các link không còn hữu ích nữa.
Cẩn thận với những gì bạn sửa đổi
Việc di chuyển các thư mục user Windows có thể gây ra một số vấn đề nghiêm trọng. Bất cứ khi nào tinh chỉnh các xây dựng liên quan đến nền tảng hệ điều hành đều có thể gây ra các sự cố nghiêm trọng.
Microsoft tạo ra các tool như Sysprep cho các chuyên gia dùng trong những tình huống cụ thể. Mặc dù user có chuyên môn có thể dùng tool này để đạt hiệu quả cao, tuy nhiên nếu không biết cách dùng, điều này có thể dẫn đến các sự cố nghiêm trọng.
Ngoài ra, bạn dễ dàng ẩn thư mục trên windows 10 để giấu các file quan trọng của mình đi, việc ẩn thư mục sẽ tốt hơn cách đặt mật khẩu cho thư mục nếu như bạn sợ bị lộ.
Trên đây là cách di chuyển thư mục user trên Windows 10. Bạn có đang gặp phải bất kỳ sự cố nào khi áp dụng các phương pháp trên hay không? Chia sẻ ý kiến của bạn cho Bảo Tiến Giang nhé.
Việc lắp đặt mới Windows, tạo tài khoản Windows 10 mới sẽ tạo ra nhiều thư mục user khác nhau để lưu trữ các nội dung khác nhau như các file tải về từ Internet hoặc hình ảnh, video, nhạc, …. Tuy nhiên nếu muốn bạn có thể chỉnh sửa tùy ý mọi thứ theo ý muốn riêng của mình.