Cách tạo tài khoản, đăng ký Skype trên laptop, máy tính giúp user có thể tham gia vào các cuộc họp trên Skype, trò chuyện và trao đổi công việc với đồng nghiệp, bạn bè dễ dàng.
Bắt đầu bằng việc đăng ký Skype trên laptop windows, Mac OS bạn có thể dễ dàng đăng nhập Skype laptop dùng các tiện ích nhắn tin, gọi điện, gửi file tài liệu, hình ảnh,…, cho bạn bè, đồng nghiệp đối tác của mình. Trong trường hợp đã có tài khoản Microsoft từ trước, bạn có thể dùng tài khoản này để đăng nhập Skype mà không cần đăng ký.
Chia sẻ 2 cách đăng ký Skype trên laptop đơn giản, dễ làm
1. Cách đăng ký tài khoản Skype trên máy tính.
2. Cách đăng ký Skype trên website.
Cách đăng ký Skype trên laptop
1. Cách đăng ký tài khoản Skype trên máy tính
Bước 1: Tải, lắp đặt Skype trên máy tính tại đây: Download Skype
Skype là một ứng dụng không tính phí được cung cấp bởi Microsoft, vì vậy, trước khi tạo tài khoản Skype, bạn cần tải skype về laptop cá nhân và tiến hành lắp đặt không tính phí.
Chi tiết cách lắp đặt Skype, ứng dụng chat gọi điện thoại không tính phí đã được chia sẻ trong bài viết này, mời các bạn tham khảo để nhanh chóng thao tác, lắp đặt trên laptop.
Bước 2: Khởi chạy Skype trên máy tính. Tại màn hình đăng nhập, bạn ấn chọn “Sign in or create” rồi chọn “Creat one“
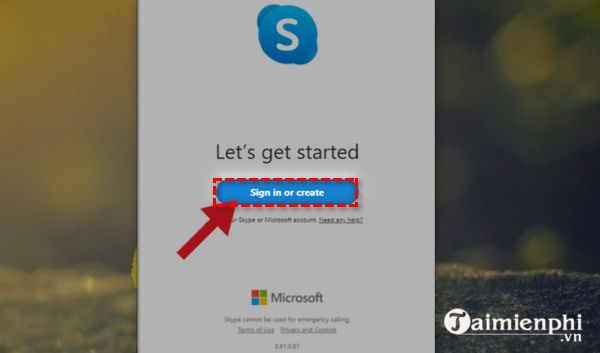
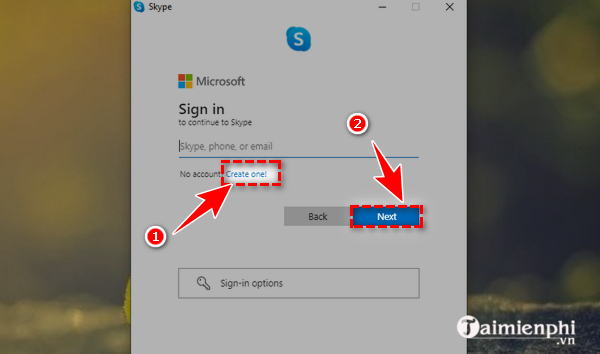
Bước 3: Tại đây, bạn có thể lựa chọn đăng ký Skype bằng số điện thoại hoặc email.
+ TH1: Đăng ký bằng số điện thoại: Bạn nhập số điện thoại cá nhân của bạn vào ô số điện thoại, ấn “next“
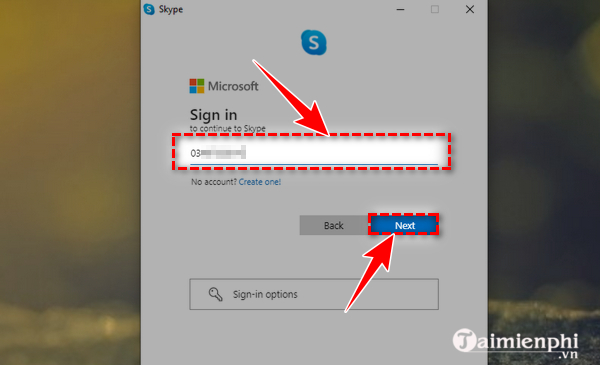
+ TH2: Đăng ký bằng email: Tại giao diện đăng ký bằng số điện thoại, bạn ấn “Use your email instead” rồi nhập địa chỉ email cá nhân, ấn “next”. Ở đây, Bảo Tiến Giang lựa chọn đăng nhập bằng địa chỉ email.
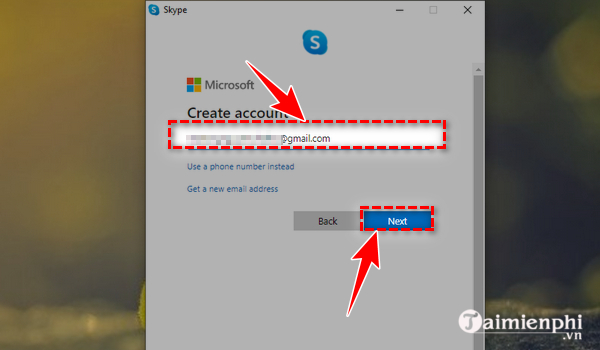
Bước 4: Nhập mật khẩu cho tài khoản của bạn và ấn “next“.
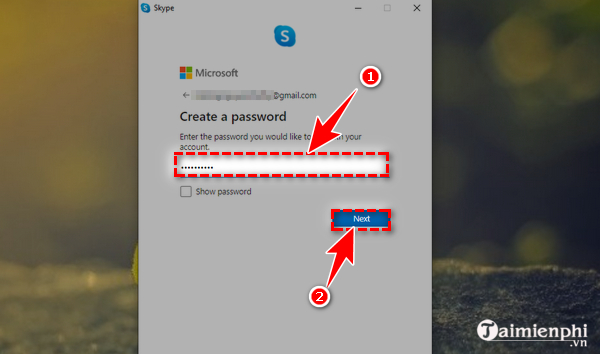
Bước 5: Nhập họ và tên đệm của bạn rồi nhấp vào “next”
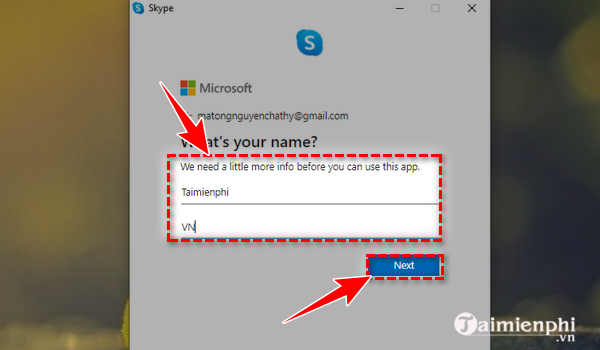
Bước 6: Mở email cá nhân dùng để đăng ký Skype và mở email từ
Microsoft account team, nhập mã code vào ô “enter code“, ấn next.
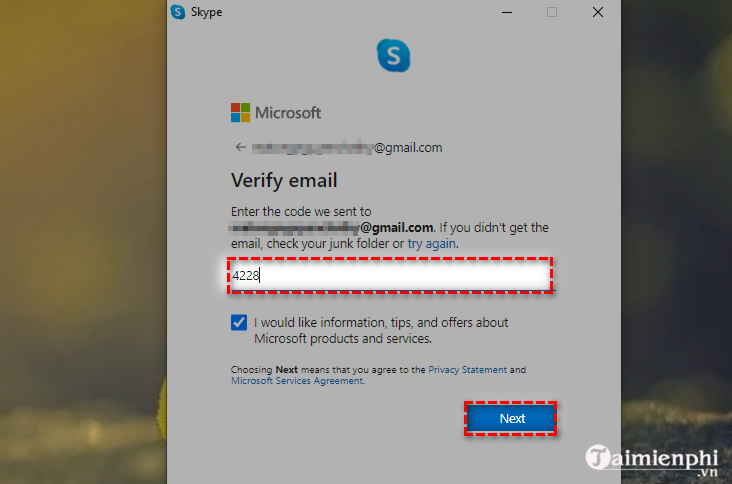
Bước 7: Màn hình hiển thị thông báo yêu cầu giải đố để xác minh bạn không phải là robot. Bạn ấn “next” để bắt đầu quá trình giải đố, xác minh của mình.
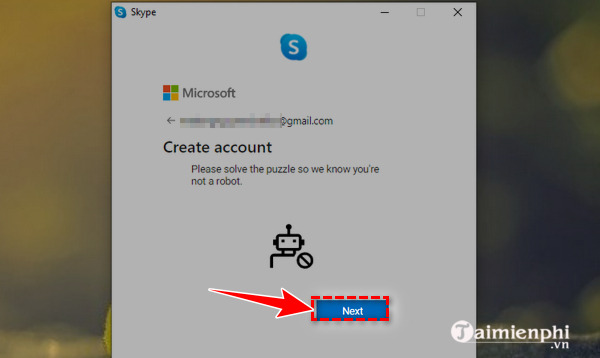
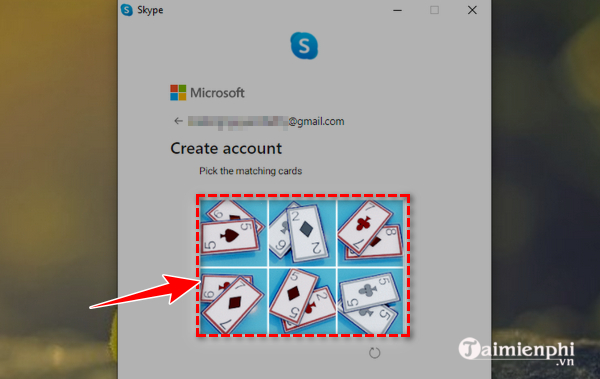
Bước 8: Quá trình đăng ký Skype hoàn tất, bạn có thể nhấp vào tải ảnh hồ sơ và trải nghiệm dùng các tiện ích mà ứng dụng này mang lại.
Sau đó bạn có thể dùng Skype của mình để tham gia các cuộc gọi nhóm.
2. Cách đăng ký Skype trên website
Ngoài cách đăng ký tạo Skype trên máy tính, bạn còn có thể tạo tài khoản Skype online trên phiên bản Skype website. Chi tiết các bước cần làm như sau:
Bước 1: Truy cập vào website Skype.com bằng trình duyệt website trên máy tính. Bấm truy cập nhanh Tại đây.
Bước 2: Tại trang chủ Skype website, bạn ấn chọn “sing in” ở góc phải ngoài cùng của màn hình rồi ấn chọn “sing up”
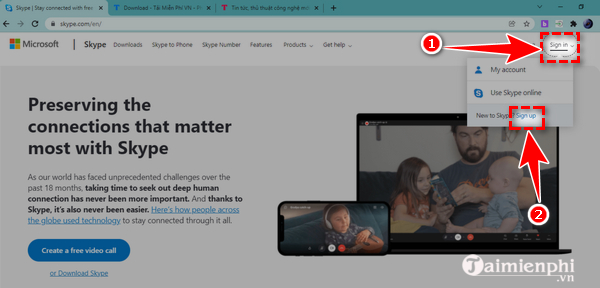
Bước 3: Lúc này, giao diện đăng ký tài khoản Skype sẽ tương tự như khi tạo tài khoản Skype trên máy tính. Các bạn tiếp tục làm theo các bước từ 3- 8 ở cách 1 để hoàn tất quá trình đăng ký.
Lưu ý: Nếu đã sở hữu tài khoản Microsoft trước đây, bạn có thể dùng tài khoản này để đăng nhập Skype mà không cần tiến hành đăng ký theo các bước hướng dẫn ở trên.
Như vậy, Bảo Tiến Giang đã hướng dẫn bạn cách đăng ký Skype trên laptop từ phiên bản Skype trên máy tính windows, macbook và từ Skype website. Hãy tham khảo, thực hành theo những hướng dẫn trong bài viết này và tạo tài khoản Skype của riêng mình bạn nhé!
Sau khi đã tạo tài khoản Skype trên laptop, bạn có thể đăng nhập Skype để dùng. Trong trường hợp muốn dùng nhiều tài khoản Skype cùng lúc, bạn có thể tham khảo bài viết hướng dẫn cách dùng nhiều tài khoản Skype cùng lúc cùng lúc của chúng tôi.
Hoặc nếu bạn muốn xóa Skype trên máy tính để tránh các tin nhắn, cuộc gọi làm phiền mình bạn có thể tham khảo cách gỡ Skype trên PC tại đây và làm theo nhé.
Bắt đầu bằng việc đăng ký Skype trên laptop windows, Mac OS bạn có thể dễ dàng đăng nhập Skype laptop dùng các tiện ích nhắn tin, gọi điện, gửi file tài liệu, hình ảnh,…, cho bạn bè, đồng nghiệp đối tác của mình. Trong trường hợp đã có tài khoản Microsoft từ trước, bạn có thể dùng tài khoản này để đăng nhập Skype mà không cần đăng ký.