Cũng giống Windows 10, màn hình khóa Windows 11 khá gọn gàng, hiển thị hình nền, đồng hồ và một số lắp đặt khác. Tuy nhiên nếu muốn, user cũng có thể chỉnh sửa tùy ý màn hình khóa trên Windows 11 theo ý muốn của mình. Để tìm hiểu các bước làm, bạn đọc cùng tham khảo tiếp bài viết dưới đây của Bảo Tiến Giang.
Nếu đã nhàm chán với giao diện màn hình khóa trên Windows 11, bạn hoàn toàn có thể chỉnh sửa tùy ý theo ý muốn của mình. Dưới đây là chi tiết các bước làm.
Hướng dẫn tinh chỉnh màn hình khóa trên Windows 11
Cách chỉnh sửa tùy ý màn hình khóa trên Windows 11
Để chỉnh sửa tùy ý màn hình khóa trên Windows 11, bạn làm theo các bước dưới đây:
Đầu tiên kích chuột phải vào khoảng trống bất kỳ trên màn hình, chọn Personalize. Hoặc cách khác là nhấn Windows + I để mở cửa sổ Settings, tại đây bạn tìm và click chọn Personalize.
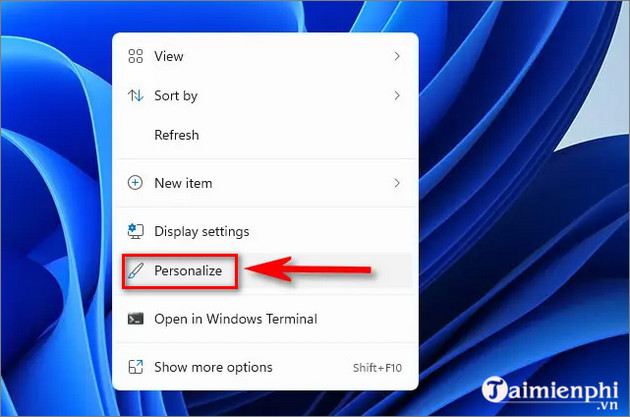
Trên cửa sổ Settings, tìm và click chọn Personalization =>Lock Screen.
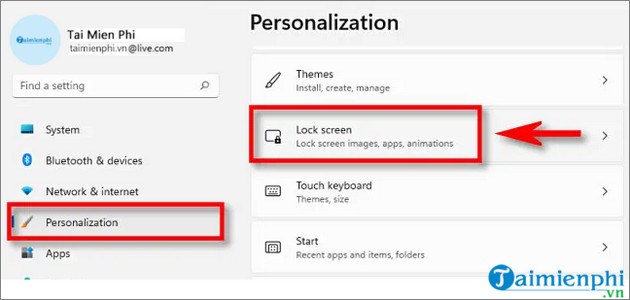
Lúc này trên màn hình sẽ hiển thị cửa sổ lắp đặt Lock Screen (màn hình khóa). Tại đây có 3 tùy chọn (Option) gồm: Personalize Your Lock Screen cho phép bạn xây dựng hình ảnh hoặc slideshow làm nền màn hinh khóa. tùy chọn (Option) Lock Screen Status hiển thị tiện ích trạng thái trên màn hình khóa và tùy chọn (Option) Tắt ảnh màn hình khóa trên màn hình đăng nhập.
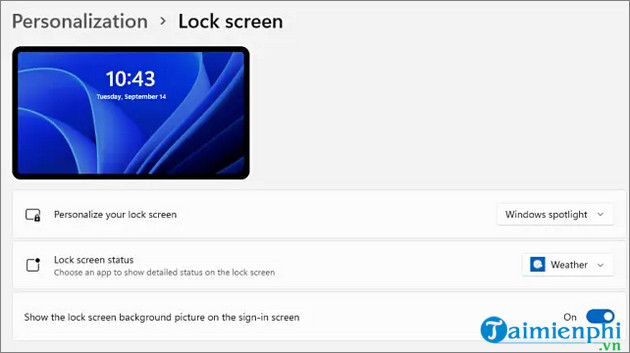
Để sửa đổi hình nền màn hình khóa Lock Screen, từ menu Personalize Your Lock Screen bạn click chọn Picture (hình ảnh) hoặc Slideshow (trình chiếu). tùy chọn (Option) mặc định là Windows Spotlight, lấy các hình ảnh do Microsoft cung cấp từ Internet.
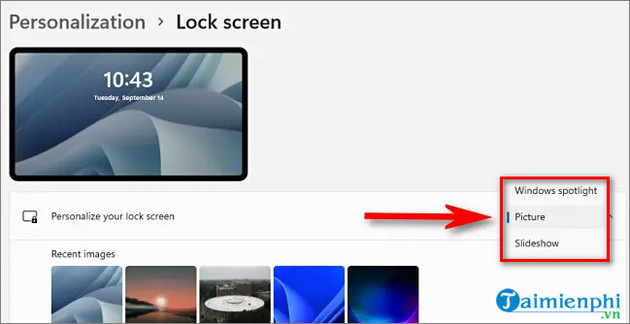
Nếu chọn tùy chọn (Option) Slideshow, bạn có thể duyệt tìm thư mục chứa các hình ảnh muốn dùng làm hình nền màn hình khóa. Windows sẽ tự động xoay vòng các hình ảnh và hiển thị theo thời gian.
Nếu chọn tùy chọn (Option) Picture, bạn có thể lựa chọn hình ảnh gần đây từ danh sách ảnh thumb hoặc click chọn Browse Photos để duyệt và chọn hình ảnh bất kỳ mà bạn muốn.
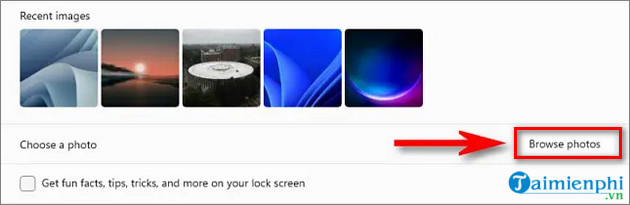
Ngoài ra nếu không muốn hiển thị các mẹo, … trên màn hình khóa, bạn có thể tắt chức năng này đi bằng cách bỏ tích ô nằm kế bên tùy chọn (Option) Get fun facts, tips, tricks, and more on your lock screen. Thao tác này sẽ xóa hoàn toàn các cụm từ và mẹo khỏi màn hình khóa của bạn.
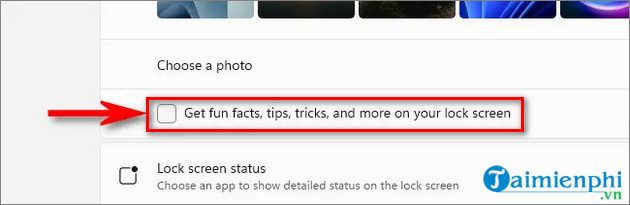
Phần tiếp theo bạn có thể lựa chọn ứng dụng để hiển thị trạng thái chi tiết trên màn hình khóa, chẳng hạn như có bao nhiêu email chưa đọc hoặc dự báo thời tiết hiện tại. Click menu và chọn tùy chọn (Option) bất kỳ mà bạn muốn.
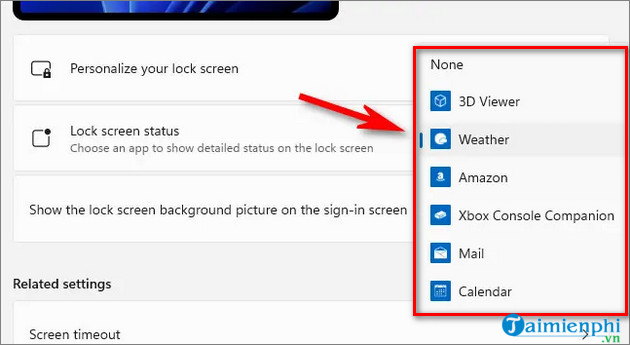
Cuối cùng, nếu không muốn hiển thị hình nền màn hình khóa trên màn hình đăng nhập Windows 11 (nơi mà bạn nhập mật khẩu, mã PIN, … để đăng nhập máy tính), chỉ cần tắt thanh trượt nằm kế bên tùy chọn (Option) Show the lock screen background picture on the sign-in screen đi là xong.
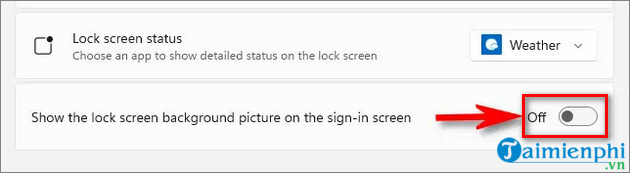
Trên đây Bảo Tiến Giang vừa hướng dẫn bạn cách chỉnh sửa tùy ý màn hình khóa trên Windows 11. Ngoài ra bạn đọc có thể tham khảo một số bài viết đã có trên Bảo Tiến Giang để tìm hiểu thêm cách đưa menu chuột phải Windows 10 lên Windows 11 để dùng chúng dễ dàng hơn nhé.
Nếu đã nhàm chán với giao diện màn hình khóa trên Windows 11, bạn hoàn toàn có thể chỉnh sửa tùy ý theo ý muốn của mình. Dưới đây là chi tiết các bước làm.