Một trong những chức năng hữu ích nhất của Teams, một trong những giải pháp họp trực tuyến tốt nhất hiện nay, phải kể đến chức năng chia sẻ màn hình. Với chức năng này, user có thể dễ dàng chia sẻ hoặc thảo luận với tất cả thành viên về dự án, hoặc chia sẻ màn hình trình chiếu bài giảng, …
Ngoài các tùy chọn (Option) để lên lịch cuộc họp, học trực tuyến, … , Teams còn có tùy chọn (Option) cho phép user chia sẻ màn hình của mình. Tham khảo tiếp bài viết dưới đây của Bảo Tiến Giang để tìm hiểu chi tiết các bước làm để chia sẻ màn hình trên Teams.
Chia sẻ nội dung qua Microsoft Teams
Cách chia sẻ màn hình trên Teams
Cách 1: Chia sẻ màn hình cuộc họp trực tuyến trên Teams
làm theo các bước dưới đây để chia sẻ màn hình cuộc họp trực tuyến trên Teams:
Bước 1: Trên màn hình cuộc họp trực tuyến trên Teams, di chuột qua giữa màn hình cho đến khi hiển thị các tùy chọn (Option) cuộc gọi.
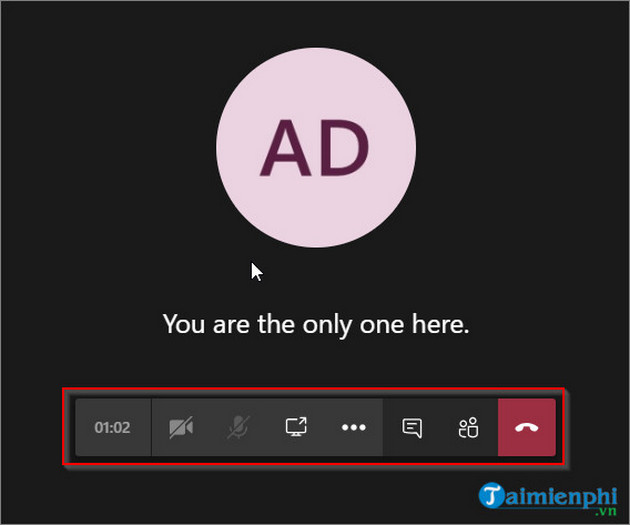
Bước 2: Tiếp theo click chọn nút biểu tượng chia sẻ màn hình như dưới đây:
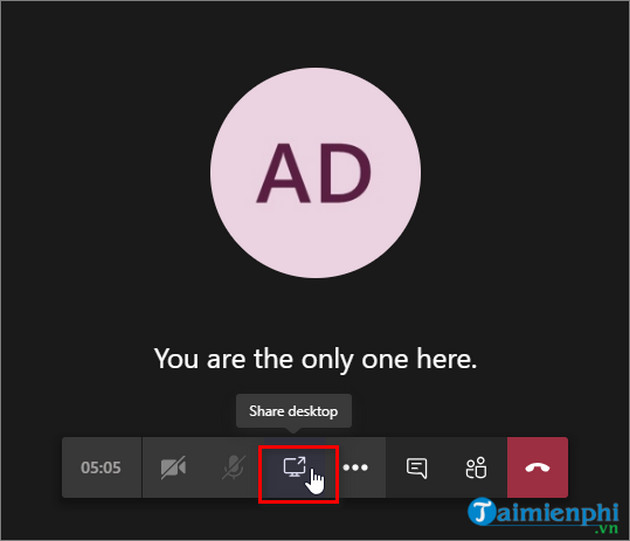
Bước 3: Chọn màn hình mà bạn muốn chia sẻ, trong trường hợp này là màn hình cuộc họp trực tuyến.
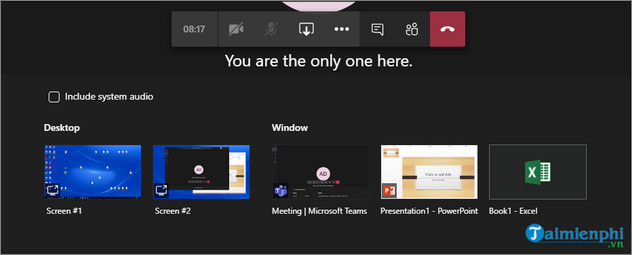
Bước 4: Sau khi hoàn tất, click chọn nút Stop (dừng) nằm góc dưới cùng bên phải để kết thúc quá trình.
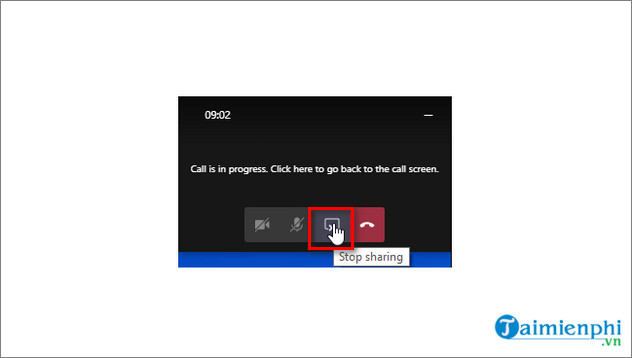
Cách 2: Chia sẻ màn hình Teams cho một liên hệ cụ thể
Bước 1: Từ tab chat (trò chuyện), click chọn liên hệ, tên user mà bạn muốn chia sẻ màn hình.
Bước 2: Tiếp theo tìm và click chọn nút bắt đầu chia sẻ màn hình, là biểu tượng nằm góc trên cùng bên phải cửa sổ cuộc trò chuyện như dưới đây:
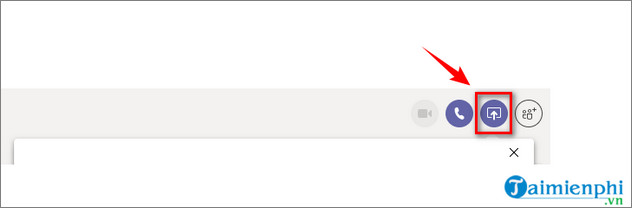
Bước 3: Chọn màn hình hoặc cửa sổ mà bạn muốn chia sẻ.
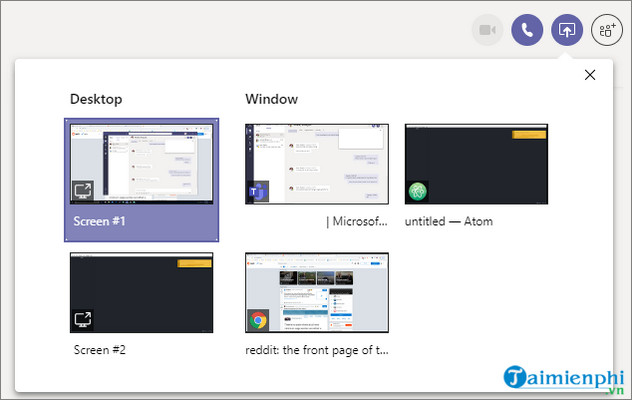
Bước 4: Cuối cùng, click chọn nút biểu tượng dừng chia sẻ màn hình nằm góc dưới cùng bên phải để hoàn tất quá trình.
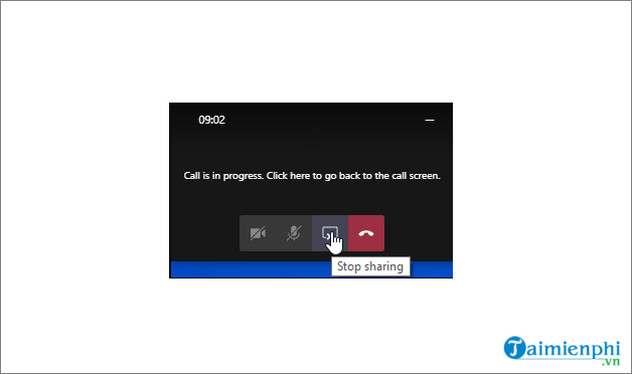
Cách 3: Chia sẻ màn hình trên ứng dụng Teams cho di động
Lưu ý: Các bước làm chia sẻ màn hình Teams dưới đây áp dụng trên cả các thiết bị iPhone và Android.
Bước 1: Khi đang trong cuộc họp trên ứng dụng Teams trên Android hoặc iPhone, nhấn chọn màn hình của bạn để hiển thị các tùy chọn (Option) kiểm soát cuộc họp. Tại đây tìm và nhấn chọn biểu tượng 3 dấu chấm.
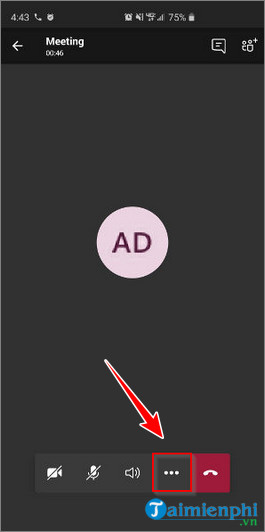
Bước 2: Tiếp theo nhấn chọn nút Share (chia sẻ) =>Share screen (chia sẻ màn hình).
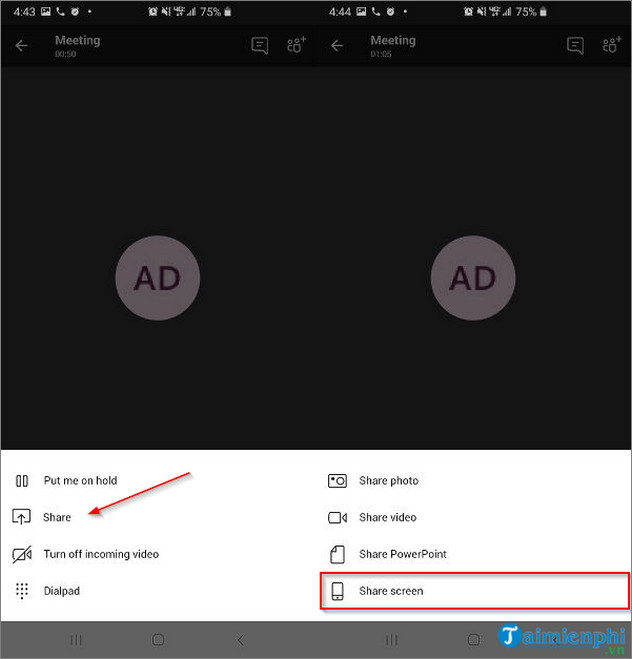
Bước 3: Nhấn chọn Start Now (bắt đầu ngay) trên cửa sổ hộp thoại hiển thị trên màn hình để bắt đầu chia sẻ màn hình.
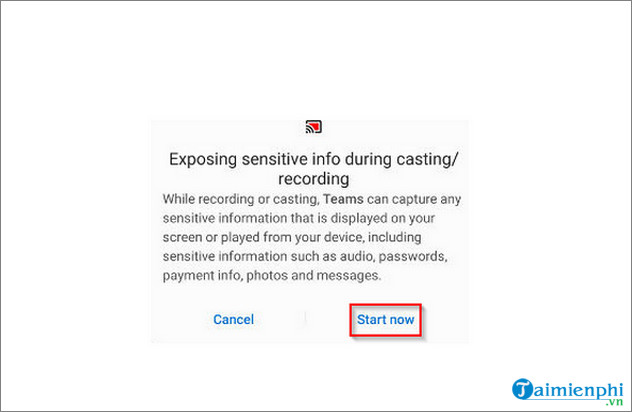
Trên đây Bảo Tiến Giang vừa hướng dẫn bạn 3 cách chia sẻ màn hình trên Teams. Ngoài ra bạn đọc có thể tham khảo thêm một số bài viết đã có trên Bảo Tiến Giang để tìm hiểu thêm cách thêm hoặc xóa thành viên trong nhóm trên Microsoft Teams nhằm điều chỉnh số lượng người tham gia hay bài viết chia sẻ cách lên lịch cuộc họp trên Teams để cân đối thời gian, tổ chức, tham gia cuộc họp đúng thời gian.
Bên cạnh đó, Bảo Tiến Giang cũng hướng dẫn cách chia sẻ màn hình trên Zoom giúp bạn dùng Zoom hiệu quả, học và họp online diễn ra thuận lợi nhất.
Ngoài các tùy chọn (Option) để lên lịch cuộc họp, học trực tuyến, … , Teams còn có tùy chọn (Option) cho phép user chia sẻ màn hình của mình. Tham khảo tiếp bài viết dưới đây của Bảo Tiến Giang để tìm hiểu chi tiết các bước làm để chia sẻ màn hình trên Teams.