CyberLink Youcam cho phép user chèn chữ, ảnh logo khi phát trực tiếp video. Điều này rất hữu ích để quảng bá kênh video của bạn đồng thời cũng ngăn chặn được tình trạng vi phạm bản quyền video. Stream video với text và logo bản quyền bằng CyberLink Youcam 9 sẽ giúp bạn trở lên nghiệp hơn và nhận được nhiều lượt like cũng chia sẻ trên các trang mạng xã hội.
Bạn có thể dùng Youcam 9 trong các stream video trực tiếp để tương tác với cộng đồng những người follow của mình theo cách hấp dẫn, độc đáo và thu hút thêm nhiều người mới. YouCam hoạt động với các dịch vụ quay video, phát sóng và livestream trực tiếp trên các nền tảng phổ biến như Twitch, Facebook Live, Youtube Live, OBS Studio, XSplit và Wirecast.
Chèn text, logo bản quyền vào video YouCam 9
Cách chèn chữ, ảnh, logo chìm vào video Youcam 9
Bước 1: Bạn download và lắp đặt Youcam 9 cho máy tính của mình, sau đó mở phần mềm lên.
Lưu ý: máy tính của bạn phải được tích hợp sẵn Webcam hoặc đã kết nối với webcam bên ngoài mới có thể dùng phần mềm.
Bước 2: Trên cửa sổ làm việc của phần mềm, bạn click vào mục Add overlays on the webcam video
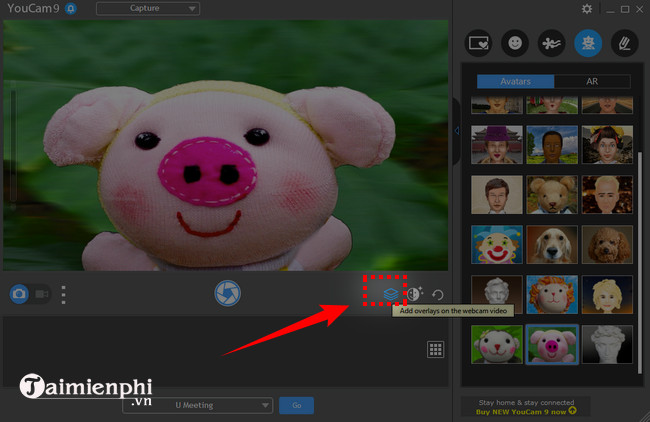
Bước 3: Click chọn Add an overlays (biểu tượng dấu cộng)
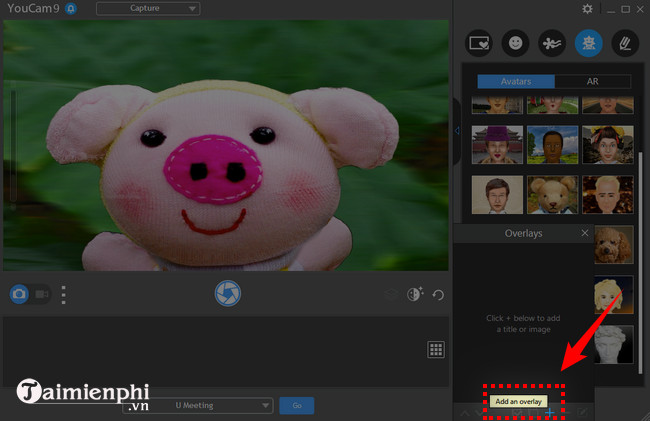
Bước 4: Trong mục Add an overlays sẽ cho bạn 2 lựa chọn, bao gồm:
– Tittle: Chèn text cho video webcam
– Image: Chèn ảnh cho video webcam.
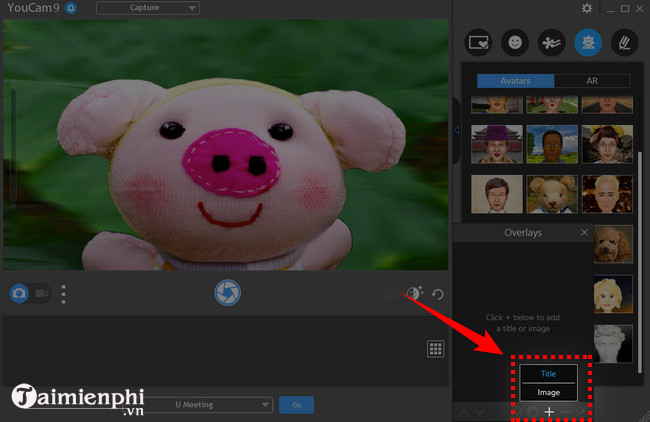
Bước 5: Để chèn text cho webcam, bạn click chọn mục Tittle:
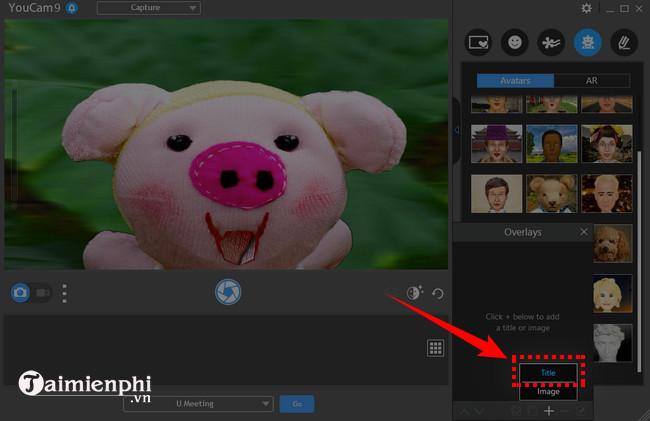
Bước 6: Nhập dòng text bạn muốn chèn vào video, ở đây mình nhập Bảo Tiến Giang
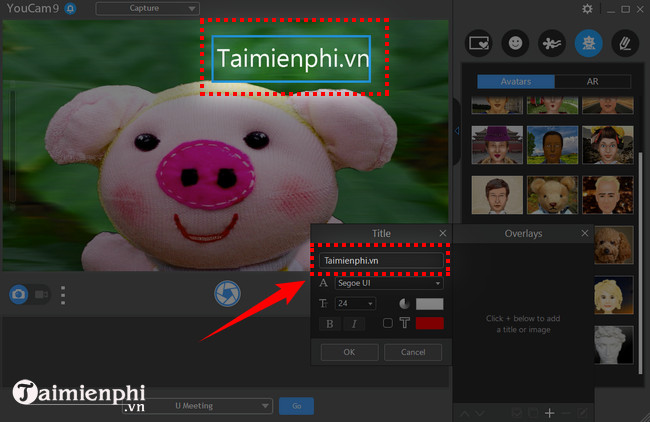
Bước 7: chỉnh sửa tùy ý text theo ý muốn, bao gồm:
Click vào biểu tượng chữ A để sửa đổi font chữ.
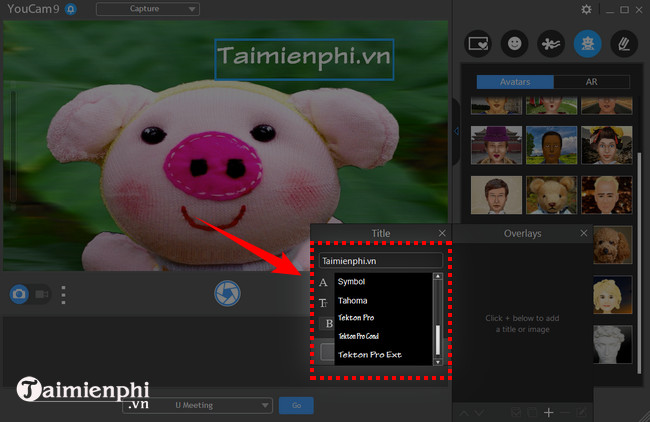
Click vào biểu tượng chữ T để lựa chọn kích thước chữ. Bạn cũng có thể click vào biểu tượng định dạng chữ in đậm (B) hay in nghiêng (I).
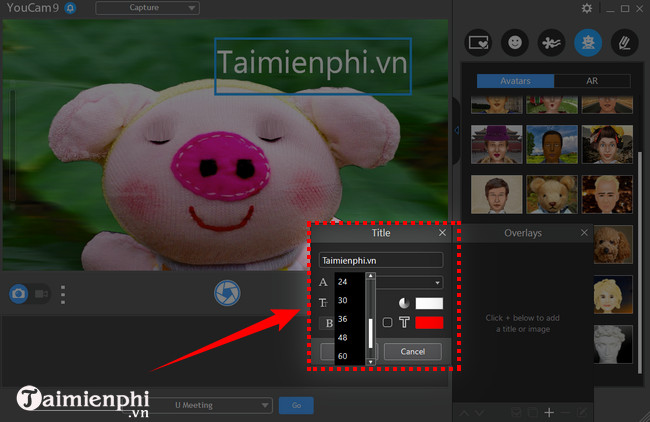
– Lựa chọn màu chữ. Bạn cũng có thể thêm viền cho chữ bằng cách click vào biểu tượng chữ T. Click OK để hoàn tất.
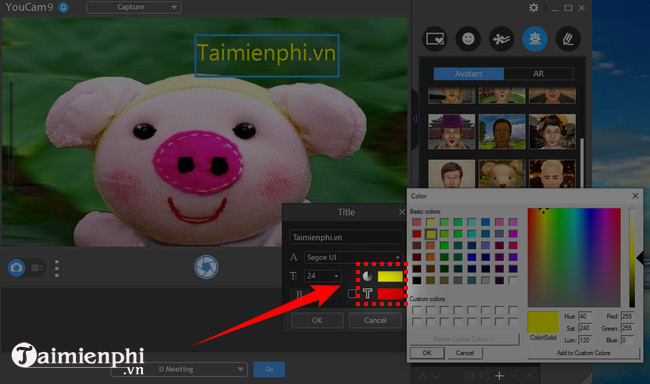
Bước 8: Nhấn giữ chuột vào text và di chuyển đến vị trí mong muốn trên video
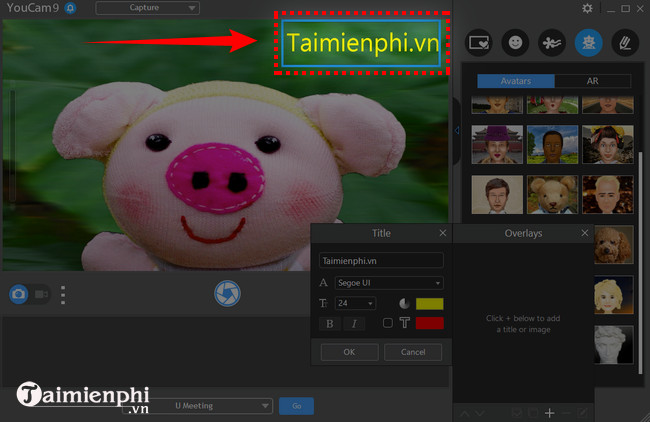
Bước 9: Để chèn ảnh cho video bạn bạn click vào biểu tượng dấu cộng và chọn Image
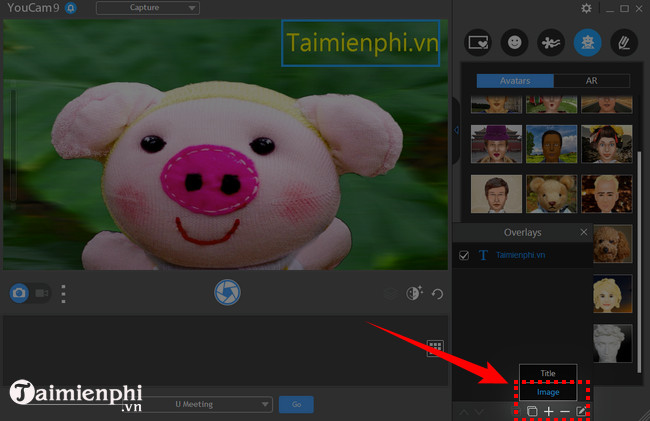
Bước 10: Click Select an image để tìm đường dẫn đến file ảnh
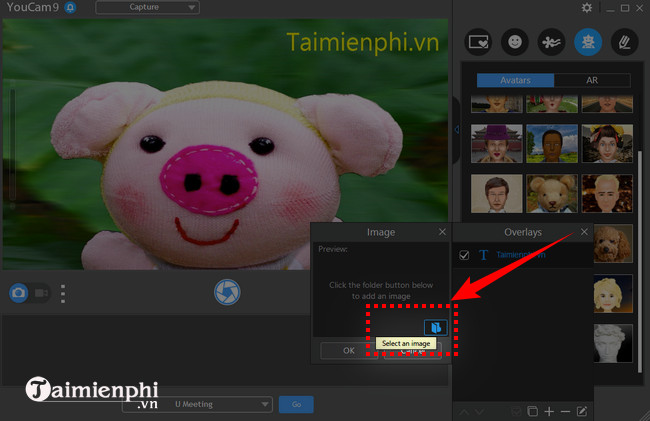
Bước 11: Click OK để hoàn tất quá trình chèn ảnh. Sau đó bạn có thể di chuyển ảnh đến bất kỳ vị trí nào trên video webcam của mình.
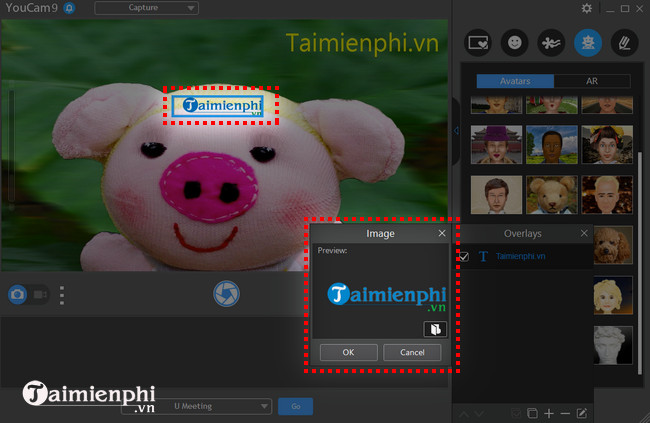
Bước 12: Bạn có thể chèn số lượng Tittle và Image không giới hạn và chúng được xếp theo thứ tự layer trước sau. Để di chuyển một layer lên/xuống vị trí dưới, bạn click vào biểu tượng hình mũi tên (Move up/Move down)
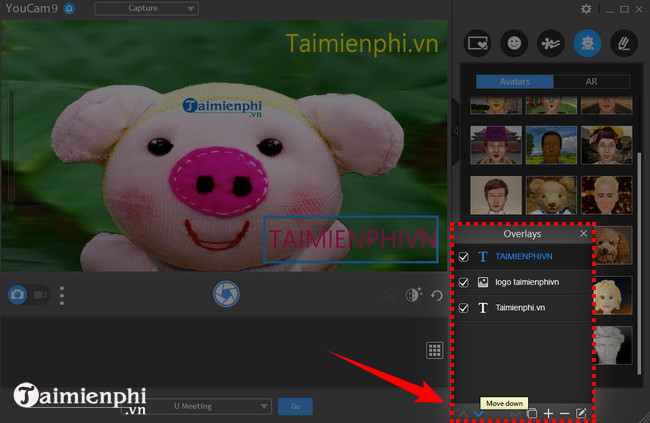
Bước 13: Để xóa một Overlays (Tittle hoặc Image), bạn click chọn Overlays muốn xóa và click vào biểu tượng dấu trừ (Remove selected overlays)
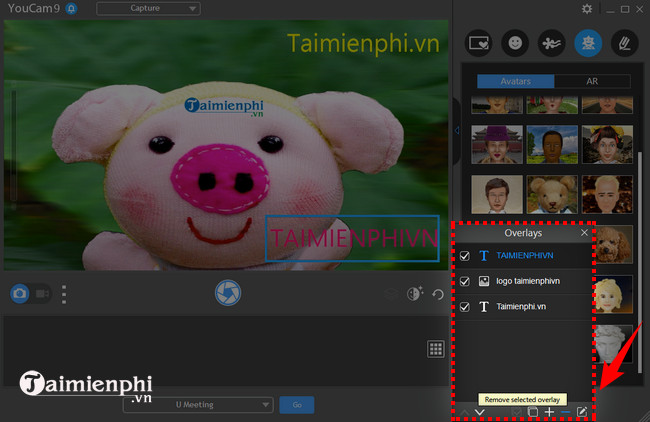
Bước 14: Để chỉnh sửa một Overlays, bạn click vào biểu tượng hình chiếc bút phía góc phải, sau đó chỉnh sửa tùy ý như lúc mới tạo.
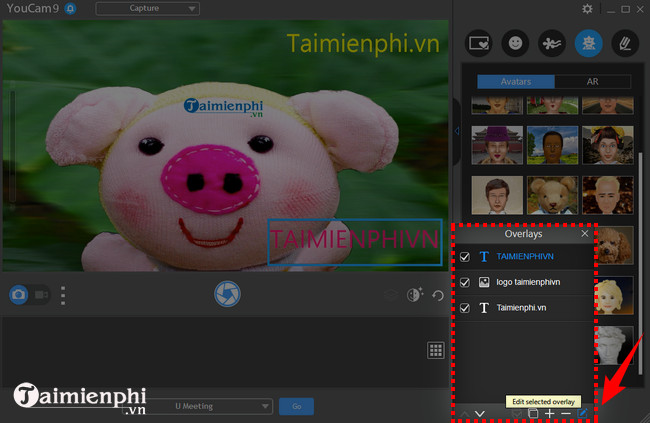 .
.
Trên đây là hướng dẫn cách chèn text, ảnh chìm vào video YouCam9. Ngoài ra, phần mềm này còn cho phép bạn tạo các hiệu ứng sinh động để video trở lên ấn tượng hơn. Nếu chưa biết cách tạo hiệu ứng cho webcam bằng CyberLink YouCam hãy cùng theo dõi bài viết hướng dẫn của Bảo Tiến Giang nhé.
Bạn có thể dùng Youcam 9 trong các stream video trực tiếp để tương tác với cộng đồng những người follow của mình theo cách hấp dẫn, độc đáo và thu hút thêm nhiều người mới. YouCam hoạt động với các dịch vụ quay video, phát sóng và livestream trực tiếp trên các nền tảng phổ biến như Twitch, Facebook Live, Youtube Live, OBS Studio, XSplit và Wirecast.