Bluetooth trên Windows 10 không phải là điều gì quá mới mẻ nhưng với những ai có ý định dùng hoặc thường xuyên dùng thì phải biết cách xây dựng Bluetooth trên Windows 10 để dùng sao cho hiệu quả.
Bluetooth ngày nay được dùng rất phổ biến và hầu hết các thiết bị điện tử ngày nay như điện thoại, laptop đều được trang bị chức năng này. Mặc dù công nghệ về Bluetooth chưa có gì đột phá, phần lớn là cải tiến nho nhỏ và nếu như không biết cách xây dựng Bluetooth trên Windows 10 thì bạn có thể gặp rắc rối.
Chúng ta có thể kết nối Bluetooth với tai nghe trên Windows 10 hay bất cứ thiết bị nào hỗ trợ Bluetooth. Tuy nhiên không phải lúc nào việc kết nối Bluetooth với tai nghe, loa hay các thiết bị cũng diễn ra suôn sẻ và để giúp bạn đọc hiểu hơn về Bluetooth thì bài viết dưới đây sẽ giới thiệu các bạn cách xây dựng Bluetooth trên Windows 10.
Hướng dẫn xây dựng Bluetooth trên Windows 10
1. Cách bật Bluetooth trên Windows 10
Bước 1: Để bật Bluetooth trên Windows 10 rất đơn giản khi bạn chỉ cần nhấn tổ hợp phím Windows + A để mở bảng Windows Center, tại đây bạn dễ dàng nhận thấy được biểu tượng Bluetooth và hãy nhấn vào nó để active.
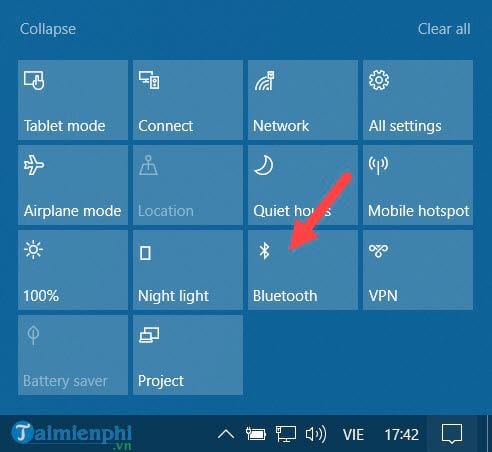
Bước 2: Và sau đó chúng ta có thể nhấn chuột phải vào nó để lựa chọn Go to Settings, mục này sẽ dẫn chúng ta đến phần chỉnh sửa tùy ý của Bluetooth.
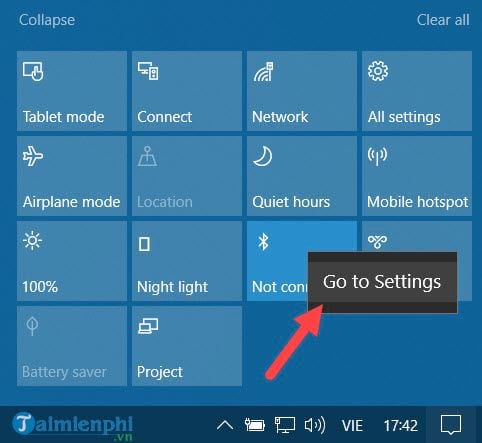
Bước 3: Trong phần chỉnh sửa tùy ý của Bluetooth sẽ có nhiều thứ để bạn làm hơn, bao gồm chỉnh sửa tùy ý kết nối, lắp đặt nâng cao hay một số tác dụng khác.
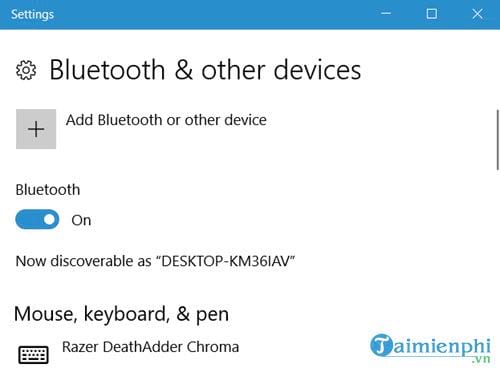
Và nếu bạn để ý thì ngai tại thanh Taskbar lúc này sẽ xuất hiện biểu tượng Bluetooth d để cho bạn biết là Bluetooth đang hoạt động và cũng là chỗ giúp bạn xây dựng Bluetooth trên Windows 10 nhanh.
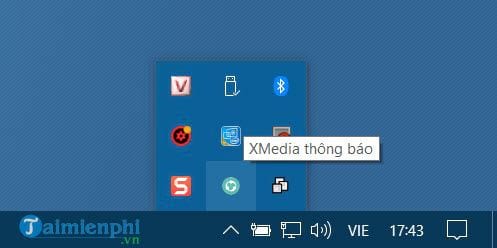
2. Bật Bluetooth trên Android và iPhone – iPad.
Bước 1: Để bật Bluetooth trên Android, kết nối với các thiết bị hay chính với laptop chạy Windows 10 rất đơn giản bạn chỉ cần vuốt từ trên xuống để hiện thanh notification, tại đây lựa chọn biểu tượng Bluetooth.
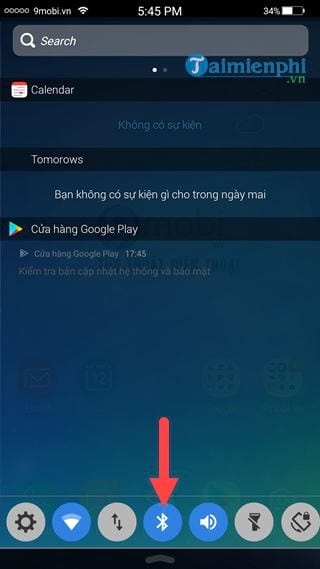
Bước 2: Một lựa chọn khác sâu hơn đó là vào phần lắp đặt >lựa chọn kết nối.
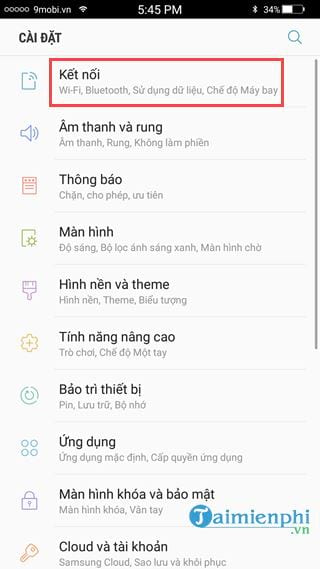
Tại đây sẽ thấy biểu tượng Bluetooth để chúng ta có thể active.
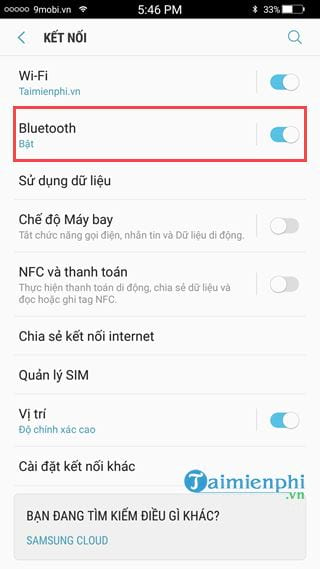
Còn trên các thiết bị iOS như iPhone, iPad thì lại càng đơn giản khi bạn chỉ cần vuốt từ dưới lên để có thể chọn Bluetooth là xong thôi.
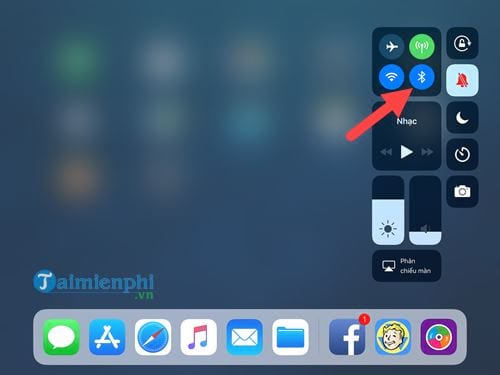
3. Hướng dẫn kết nôi Bluetooth với thiết bị ngoại vi
Bước 1: Để kết nối Bluetooth với một thiết bị hỗ trợ như tai nghe, loa hay các sản phẩm tương tự thì tất nhiên chúng ta phải bật Bluetooth ở cả 2 phía, sau đó vào phần xây dựng của Bluetooth mà chúng tôi đã hướng dẫn ở đầu bài rồi chọn Add Bluetooth or other device.
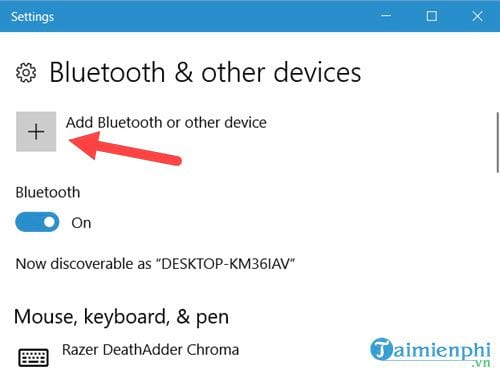
Bước 2: Tiếp đó bạn lựa chọn Bluetooth.
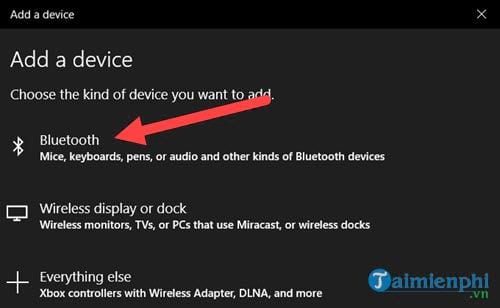
Bước 3: Hệ thống sẽ quét một lúc và nếu thiết bị đó đang được bật sẽ hiển thị ra như hình dưới đây, lúc này bạn chỉ việc nhấn vào.
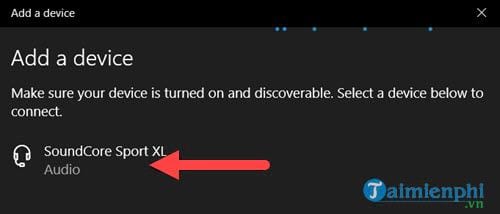
Khi có thông báo Your device is ready to go nghĩa là việc xây dựng Bluetooth trên Windows 10 đã thành công rồi đấy.
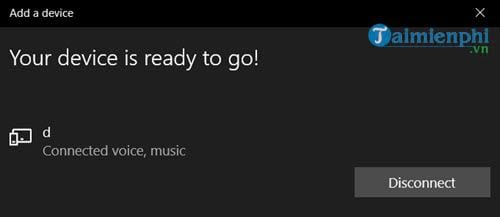
Bước 4: Ngược lại với việc kết nối chính là gỡ bỏ, xóa nó khỏi danh sách xây dựng Bluetooth trên Windows 10. Rất đơn giản và bạn có thể làm ngay lại phần Settings, kéo xuống dưới sẽ thấy tên thiết bị và lựa chọn Remove device.
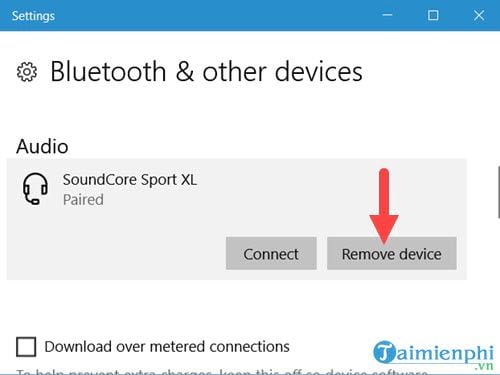
Nếu hệ thống yêu cầu xác nhận chỉ việc chọn Yes.
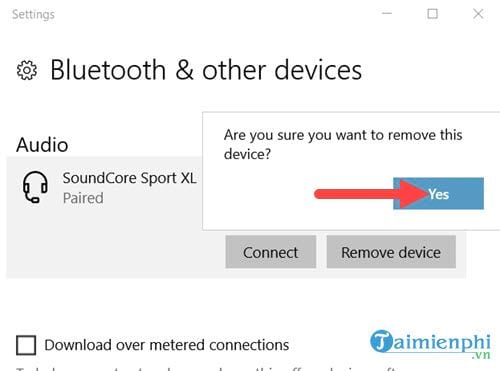
Để kết nối máy tính với điện thoại bạn có thể dùng Bluetooth hoặc cáp USB, tuy nhiên, kết nối máy tính với điện thoại qua Bluetooth sẽ tiết kiệm được không gian và hiệu quả hơn, các bước kết nối máy tính với điện thoại qua Bluetooth, bạn có thể tham khảo trên thuthuat.taimienphi.vn
4. Hướng dẫn xây dựng nâng cao Bluetooth
Bước 1: Để xây dựng Bluetooth trên Windows 10 nâng cao hơn nữa chúng ta cần vào Settings trong Bluetooth Windows 10 đầu bài có nói và kéo xuống dưới cùng chọn More Bluetooth Options.
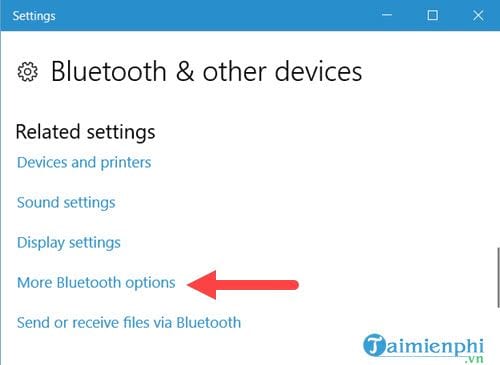
Bước 2: Tại phần Options có 3 thông số mà bạn cần phải biết trước khi quyết định tích vào hay không.
– Allow Bluetooth devices to find this PC: Cho phép các thiết bị kết nối Bluetooth tìm thấy máy tính này.
– Alert me when a new Bluetooth device wants to connect: Cảnh báo khi có thiết bị muốn kết nối đến.
– Show the Bluetooth icon in the notification area: Hiển thị biểu tượng Bluetooth trên thanh thông báo trạng thái.
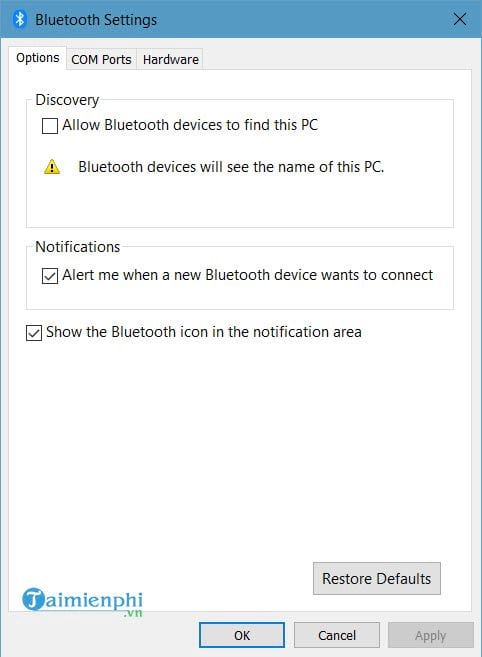
Trên đây là toàn bộ những gi bạn cần biết để xây dựng Bluetooth trên Windows 10 từ cơ bản đến nâng cao. Quả thực Bluetooth khá đơn giản và không có nhiều tùy chọn (Option) phức tạp. Tuy vậy Bluetooth vẫn chưa được quan tâm nhiều nên trong quá trình dùng vẫn còn gặp rất nhiều hạn chế, có rất nhiều nguyên nhân khiến Bluetooth laptop bị lỗi nhưng bạn cũng đừng quá bận tâm vì nêu gặp trường hợp khiến Bluetooth laptop bị lỗi thì hãy liên hệ ngay với chúng tôi để có câu trả lời nhanh nhất, giúp bạn sớm giải đáp các thắc mắc.
Bluetooth ngày nay được dùng rất phổ biến và hầu hết các thiết bị điện tử ngày nay như điện thoại, laptop đều được trang bị chức năng này. Mặc dù công nghệ về Bluetooth chưa có gì đột phá, phần lớn là cải tiến nho nhỏ và nếu như không biết cách xây dựng Bluetooth trên Windows 10 thì bạn có thể gặp rắc rối.