So với trên các phiên bản hệ điều hành trước, Microsoft Paint trên Windows 11 được đóng gói nhiều cải tiến và sở hữu giao diện người dùng mới hơn. Tuy nhiên cách mở Paint trên Windows 11 cũng không khác nhiều so với các phiên bản “tiền nhiệm” là mấy.
Giống như trên Windows 10, có nhiều cách mở Paint trên Windows 11 khác nhau mà người dùng có thể làm. Những cách mở Paint trên Windows 11 này bao gồm: thông qua Windows Search, chạy lệnh trong cửa sổ Run hay mở Paint trực tiếp từ Start Menu, ….
Tổng hợp các cách mở Paint trên Windows 11 nhanh nhất
Cách 1: Thông qua Windows Search.
Cách 2: Thông qua cửa sổ lệnh Run.
Cách 3: Mở Paint trực tiếp từ Start Menu.
Cách 4: Mở Paint từ File Explorer.
Cách 5: Mở Paint trên Windows 11 thông qua Command Prompt.
Cách 6: Mở Paint thông qua Windows PowerShell.
Cách 7: Mở Paint trên Windows 11 thông qua Task Manager.
Cách 8: Tạo shortcut trên màn hình desktop.
Cách 9: dùng phím tắt.
Các cách mở Paint trên Windows 11 đơn giản, nhanh nhất
Cách 1: Thông qua Windows Search
dùng Windows Search là một trong những cách mở Paint trên Windows 11 đơn giản và hiệu quả. Thậm chí với cách mở Paint này, ngay cả người dùng chưa có nhiều kinh nghiệm cũng có thể làm được.
Tất cả những gì bạn cần làm là làm theo các bước dưới đây:
Bước 1: Nhấn Windows + Q để mở tool Search.
Bước 2: Tiếp theo nhập “Paint” vào khung tìm kiếm. Trên danh sách kết quả tìm kiếm, bạn tìm và click chọn biểu tượng để mở Microsoft Paint.
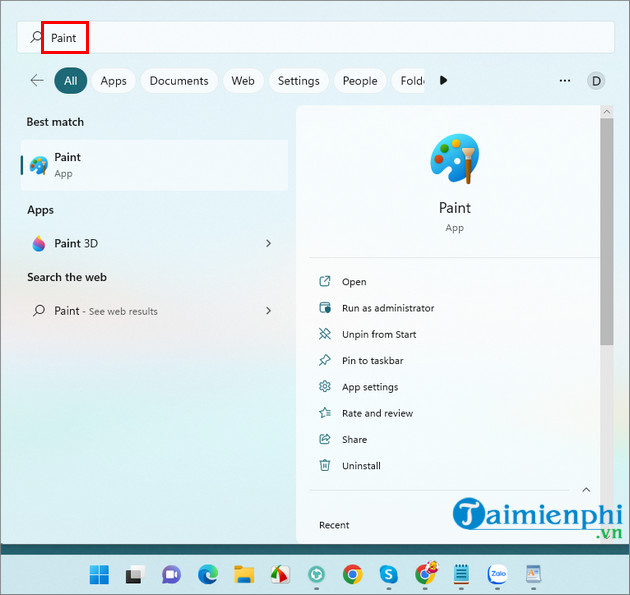
Cách 2: Thông qua cửa sổ lệnh Run
Một cách mở Paint trên Windows 11 khác là thông qua cửa sổ lệnh Run. Cửa sổ này cho phép người dùng truy cập hầu hết các chương trình hoặc chức năng mà không cần điều hướng qua các tùy chọn (Option) menu khác nhau.
Để mở Paint trên Windows 11 thông qua cửa sổ Run, bạn làm theo các bước dưới đây:
Bước 1: Kích chuột phải vào nút Start, chọn Run từ menu hiển thị trên màn hình. Hoặc một cách khác là nhấn Windows + R.
Bước 2: Nhập “MSPaint” vào khung rồi nhấn Enter hoặc click chọn OK. Thao tác này sẽ khởi chạy Microsoft Paint trong vòng vài giây.
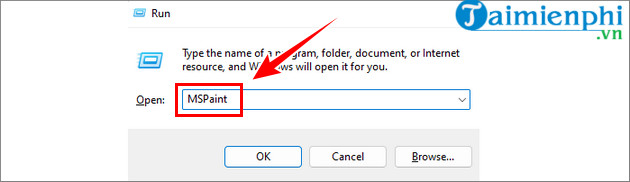
.
Cách 3: Mở Paint trực tiếp từ Start Menu
Với cách mở Paint trên Windows 11 này, bạn làm theo các bước dưới đây:
Bước 1: Click chọn biểu tượng nút Start nằm góc dưới cùng bên trái thanh Taskbar như hình dưới đây:

Bước 2: Tiếp theo tìm và click chọn All Apps. Thao tác này để mở danh sách tất cả các ứng dụng được lắp đặt trên máy tính của bạn. Cuộn xuống tìm và click chọn Paint để mở ứng dụng trên Windows 11 là xong.
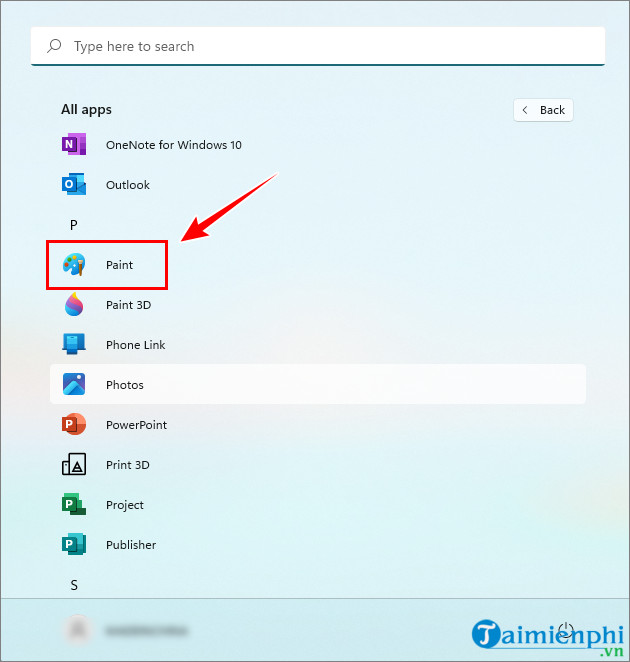
Cách 4: Mở Paint từ File Explorer
File Explorer là ứng dụng quản lý file mặc định, cung cấp cho người dùng quyền truy cập các file, thư mục và ổ cứng trên máy tính cũng như quản lý và chạy các ứng dụng.
Để mở Paint trên Windows 11 từ File Explorer, bạn làm theo các bước sau:
Bước 1: Kích chuột phải vào nút Start, chọn File Explorer từ menu. Hoặc các khác là dùng tổ hợp phím Windows + E.
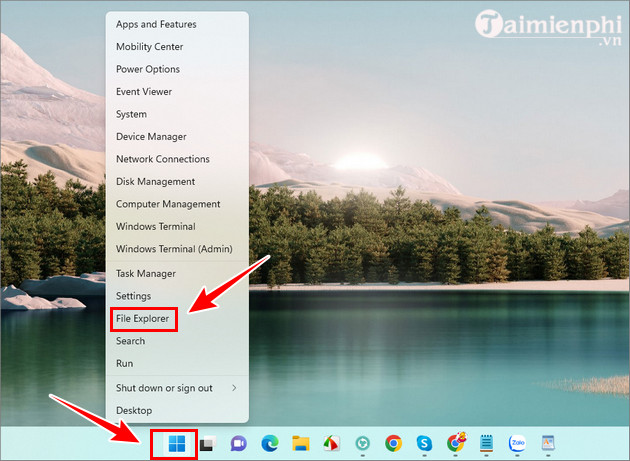
Bước 2: Nhập mspaint trên thanh địa chỉ File Explorer rồi nhấn Enter để mở Paint.
Cách 5: Mở Paint trên Windows 11 thông qua Command Prompt
Thay vì điều hướng qua Start Menu hay các biểu tượng trên màn hình desktop, bạn có thể dễ dàng khởi chạy các ứng dụng hay chương trình thông qua Command Prompt, trong đó bao gồm cả Paint.
Tuy nhiên cách mở Paint trên Windows 11 này phù hợp với người dùng có nhiều kinh nghiệm hơn. Chi tiết các bước làm như sau:
Bước 1: Mở Command Prompt dưới quyền Admin.
Xem thêm cách mở Command Prompt với quyền Administrator tại đây.
Bước 2: Trên cửa sổ Command Prompt, chạy lệnh dưới đây vào rồi nhấn Enter để mở Paint:
mspaint

Cách 6: Mở Paint thông qua Windows PowerShell
Tương tự , để mở Paint trên Windows 11 thông qua Windows PowerShell, bạn làm theo các bước dưới đây:
Bước 1: Mở cửa sổ Run bằng cách kích chuột phải vào nút Start, chọn Run hoặc cách khác là nhấn Windows + R.
Bước 2: Nhập PowerShell vào khung rồi nhấn Ctrl + Shift + Enter. Thao tác này để mở Windows PowerShell dưới quyền Admin.
Bước 3: Nhập lệnh dưới đây vào cửa sổ PowerShell rồi nhấn Enter:
mspaint
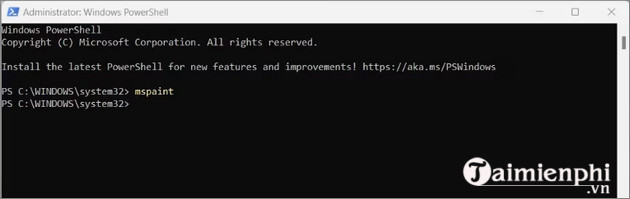
Cách 7: Mở Paint trên Windows 11 thông qua Task Manager
Task Manager cung cấp cho người dùng các thông tin chi tiết cũng như các tùy chọn (Option) để quản lý các phần mềm, process và dịch vụ đang chạy trên nền background.
Với sự giúp đỡ của Task Manager, bạn có thể dễ dàng truy cập các chương trình, bao gồm cả Microsoft Paint mà không cần phải tìm kiếm thông qua menu hoặc khởi chạy shortcut trên màn hình desktop. Các bước tiến hành như sau:
Bước 1: Nhấn tổ hợp phím Ctrl + Shift + Esc để mở cửa sổ Task Manager.
Bước 2: Trên cửa sổ hiển thị trên màn hình, bạn click chọn More Details để mở rộng các tùy chọn (Option).
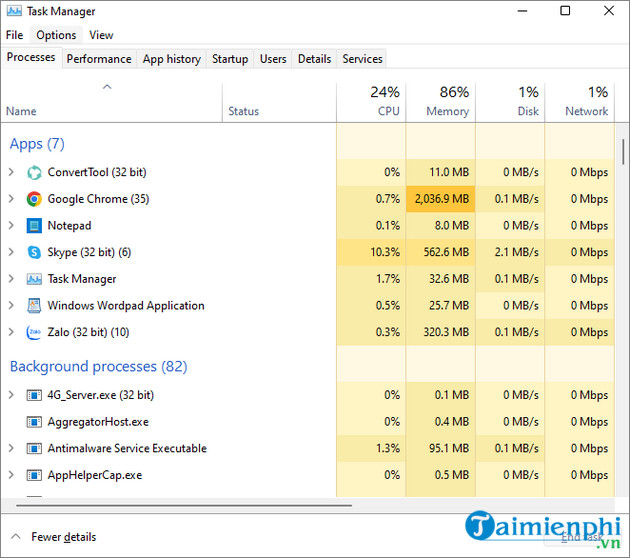
Bước 3: Click chọn File nằm góc trên cùng cửa sổ Task Manager rồi click chọn tiếp Run new task.
Bước 4: Nhập mspaint vào khung Search rồi click chọn OK để mở Paint.
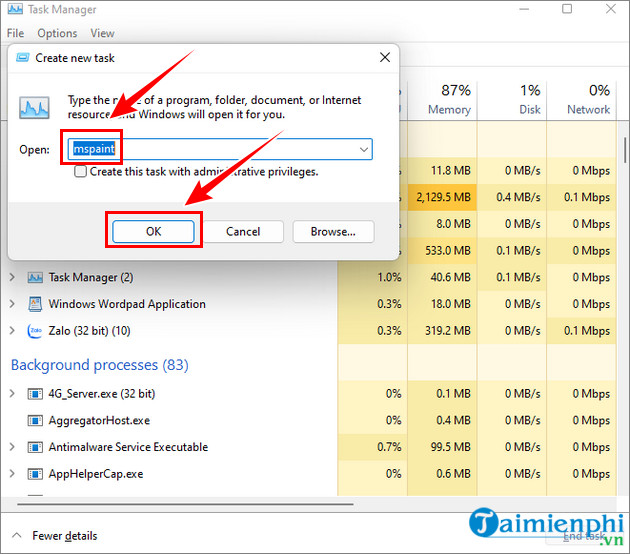
Cách 8: Tạo shortcut trên màn hình desktop
Tạo shortcut trên màn hình desktop cũng là một cách mở Paint trên Windows 11 khác giúp bạn tiết kiệm thời gian và quy trình làm việc trở nên hiệu quả hơn.
Bước 1: Kích chuột phải vào khoảng trống bất kỳ trên màn hình desktop, chọn New =>Shortcut.
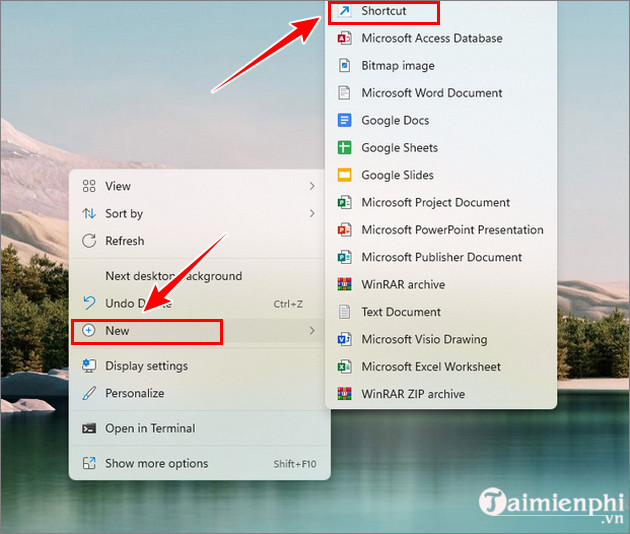
Bước 2: Trên cửa sổ Create Shortcut, nhập mspaint.exe vào đó rồi click chọn Next.
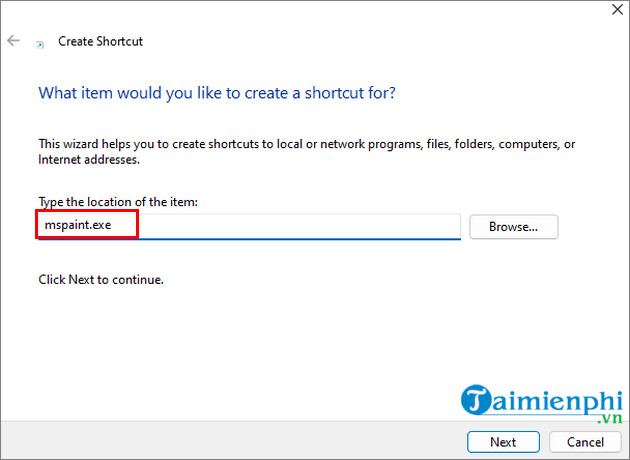
Bước 3: Đặt tên bất kỳ cho shortcut, chẳng han như Paint.

Bước 4: Click chọn Finish để lưu lại các sửa đổi.
Bước 5: Cuối cùng kích đúp chuột vào shortcut vừa tạo trên màn hình desktop để mở Paint.
Sau khi mở Paint bạn có thể dùng nó để chụp ảnh màn hình máy tính và chỉnh sửa ảnh đơn giản.
Cách 9: dùng phím tắt
Chi tiết cách mở Paint trên Windows bằng phím tắt như sau:
Bước 1: Tạo shortcut theo các bước hướng dẫn ở trên.
Bước 2: Tiếp theo kích chuột phải vào biểu tượng shortcut, chọn Properties.
Bước 3: Nhập ký tự hoặc chữ số bất kỳ mà bạn muốn vào khung Shortcut.
Bước 4: Click chọn Apply => OK để lưu lại các sửa đổi.
Bước 5: Nhấn Ctrl + Alt + chữ cái hoặc chữ số mà bạn đã thêm ở bước trên để mởPaint.

Trên đây, Bảo Tiến Giang đã chia sẻ tới bạn một số cách mở Paint trên Windows 11. Tuy nhiên nếu chưa cài Win 11 bạn đọc có thể tham khảo ngay cách lắp đặt Windows 11 tại đây và làm theo hướng dẫn nhé. Chúc bạn làm thành công, và đừng quên theo dõi Bảo Tiến Giang để cập nhật (Update) thêm nhiều bài viết về mẹo và thủ thuật PC hay khác nhé!
Giống như trên Windows 10, có nhiều cách mở Paint trên Windows 11 khác nhau mà người dùng có thể làm. Những cách mở Paint trên Windows 11 này bao gồm: thông qua Windows Search, chạy lệnh trong cửa sổ Run hay mở Paint trực tiếp từ Start Menu, ….