Nếu bạn thường xuyên dùng máy tính Windows của bạn hay máy tính tại cơ quan của bạn có rất nhiều dữ liệu quan trọng được lưu trữ thì bạn có thể làm việc sao lưu với rất nhiều cách, trong đó có cách tạo bản sao lưu và khôi phục hệ thống Windows 10 với Macrium Reflect dưới đây.
Có rất nhiều cách để sao lưu dữ liệu windows 10 như dùng File History nhưng lựa chọn sao lưu và khôi phục hệ thống windows 10 với Macrium Reflect sẽ giúp bạn có nhiều tùy chọn (Option) nâng cao hơn và khả năng sao lưu ưu việt hơn, nhanh chóng hơn so với những gì mà Windows sẵn có.
Tạo bản sao lưu và khôi phục hệ thống Windows 10 với Macrium Reflect
1. Tiến hành lắp đặt Macrium Reflect
Việc lắp đặt Macrium Refect tương đối là phức tạp nên bước này Bảo Tiến Giang sẽ hướng dẫn tới bạn.
Bước 1: Tải về Macrium Refect tại đây : Download Macrium Reflect
Bước 2: Lựa chọn Free/Trial software và nhấn Download để tiến hành tải về bản lắp đặt đầy đủ của Macrium Reflect.
Bước 3: Sau khi lắp đặt xong, nhấn Next để tiến hành lắp đặt như bình thường và khởi động chương trình.
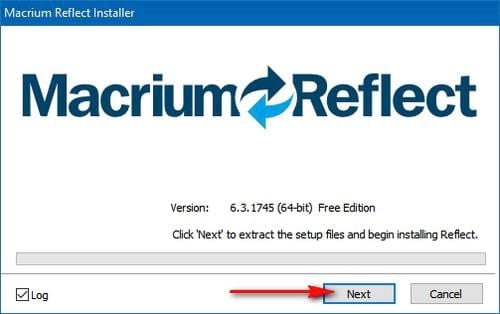
2. Tạo điểm khôi phục, dữ liệu giải cứu hệ thống.
Trước khi tiến hành sao lưu và khôi phục hệ thống Windows 10 với Macrium Reflect thì phần mềm sẽ yêu cầu bạn tạo Rescue Media phòng trường hợp gặp trục trặc khiến bạn không thể dùng Windows 10 như bình thường.
Bước 1: Nhấn Yes trên hộp thoại Rescue Media được hiển thị sau khi khởi động Macrium Reflect.
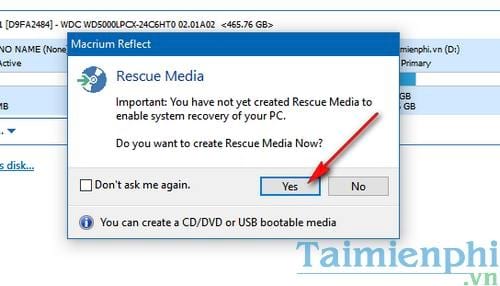
Bước 2: Tiếp tục nhấn Next ở hộp thoại Rescue Media Wizard tiếp theo.
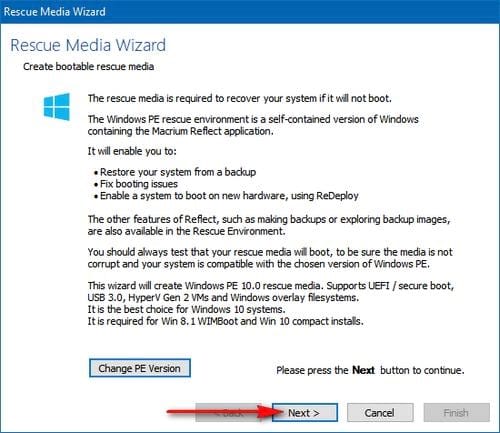
Bước 3: Chương trình sẽ lọc ra những drivers cần thiết cho máy tính, tại đây bạn tiếp tục nhấn Next .
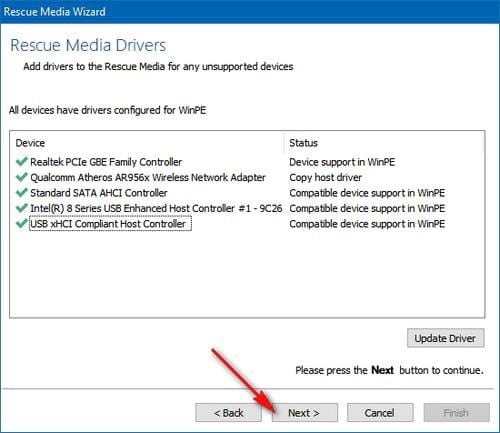
Bước 4: Nhấp vào mục PE Architechture để lựa chọn kiến trúc 32bit hoặc 64bit tùy thuộc vào máy tính của bạn. Thông thường sẽ có nhiều người chọn kiến trúc 64bit. Sau khi lựa chọn xong nhấn Next .
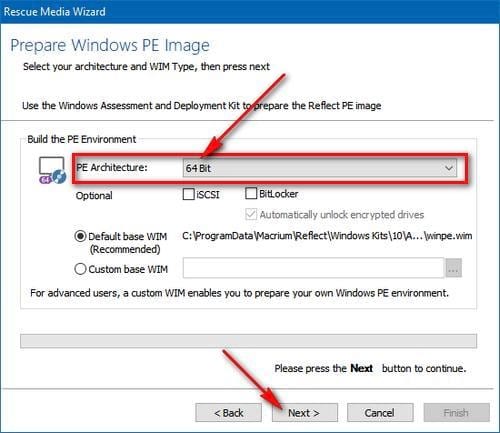
Bước 5: Nếu như chương trình xuất hiện hộp thoại thông báo Update Found, bạn nhấn Continue để tiến hành cập nhật (Update).
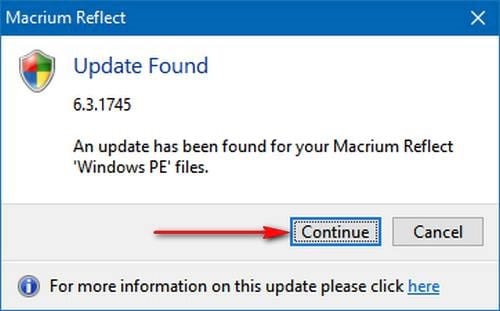
Bước 6: Trên cửa sổ Burn Rescue Media bạn lựa chọn thiết bị lưu trữ dữ liệu giải cứu hệ thống của bạn sau đó nhấn Finish .
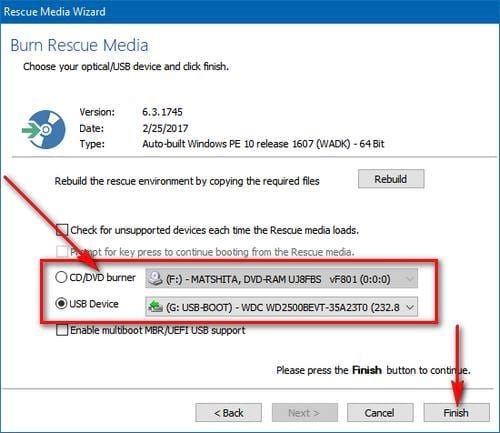
Sẽ mất một khoảng thời gian ngắn để Macrium Reflect tạo môi trường dữ liệu giải cứu hệ thống của ban.
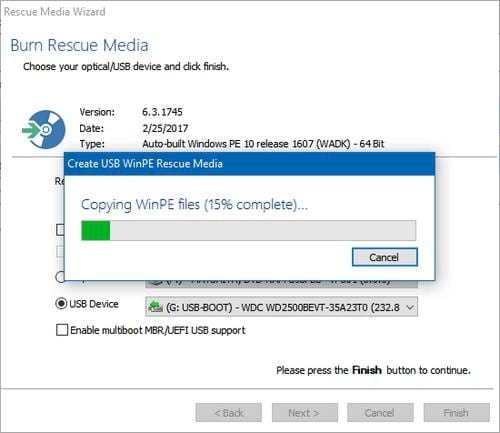
Thông báo Windows PE USB Rescue media successfully created… hiện ra nghĩa là quá trình tạo dữ liệu giải cứu đã thành công.
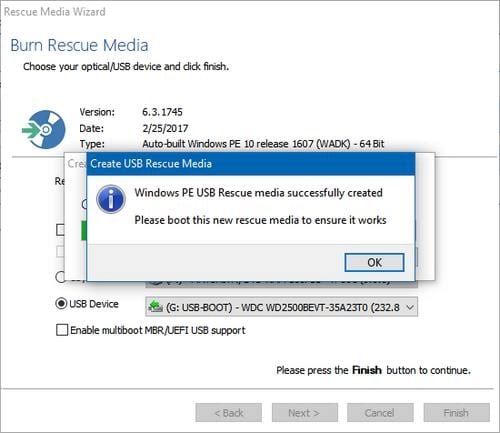
3. Tạo bản sao lưu và khôi phục hệ thống Windows 10 với Macrium Reflect
Sau khi đã tạo dữ liệu giải cứu xong bạn có thể yên tâm tạo bản sao lưu và khôi phục hệ thống Windows 10 với Macrium Reflect mà không sợ gặp trục trặc.
Bước 1: Quay trở lại giao diện chính của Macrium Reflect, nhấn vào mục Creat an image of the partition(s) required to backup and restore Windows .
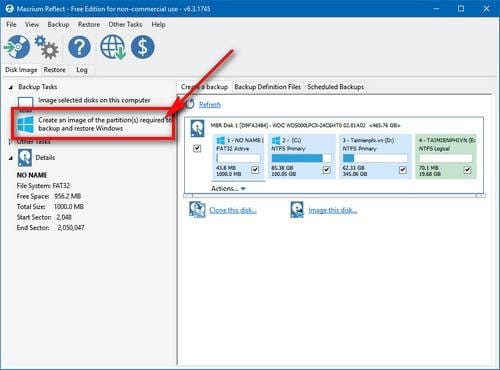
Bước 2: Trên cửa sổ Disk Image hiện lên, bạn lựa chọn những phân vùng để tạo sao lưu toàn bộ dữ liệu trên những phân vùng đó. Ở mục phía dưới, bạn lựa chọn nơi lưu trữ cho bản sao lưu sau đó bấm Advanced Options ở phía dưới để lựa chọn các tùy chọn (Option) nâng cao.
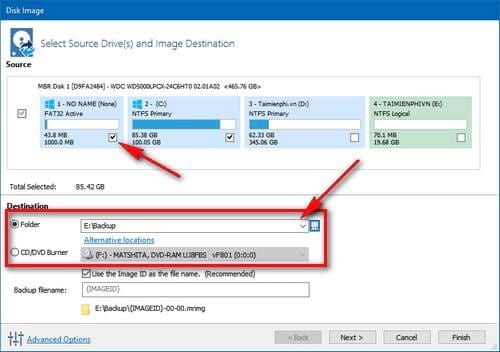
Bước 3: Trong cửa sổ Advanced Settings chọn Auto Verify Image ở khung bên trái sau đó tích vào ô Verify image or backup file directly after creation .
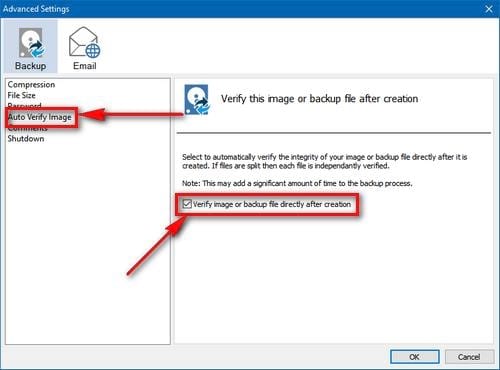
Bước 4: Ở mục Comments bạn nhập vào ô trống ở khung bên phải thông tin về bản sao lưu Windows 10 với Macrium Reflect để dễ dàng nhận biết về bản sao lưu đó. Sau khi xây dựng xong nhấn OK .
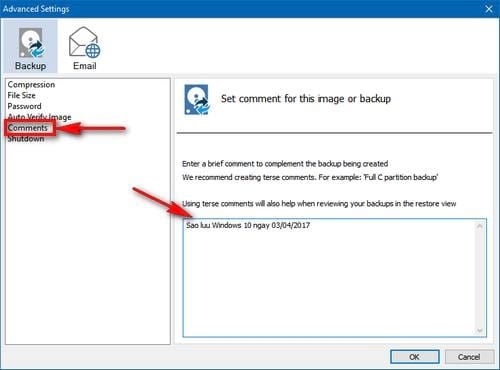
Bước 5: Nhấn Next ở các cửa sổ tiếp theo cho đến khi bạn không thể nhấn được nữa. Lúc này bạn nhấn Finish .
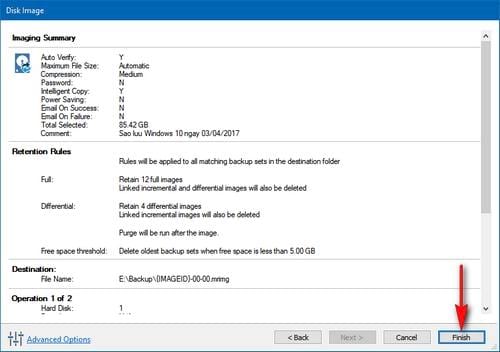
Bước 6: Sẽ xuất hiện một hộp thoại Backup Save Options, tại hộp thoại này sẽ tạo cho bạn một tệp tin .xml lưu trữ những thông tin tổng quan về bản sao lưu và khôi phục hệ thống Windows 10 với Macrium Reflect. Sau khi đã lựa chọn thư mục lưu trữ tệp tin này xong bạn nhấn OK để bắt đầu quá trình tạo bản sao lưu.
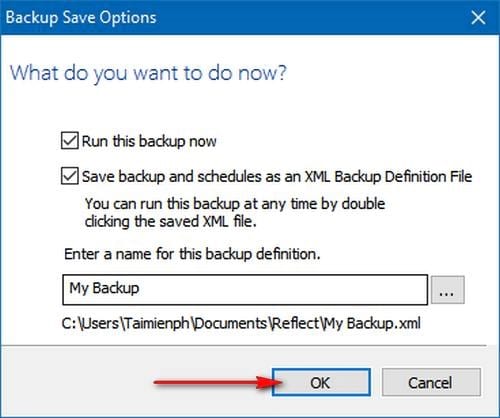
Bước 7: Sau khi tạo bản sao lưu Windows 10 thành công, ở giao diện chính của Macrium Reflect bạn nhấp vào mục Restore và lựa chọn Browse for an image or backup file to restore để tìm tới tệp tin mà bạn đã sao lưu.
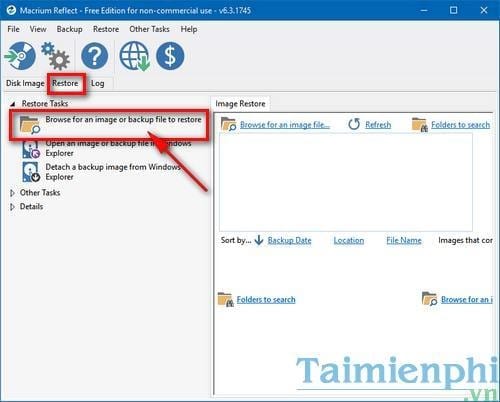
Bước 8: Với tệp tin mà bạn đã tạo bản sao lưu trước đây, bạn có thể làm khôi phục mọi dữ liệu từ phân vùng đã được sao lưu với tệp tin này.
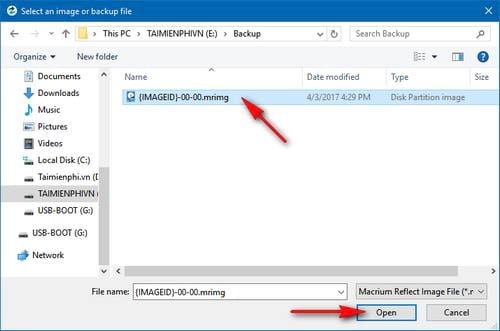
Với hướng dẫn tạo bản sao lưu và khôi phục hệ thống Windows 10 với Macrium Reflect sẽ giúp bạn dễ dàng hơn trong việc tạo dữ liệu sao lưu máy tính của bạn với phần mềm tương đối khó dùng này.
Nếu bạn đang muốn tìm kiếm một phần mềm nào khác cũng có khả năng sao lưu dữ liệu và phục hồi mạnh mẹ tương tự như Macrium Reflect thì top 10 phần mềm backup dữ liệu đã được Bảo Tiến Giang tổng hợp sẽ giúp bạn đưa ra những lựa chọn tốt nhất trong việc sao lưu dữ liệu hệ thống. Chúc các bạn thành công !
Có rất nhiều cách để sao lưu dữ liệu windows 10 như dùng File History nhưng lựa chọn sao lưu và khôi phục hệ thống windows 10 với Macrium Reflect sẽ giúp bạn có nhiều tùy chọn (Option) nâng cao hơn và khả năng sao lưu ưu việt hơn, nhanh chóng hơn so với những gì mà Windows sẵn có.