Phiên bản Windows 11 mới nhất của Microsoft đi kèm chức năng Auto HDR, tuy nhiên mặc định chức năng này bị vô hiệu hóa. Vậy để tìm hiểu cách bật Auto HDR trên Windows 11 và dùng, bạn đọc cùng tham khảo tiếp nội dung bài viết sau đây cùng Bảo Tiến Giang.
chức năng Auto HDR được coi là một trong những cải tiến lớn nhất trên Windows 11, mang đến cho người chơi trải nghiệm chơi game với hình ảnh sắc nét và chân thực hơn. Dưới đây là hướng dẫn chi tiết cách bật Auto HDR trên Windows 11 nhanh chóng, đơn giản nhất.
Hướng dẫn bật Auto HDR trên Win 11
1. chức năng Auto HDR trên Windows 11.
2. Yêu cầu khi bật Auto HDR trên Windows 11.
3. Cách bật Auto HDR trên Windows 11.
chức năng Auto HDR và cách bật trên Windows 11
1. chức năng Auto HDR trên Windows 11
HDR là viết tắt của High-dynamic Range hay dải tương phản rộng, mang đến cho người chơi trải nghiệm chơi game sống động và chân thực hơn so với chuẩn SDR thông thường.

Auto HDR chỉ đơn giản là lắp đặt trên một số thiết bị và nền tảng giúp tự động cải thiện các nội dung tương thích với HDR, trong đó bao gồm cả các thiết bị Windows 11.
chức năng Auto HDR trên Windows 11 có thể tự động tính toán nội dung SDR và điều chỉnh nội dung đó “gần” với chất lượng nội dung HDR. Về cơ bản chức năng này mang lại lợi ích lớn cho các game thủ, cho phép họ chơi và trải nghiệm các tựa game không hỗ trợ HDR với chất lượng HDR.
2. Yêu cầu khi bật Auto HDR trên Windows 11
Mặc định chức năng Auto HDR trên Windows 11 sẽ bị tắt / vô hiệu hóa vì công nghệ này yêu cầu thiết bị phải được trang bị phần cứng tương thích. Theo khuyến nghị của Microsoft thì để dùng chức năng này, phần cứng của khách hàng phải đáp ứng được các yêu cầu dưới đây:
– Card màn hình UHD Graphics 600 series/Nvidia 10 series/AMD Radeon RX 400 series trở lên.
– Dây kết nối màn hình chuẩn DisplayPort 1.4 hoặc HDMI 2.0 trở lên.
– Màn hình HDR hỗ trợ HDR10.
Bạn đọc có thể tham khảo cách kiểm tra, xem cấu hình máy tính Windows mới nhất tại đây để xem máy tính mình đã đáp ứng đủ các yêu cầu chưa nhé.
Ngoài ra, các nội dung hình ảnh cũng cần đạt tiêu chuẩn HDR thì chức năng Auto HDR trên Windows 11 sẽ cho kết quả tốt nhất.
3. Cách bật Auto HDR trên Windows 11
Quá trình hay các bước bật Auto HDR trên Windows 11 chỉ mất vài giây và chỉ với vài cú click chuột đơn giản. Tất cả những gì bạn cần làm là làm theo các bước dưới đây:
Bước 1: Kích chuột phải vào khoảng trống bất kỳ trên màn hình desktop, chọn Display Settings.
Bước 2: Trên cửa sổ hiển thị trên màn hình, đảm bảo tùy chọn (Option) Use HDR đã được bật.
Bước 3: Tiếp theo tìm và click chọn User HDR để mở menu lắp đặt HDR.
Bước 4: Cuối cùng tìm và bật thanh trượt nằm kế bên Auto HDR để bật chức năng.
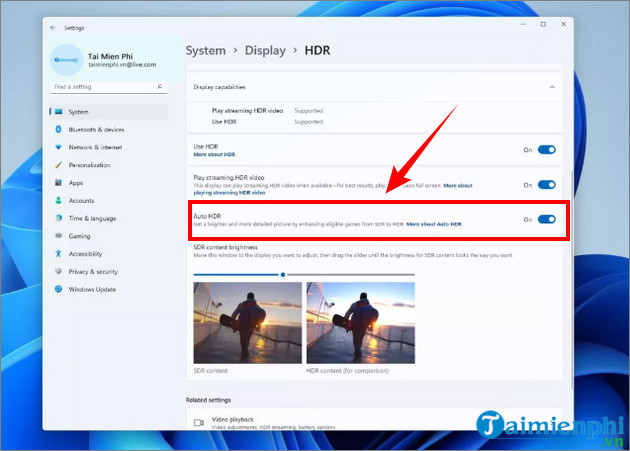
Ngoài cách bật Auto HDR trên Windows 11 ở trên, bạn cũng có thể làm thao tác tương tự ngay trên Xbox Game Bar. Để bắt đầu, bạn làm theo các bước dưới đây:
Bước 1: Mở Xbox Game Bar bằng cách dùng tổ hợp phím Windows + G.
Bước 2: Tìm và click chọn biểu tượng Settings, là biểu tượng hình răng cưa.
Bước 3: Chọn Gaming Features từ thanh sidebar.
Bước 4: Đánh tích chọn cả 2 hộp nằm kế bên các tùy chọn (Option) cho lắp đặt HDR.
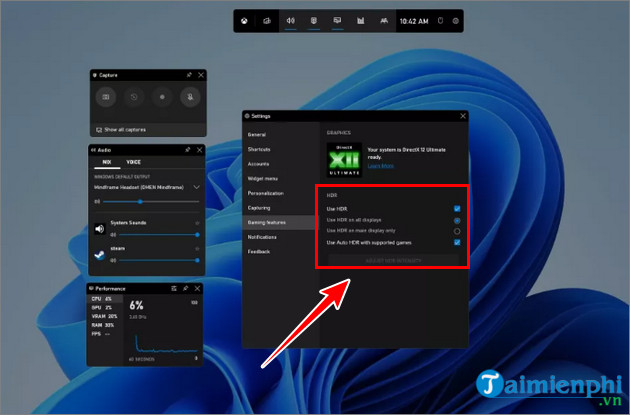
Bước 5: Cuối cùng đóng cửa sổ Xbox Game Bar để hoàn tất quá trình.
Ngoài ra khi làm theo cách bật Auto HDR trên Windows 11 từ Xbox Game Bar, bạn sẽ có quyền truy cập và điều chỉnh thanh trượt cường độ Auto HDR cho từng tựa game.
Như vậy Bảo Tiến Giang vừa hướng dẫn cho bạn đọc cách bật chức năng Auto HDR trên Windows 11 đơn giản và dễ làm nhất. Chúc các bạn có những trải nghiệm chơi game và xem phim thú vị với chức năng này.
chức năng Auto HDR được coi là một trong những cải tiến lớn nhất trên Windows 11, mang đến cho người chơi trải nghiệm chơi game với hình ảnh sắc nét và chân thực hơn. Dưới đây là hướng dẫn chi tiết cách bật Auto HDR trên Windows 11 nhanh chóng, đơn giản nhất.