Bạn có thể dễ dàng sửa đổi hình nền trong cuộc họp Google Meet để bảo vệ sự riêng tư hoặc chỉ đơn giản là làm cho cuộc họp trở nên thú vị hơn, nếu bạn gặp phải lỗi Google Meet không đổi được background, đây là tất cả những gì bạn cần làm.
Google Meet đã trở nên phổ biến hơn bao giờ hết. Từ các Cty áp dụng hình thức làm việc online tại nhà đến trường học, tổ chức giáo dục mở lớp học trực tuyến, Google Meet là một trong những lựa chọn được dùng nhiều nhất hiện nay, giống như các nền tàng hội nghị truyền hình khác như Zoom hay Microsoft Teams, Google Meet cũng cung cấp tùy chọn (Option) đổi background và bao gồm một thư viện hình nền để khách hàng lựa chọn, đây là một chức năng hữu ích bởi nó giúp bạn ẩn môi trường xung quanh để bảo vệ sự riêng tư hoặc làm cho cuộc gọi video trở nên thú vị hơn, trong bài viết này, Bảo Tiến Giang sẽ chia sẻ cho bạn cách sửa lỗi Google Meet không đổi được background.
Sửa lỗi không thay được hình nền trong Google Meet
1. làm đúng các bước để đổi hình nền trong Google Meet
2. dùng thiết bị có cấu hình phù hợp.
3. Bật tăng tốc phần cứng trên trình duyệt.
4. cập nhật (Update) trình duyệt Chrome.
5. Xóa dữ liệu trình duyệt.
6. Yêu cầu admin bật chức năng “Cho phép khách hàng chọn hình ảnh chỉnh sửa tùy ý”.
7. Khởi động lại máy tính.
Cách sửa lỗi Google Meet không đổi được background
Với Google Meet, bạn có thể tổ chức hoặc tham gia cuộc họp ngay từ trình duyệt website trên máy tính mà không cần tải phần mềm về thiết bị. Tuy nhiên, Google Meet hiện chỉ hoạt động trên một số trình duyệt website như Google Chrome, Mozilla Firefox, Microsoft Edge và Safari. Microsoft Internet Explorer cũng được hỗ trợ nhưng hạn chế. Theo Google, để có trải nghiệm tốt nhất với đầy đủ chức năng trên Google Meet, bạn nên dùng Google Chrome.
1. làm đúng các bước để đổi hình nền trong Google Meet
Bạn cần làm đúng các bước để bật hình nền (Background) trong cuộc họp trên Google Meet. Bạn có thể làm trước khi tham gia cuộc họp hoặc ngay trong khi cuộc họp đang diễn ra. Cụ thể như sau:
Cách 1: Bật hình nền Google Meet trước khi tham gia cuộc họp.
– Khởi chạy Google Meet trên thiết bị của bạn, đăng nhập tài khoản cá nhân. Tiếp theo, bạn cần nhập mã cuộc họp hoặc nhấp vào liên kết cuộc họp để tham gia cuộc họp.
– Tại màn hình tham gia, nơi bạn có thể xem trước video của mình, bạn ấn vào biểu tượng hiệu ứng (hình ba dấu sao) ở góc phải dưới cùng màn hình để lựa chọn hình nền hiển thị phù hợp.
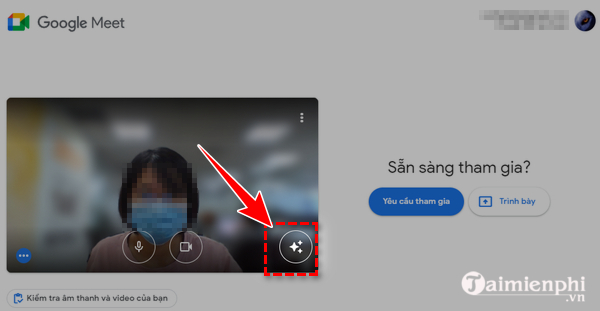
– Tại đây, bạn có thể lựa chọn các chức năng làm mờ nền hoặc thay Background Google Meet bằng một hình nền phù hợp.
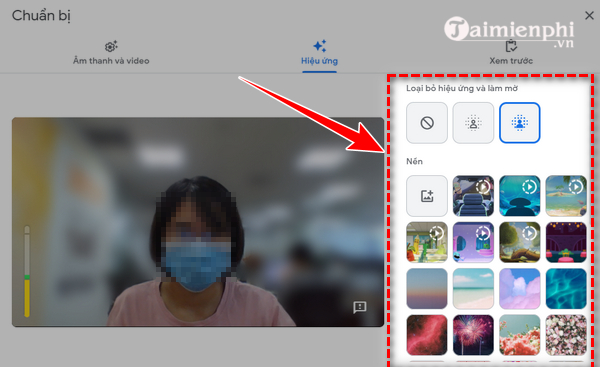
Cách 2: Bật hình nền Google Meet khi đang trong cuộc họp.
Tại giao diện cuộc họp, bạn ấn vào dấu (…) rồi ấn chọn “áp dụng hiệu ứng hình ảnh” để sửa đổi hình nền của mình.
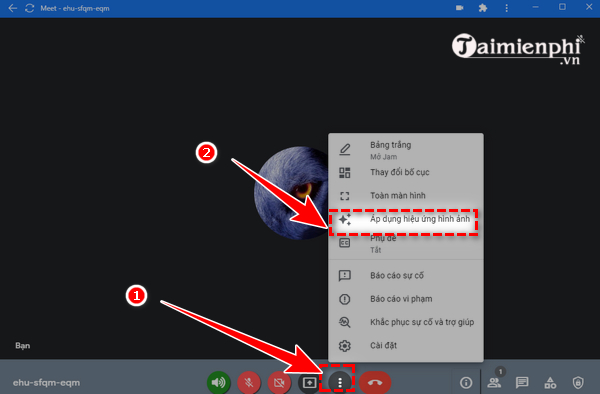
2. dùng thiết bị có cấu hình phù hợp
chức năng sửa đổi hình nền của Google Meet không hoạt động trên tất cả các máy tính, trình duyệt hoặc tài khoản. Vì thế, trong quá trình dùng, nếu bạn gặp phải lỗi Google Meet không đổi được background, có thể thiết bị bạn đang dùng không đáp ứng được một số yêu cầu nhất định. Cụ thể như sau:
* Yêu cầu để sửa đổi background cuộc họp Meet trên máy tính:
– dùng phiên bản trình duyệt website hỗ trợ chức năng đổi background
+ Chrome phiên bản M87 trở lên trên Chromebook, Windows, Mac hoặc Linux.
+ Edge (Chromium) phiên bản 87 trở lên trên Windows và Mac.
* Link tải Google Chrome và Microsoft Edge mới nhất:
– Đã bật Tăng tốc phần cứng (Hardware Acceleration).
– Trình duyệt hỗ trợ WebGL 2.0.
– Hệ điều hành phiên bản 64-bit.
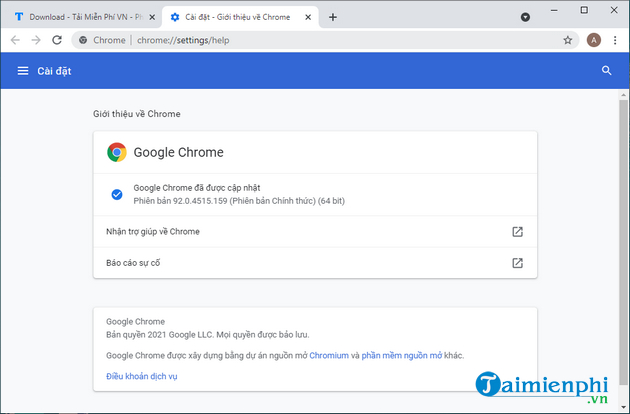
Để kiểm tra phiên bản Chrome và Microsoft Edge (Chromium), bạn làm như sau:
– Trên Chrome: Bạn click vào biểu tượng 3 dấu chấm ở góc trên bên phải trình duyệt, chọn Trợ giúp > Giới thiệu về Google Chrome.
– Trên Microsoft Edge: Bạn click vào biểu tượng 3 dấu chấm ở góc trên bên phải trình duyệt, chọn Trợ giúp và phản hồi > Giới thiệu về Microsoft Edge.
Lưu ý: Bạn có thể dùng Google Meet trên Firefox nhưng trình duyệt này không hỗ trợ chức năng đổi hình nền. Do đó, trong trường hợp không tìm thấy tùy chọn (Option) đổi background cuộc họp Meet trên Firefox, bạn hãy chuyển sang dùng trình duyệt Chrome.
* Yêu cầu để sửa đổi background cuộc họp Meet trên thiết bị Android:
– Thiết bị chạy Android 9.0 trở lên, RAM 3 GB, ít nhất 4 lõi CPU, CPU có tốc độ xung nhịp tối thiểu 1,6 GHz và kiến trúc ARM64.
Không tìm thấy máy ảnh cũng là một trong những lỗi hay gặp khi dùng Google Meet, bạn có thể khắc phục, sửa lỗi Google Meet không tìm thấy máy ảnh hiệu quả và nhanh chóng khi làm bài viết này.
* Yêu cầu để sửa đổi background cuộc họp Meet trên iPhone, iPad:
– iPhone 8 trở lên.
– iPad thế hệ thứ 5 trở lên.
– iOS 12 trở lên.
* Link tải Google Meet mới nhất:
– Tải Google meet cho Android
– Tải Google meet cho iPhone
3. Bật tăng tốc phần cứng trên trình duyệt
Để dễ dàng chức năng làm mờ hình nền/ sửa đổi Background Google Meet hiển thị và hoạt động bình thường, bạn nên bật tăng tốc phần cứng trong lắp đặt Chrome trên Windows hoặc Mac. Cụ thể các bước cần làm như sau:
Bước 1: Khởi chạy trình duyệt Chrome, ấn vào dấu ba chấm cuối cùng trên thanh tool để chỉnh sửa tùy ý và điều khiển Chrome. Tiếp theo, bạn ấn chọn “lắp đặt“
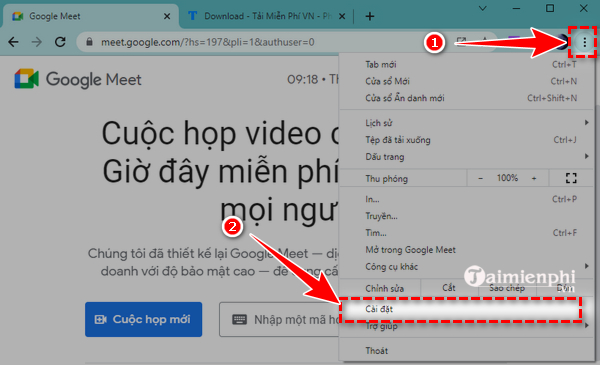
Bước 2: Tại thanh manu bên trái màn hình, bạn ấn chọn “nâng cao” => “hệ thống” và active tùy chọn (Option) “dùng chế độ tăng tốc phần cứng khi khả dụng“
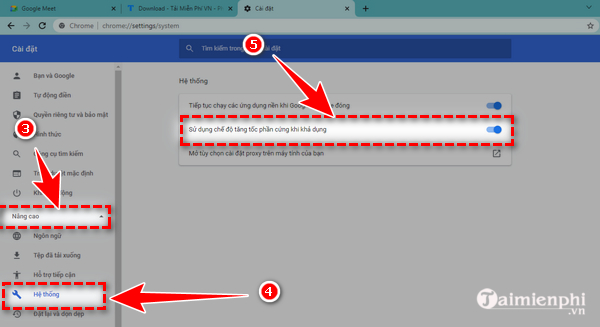
4. cập nhật (Update) trình duyệt Chrome
chức năng làm mờ nền, sửa đổi Background Google Meet chỉ hoạt động trên trình duyệt Chrome phiên bản M84 trở đi. Vì thế, nếu gặp lỗi Google Meet không đổi được background, bạn cần kiểm tra và cập nhật (Update) Google Chrome lên phiên bản mới nhất.
Chi tiết cách cập nhật (Update) Google Chrome trên máy tính bản mới nhất đã được Bảo Tiến Giang chia sẻ trong bài viết này, mời bạn tham khảo, tìm hiểu.
5. Xóa dữ liệu trình duyệt
Nếu đã làm những cách trên nhưng vẫn chưa thể đổi được Background trên Google Meet, bạn cũng nên thử xóa đi dữ liệu duyệt website của mình. Điều này được làm bằng cách click vào dấu (…) trên trình duyệt Chrome, chọn “lắp đặt” => “Quyền riêng tư và bảo mật” rồi chọn “Xóa dữ liệu duyệt website”.
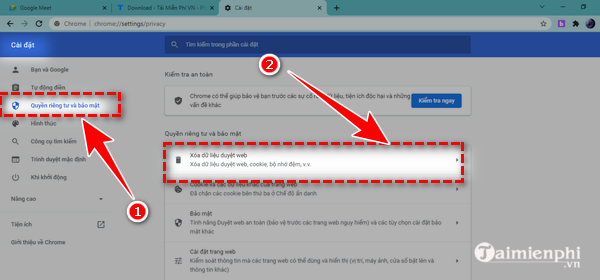
Với các trình duyệt website khác, bạn có thể làm xóa dữ liệu duyệt website theo cách tương tự.
6. Yêu cầu admin bật chức năng “Cho phép khách hàng chọn hình ảnh chỉnh sửa tùy ý”
Trong một số trường hợp, bạn có thể gặp lỗi Google Meet không sửa đổi được hình nền khi người tổ chức cuộ họp khóa tùy chọn (Option) “Cho phép khách hàng chọn hình ảnh chỉnh sửa tùy ý”. tùy chọn (Option) này được xây dựng đối với các tài khoản trả phí loại giáo dục hoặc tài khoản tổ chức.
Để khắc phục vấn đề này, bạn cần liên hệ Admin người tổ chức Google Meet của bạn.
7. Khởi động lại máy tính
Nếu đã thử tất cả các cách ở trên nhưng vẫn không thể khắc phục lỗi Google Meet không đổi được Background, bạn có thể thử tắt/bật lại máy tính của mình. Ngoài ra, bạn cũng có thể thử đóng tab Google Meet trong trình duyệt của mình và thử lại.
Như vậy, bạn phải đáp ứng được các yêu cầu được chia sẻ trong bài viết để có thể dùng chức năng đổi background của Google Meet. Sau đó, bạn có thể dễ dàng đổi phông nền trước khi tham gia cuộc gọi video hoặc trong khi cuộc gọi video đang diễn ra.
Sau khi tìm hiểu cách khắc phục sự cố, lỗi Google Meet không đổi được Background ở trên, để gia tăng kỹ năng dùng Google Meet cho các cuộc họp, buổi học trực tuyến cá nhân, bạn có thể tham khảo thêm bài viết hướng dẫn cách bật phụ đề cuộc họp trên Google Meet của chúng tôi.
Còn nếu như bạn gặp lỗi không mở được Meet hay thậm chí là gặp lỗi chia sẻ màn hình thì bạn không cần lo lắng. Bạn hãy tham khảo bài viết sau để khắc phục, dùng Meet hiệu quả hơn.
Google Meet đã trở nên phổ biến hơn bao giờ hết. Từ các Cty áp dụng hình thức làm việc online tại nhà đến trường học, tổ chức giáo dục mở lớp học trực tuyến, Google Meet là một trong những lựa chọn được dùng nhiều nhất hiện nay, giống như các nền tàng hội nghị truyền hình khác như Zoom hay Microsoft Teams, Google Meet cũng cung cấp tùy chọn (Option) đổi background và bao gồm một thư viện hình nền để khách hàng lựa chọn, đây là một chức năng hữu ích bởi nó giúp bạn ẩn môi trường xung quanh để bảo vệ sự riêng tư hoặc làm cho cuộc gọi video trở nên thú vị hơn, trong bài viết này, Bảo Tiến Giang sẽ chia sẻ cho bạn cách sửa lỗi Google Meet không đổi được background.