Với cách đồng bộ danh bạ iPhone lên Gmail giúp khách hàng dễ dàng chuyển đổi điện thoại mà không sợ bị mất danh bạ và cũng đề phòng những trường hợp sim bị cháy, bị mất hay bị hỏng. Cách đồng bộ danh bạ iPhone lên Gmail cũng khá đơn giản bạn đọc có thể tham khảo hướng dẫn trong bài viết dưới đây và làm theo các bước nhé
Cách sao lưu danh bạ iPhone lâu nay luôn là điều khách hàng rất quan tâm để có cho mình cách lưu giữ thông tin các địa chỉ danh bạ quan trọng trên thiết bị của mình. Và trong bài viết này, chúng ta sẽ cùng nhau đi tìm hiểu một phương án tương tự đó chính là cách đồng bộ danh bạ iPhone lên Gmail thay vì lưu giữ trên bộ nhớ iCloud như trước kia.
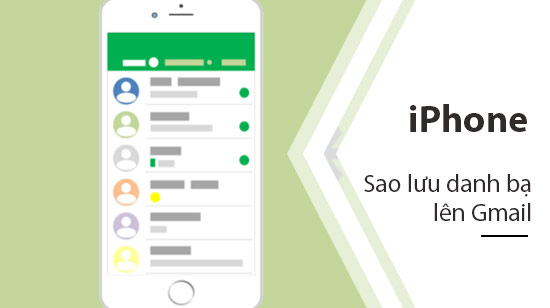
Cách sao lưu và đồng bộ danh bạ iPhone lên Gmail
Cách đồng bộ danh bạ iPhone lên Gmail
Để làm cách đồng bộ danh bạ iPhone lên Gmail chúng ta sẽ có các bước thao tác khác nhau dựa theo hệ điều hành iOS mà bạn đang dùng, tuy nhiên có một điều mà bạn cần phải đáp ứng đó chính là đã đăng nhập Gmail trên iPhone của mình.
* Đối với iOS 14 trở lên
Bước 1: Đầu tiên bạn truy cập vào mục lắp đặt trên iPhone sau đó tìm và lựa chọn mục Danh bạ.
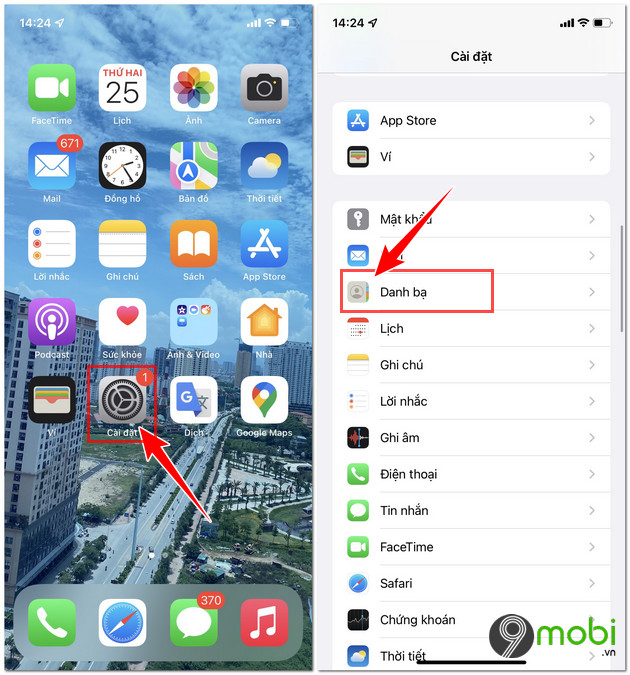
Bước 2: Tiếp theo để đồng bộ danh bạ iPhone lên Gmail bạn chọn Tài khoản => Thêm tài khoản.
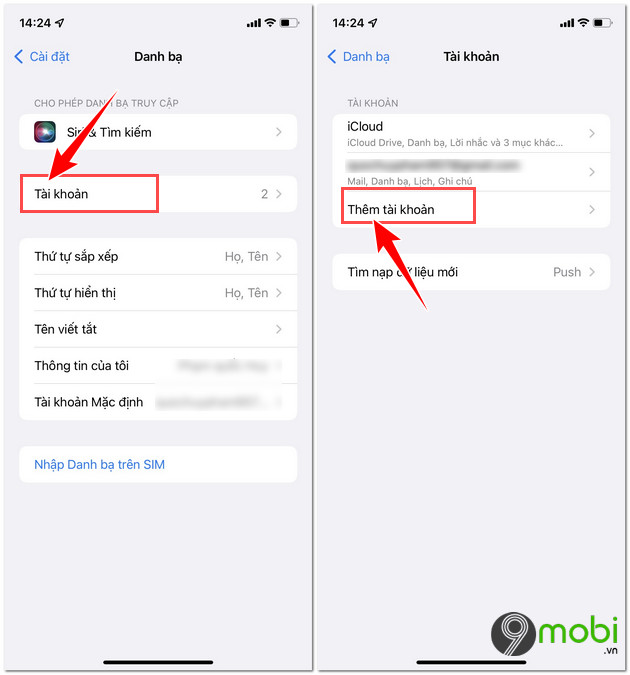
Bước 3: Tiếp theo bạn lựa chọn mục Google để thêm Gmail. Ngoài ra bạn cũng có thể lựa chọn các tài khoản khác như Yahoo!, Microsoft Exchange hay iCloud.
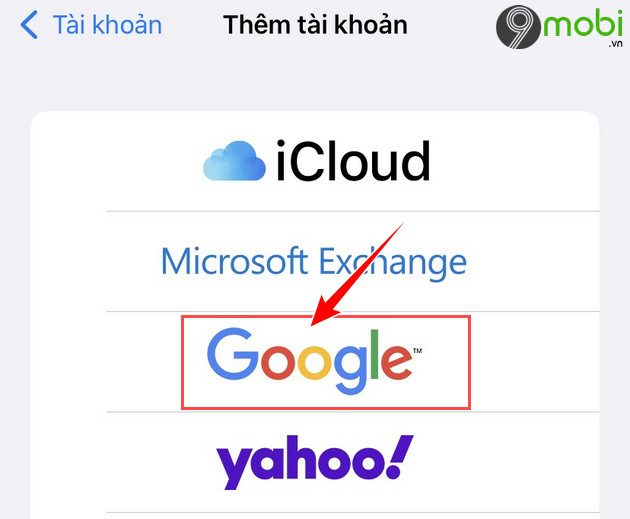
Bước 4: Tại đây bạn đăng nhập Gmail mà mình muốn đồng bộ danh bạ sau đó nhấn Tiếp tục. Nếu chưa có tài khoản Gmail bạn có thể đăng ký tại đây.
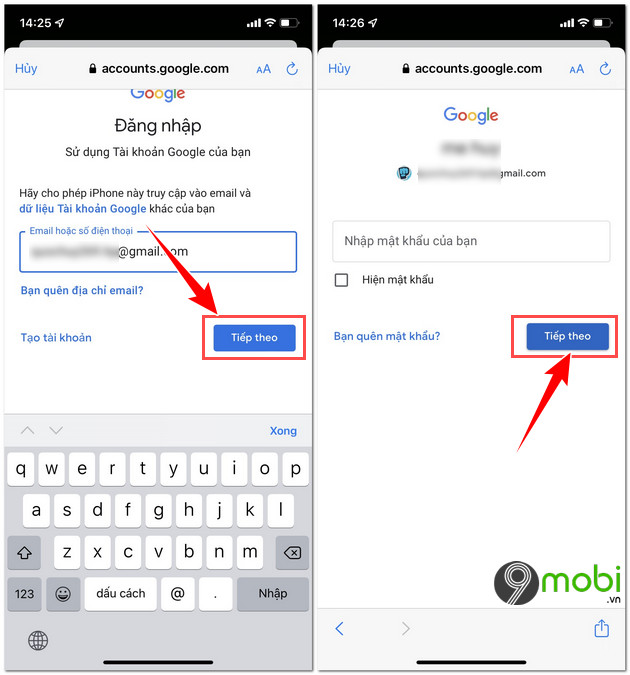
Bước 5: Tại giao diện hiện ra bạn chỉ cần active Danh bạ như trong hành để bật đồng bộ trên Gmail
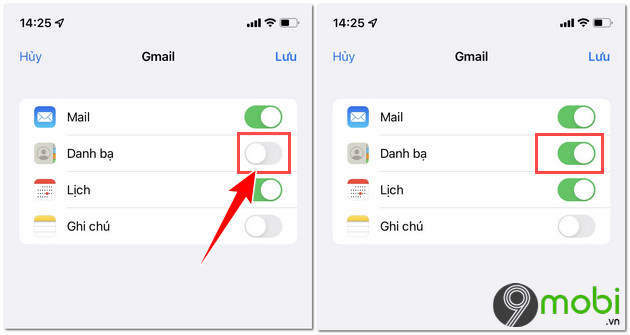
Lưu ý: Nếu như mục Danh bạ này đã được tự động active các bạn có thể bỏ qua bước này.
* Đối với iOS 10 trở xuống
Để làm cách đồng bộ danh bạ iPhone lên Gmail chúng ta thao tác như sau:
Bước 1: Các bạn truy cập vào lắp đặt (Settings), sau đó ấn chọn mục Danh bạ (Contacts) như hình dưới.
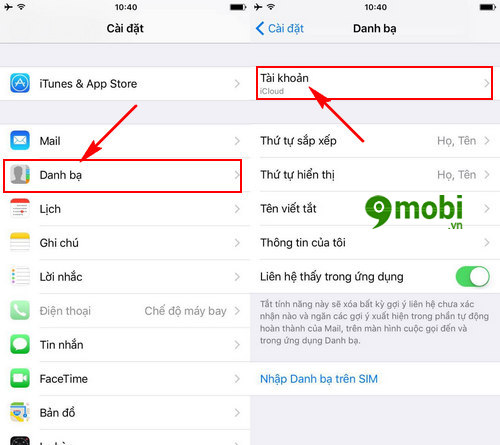
Tại đây chúng ta truy cập vào mục Tài khoản (Account) như hình trên
Bước 2: Tiếp đó chúng ta lựa chọn tài khoản Gmail để có thể làm đồng bộ danh bạ iPhone lên Gmail, và active chức năng Danh bạ (Contacts).
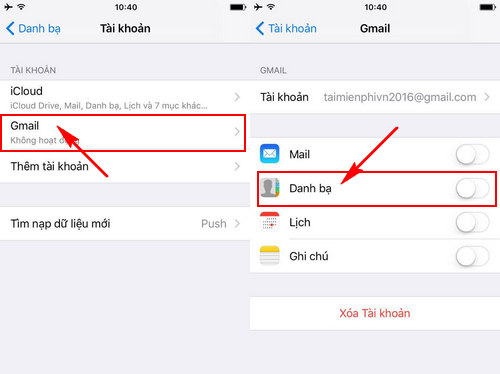
Bước 3: Hệ thống sẽ đưa ra yêu cầu bạn làm việc đăng nhập lại tài khoản Gmail mà bạn đã đăng nhập và muốn làm việc đồng bộ danh bạ iPhone lên Gmail.
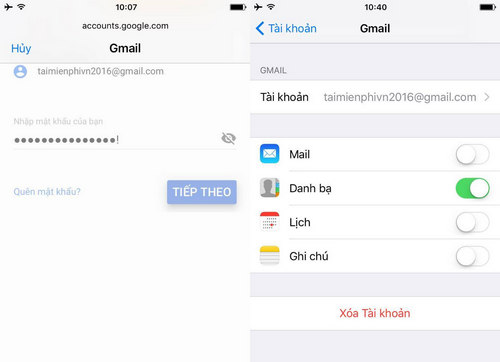
Sau khi bạn làm đăng nhập tài khoản thành công chức năng Danh bạ (Contacts) cũng đã được active.
Bước 4: Tiếp theo để lựa chọn Gmail là tài khoản mặc định để đồng bộ danh bạ chúng ta quay trở lại mục Danh bạ (Contacts) như hình dưới và ấn chọn mục Tài khoản Mặc định.
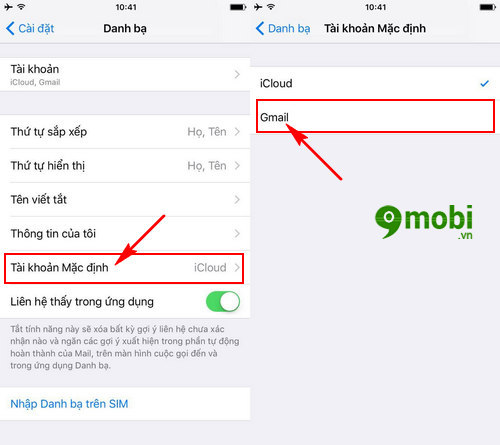
Và lựa chọn Gmail.
Như vậy chúng ta đã có thể làm việc đồng bộ danh bạ iPhone lên Gmail được rồi đấy, các bạn cũng có thể truy cập vào Gmail để kiểm tra.
Trên đây là bài viết hướng dẫn các bạn cách làm việc đồng bộ danh bạ iphone 7, 7 plus, 6s, 6s plus, 6, 5s, 5, 4s lên Gmail với các bước hướng dẫn chi tiết đã được mô tả ở trên, hy vọng các bạn cũng đã làm được chức năng đồng bộ danh bạ iPhone lên Gmail rồi.
Bên cạnh đó các bạn cũng có thể tham khảo cách loại bỏ những địa chỉ liên lạc bị trùng lặp trong quá trình đồng bộ danh bạ lên Gmail, iCloud cũng như nhập mới bằng cách thao tác đã được hướng dẫn qua bài viết Xóa danh bạ trùng lặp trên iPhone mà 9Mobi.vn đã đăng tải trong các bài viết trước.
Với cách đồng bộ danh bạ iPhone lên Gmail giúp khách hàng dễ dàng chuyển đổi điện thoại mà không sợ bị mất danh bạ và cũng đề phòng những trường hợp sim bị cháy, bị mất hay bị hỏng. Cách đồng bộ danh bạ iPhone lên Gmail cũng khá đơn giản bạn đọc có thể tham khảo hướng dẫn trong bài viết dưới đây và làm theo các bước nhé