YouTube là một trong những nền tảng, trang website chia sẻ và xem video lớn nhất hiện nay. Nếu đang phải đối mặt với lỗi không thấy tiếng khi xem video YouTube, bạn đọc tham khảo tiếp bài viết dưới đây của Bảo Tiến Giang để tìm hiểu cách sửa lỗi nhé.
Nguyên nhân gây ra lỗi không thấy tiếng khi xem video YouTube có thể là do hệ thống bị lỗi hoặc do trình duyệt website. Trong bài viết dưới đây Bảo Tiến Giang sẽ hướng dẫn bạn một số cách sửa lỗi này.
Cách sửa lỗi không nghe thấy tiếng khi xem video trên Youtube
Link tải YouTube mới nhất:
=> Link Truy cập YouTube Online![]()
=> Link tải YouTube cho Android![]()
=> Link tải YouTube cho iPhone![]()
Cách 1: Đảm bảo âm thanh trên máy tính của bạn đang mở.
Cách 2: Đảm bảo bạn không tắt tiếng video.
Cách 3: Duyệt website ở chế độ ẩn danh.
Cách 4: dùng trình duyệt khác.
Cách 5: Tăng âm lượng trên Volume Mixer.
Cách 6: cập nhật (Update) driver âm thanh.
Cách 7: dùng Audio Troubleshooter sửa lỗi mất tiếng video YouTube.
Cách sửa lỗi không thấy tiếng khi xem video YouTube
Cách 1: Đảm bảo âm thanh trên máy tính của bạn đang mở
Đôi khi nguyên nhân gây ra lỗi không thấy tiếng khi xem video YouTube có thể là do bạn vô tình tắt âm thanh trên máy tính, thiết bị của mình mà không nhớ.
Để khắc phục lỗi, thử kiểm tra xem biểu tượng loa trên khay hệ thống có dấu X hay không, nếu có tức là loa đã bị tắt. Chỉ cần mở lại loa hoặc cách khác là tăng âm lượng loa và xem đã nghe thấy tiếng video YouTube hay chưa.
Cách 2: Đảm bảo bạn không tắt tiếng video
Nếu bạn xem video trước đây ở chế độ tắt tiếng, tất cả các video tiếp theo cũng sẽ bị tắt tiếng và gây ra lỗi mất tiếng khi xem video trên YouTube.
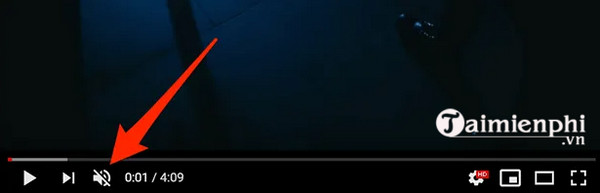
Trên video YouTube mà bạn đang xem, click chọn biểu tượng loa trên đó để mở lại tiếng, hoặc cách khác là dùng phím tắt M để tắt / bật tiếng video trên YouTube.
Cách 3: Duyệt website ở chế độ ẩn danh
Các sự cố, lỗi liên quan đến âm thanh thường là do cấu hình hệ thống. Tuy nhiên đôi khi nguyên nhân gây ra lỗi này cũng có thể là do sự cố, lỗi trình duyệt, chẳng hạn như bộ nhớ cache trình duyệt bị quá tải, … .
Để sửa lỗi không thấy tiếng khi xem video YouTube, thử duyệt website ở chế độ ẩn danh và mở lại video YouTube xem đã có tiếng hay chưa. Khi duyệt website ở chế độ ẩn danh, tất cả lịch sử duyệt website và các file bộ nhớ cache đều bị xóa sạch.
– Trên trình duyệt Chrome, bạn click chọn biểu tượng 3 dấu chấm thẳng hàng nằm góc trên cùng bên phải màn hình, chọn New Private Window. Tiếp theo mở video YouTube và kiểm tra xem có tiếng hay chưa.
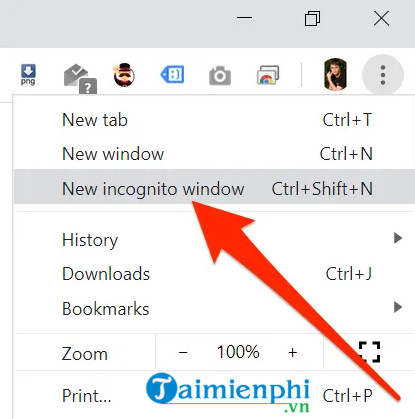
– Trên trình duyệt Firefox, click chọn biểu tượng 3 dòng gạch ngang nằm góc trên cùng bên phải, chọn New Private Window.
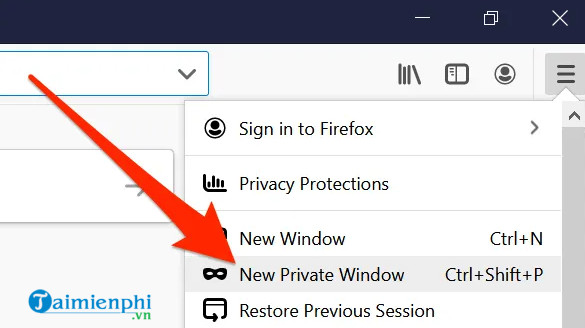
Cách 4: dùng trình duyệt khác
Trong trường hợp nếu duyệt website ở chế độ ẩn danh mà lỗi không mất tiếng trên video YouTube vẫn còn, giải pháp là thử dùng trình duyệt website khác mà mở video, kiểm tra xem lỗi còn hay không.
Cách 5: Tăng âm lượng trên Volume Mixer
Bước 1: Tìm và kích chuột phải vào biểu tượng loa trên khay hệ thống, chọn Open Volume mixer.
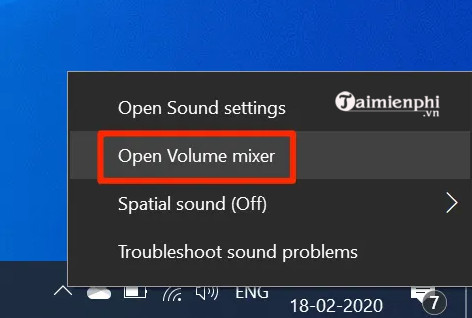
Bước 2: Trên cửa sổ hiển thị trên màn hình, trong mục Applications bạn sẽ thấy các mức âm lượng xây dựng cho từng ứng dụng. Đảm bảo trình duyệt website của bạn đang mở.
Bước 3: Tìm trình duyệt của bạn, sau đó kéo thanh trượt lên để tăng âm lượng.
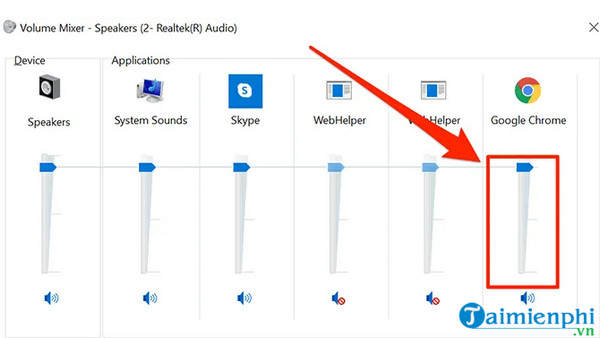
Cuối cùng thử kiểm tra xem đã có tiếng video YouTube hay chưa.
Cách 6: cập nhật (Update) driver âm thanh
Bước 1: Nhập Device Manager vào khung Search trên Start Menu để mở cửa sổ.
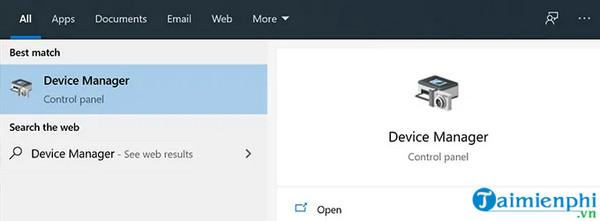
Bước 2: Trên cửa sổ Device Manager, tìm và mở rộng mục Sound, video and game controllers.
Bước 3: Tìm card âm thanh của bạn, kích chuột phải vào đó và chọn Update driver.
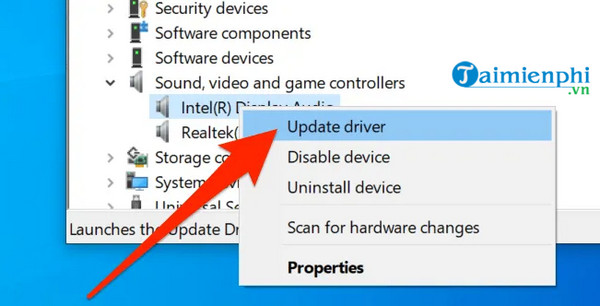
Bước 4: Trên cửa sổ tiếp theo, chọn tùy chọn (Option) tự động cập nhật (Update) driver hoặc duyệt file driver trên máy tính của bạn.
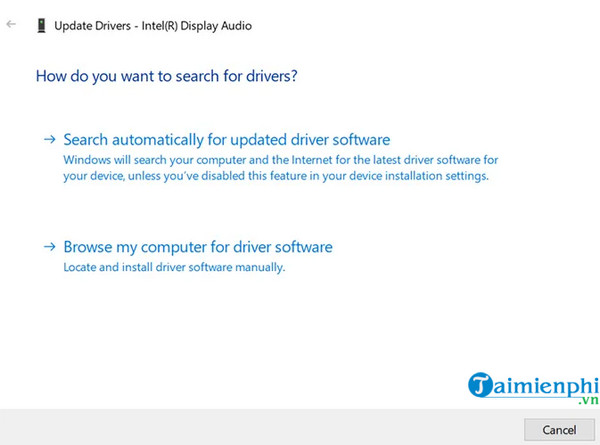
Bước 5: Chờ cho đến khi quá trình cập nhật (Update) driver kết thúc, khởi động lại máy tính của bạn và kiểm tra xem video YouTube có tiếng hay chưa.
Cách 7: dùng Audio Troubleshooter sửa lỗi mất tiếng video YouTube
Bước 1: Mở cửa sổ Settings bằng cách nhập từ khóa Settings vào khung Search trên Start Menu.
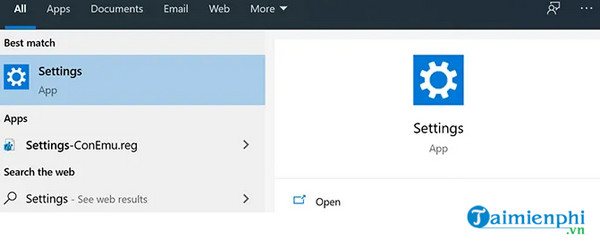
Bước 2: Trên cửa sổ Settings, tìm và click chọn Update & Security.
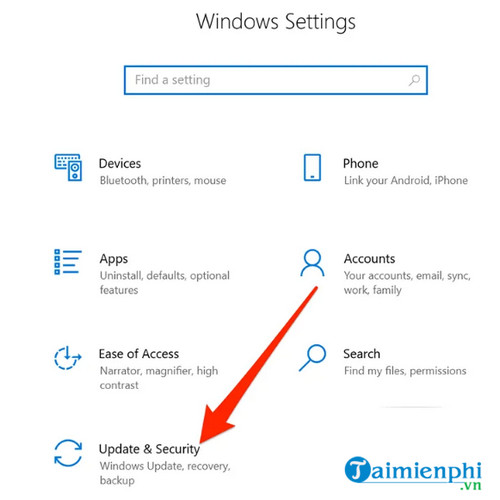
Bước 3: Chọn Troubleshoot ở khung bên trái.
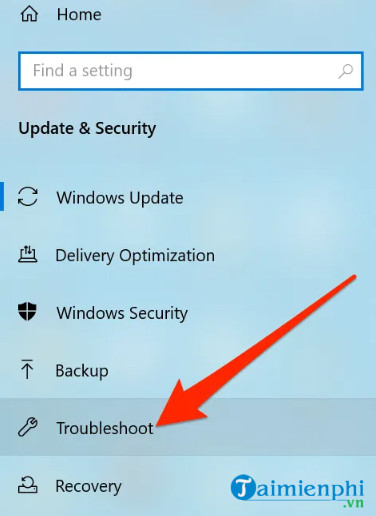
Bước 4: Ở khung bên phải, cuộn xuống dưới tìm và click chọn Playing Audio =>Run the troubleshooter.
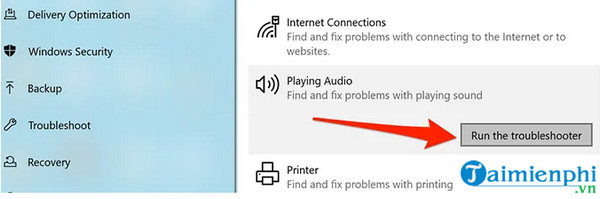
Bước 5: Chờ cho đến khi tool chạy và khắc phục lỗi cho bạn.
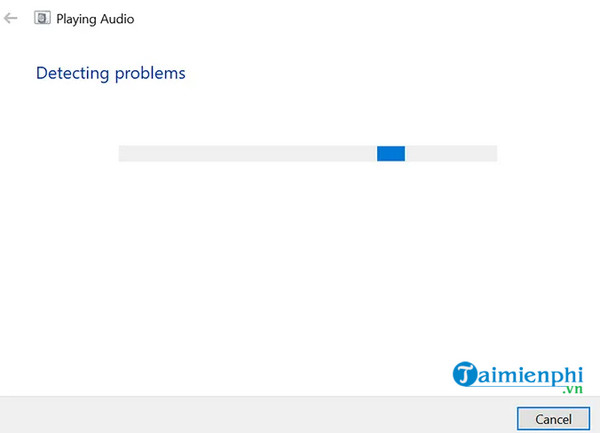
Bài viết trên đây Bảo Tiến Giang vừa hướng dẫn bạn một số cách sửa lỗi không thấy tiếng khi xem video YouTube. Nếu còn thắc mắc hoặc câu hỏi nào cần giải đáp như có những cách tải video youtube về máy tính nào, bạn đọc có thể để lại ý kiến của mình trong phần bình luận bên dưới bài viết nhé.
Nguyên nhân gây ra lỗi không thấy tiếng khi xem video YouTube có thể là do hệ thống bị lỗi hoặc do trình duyệt website. Trong bài viết dưới đây Bảo Tiến Giang sẽ hướng dẫn bạn một số cách sửa lỗi này.