Bài viết dưới đây hướng dẫn chi tiết tới các bạn cách chèn Logo vào Video bằng phần mềm Proshow Producer
1. Cách chèn logo vào Slideshow
Bước 1: Mở phần file dữ liệu trên Proshow Producer bạn muốn chèn Logo -> vào thẻ Show -> Watermark (hoặc nhấn tổ hợp phím Ctrl + Shift + Alt + W)
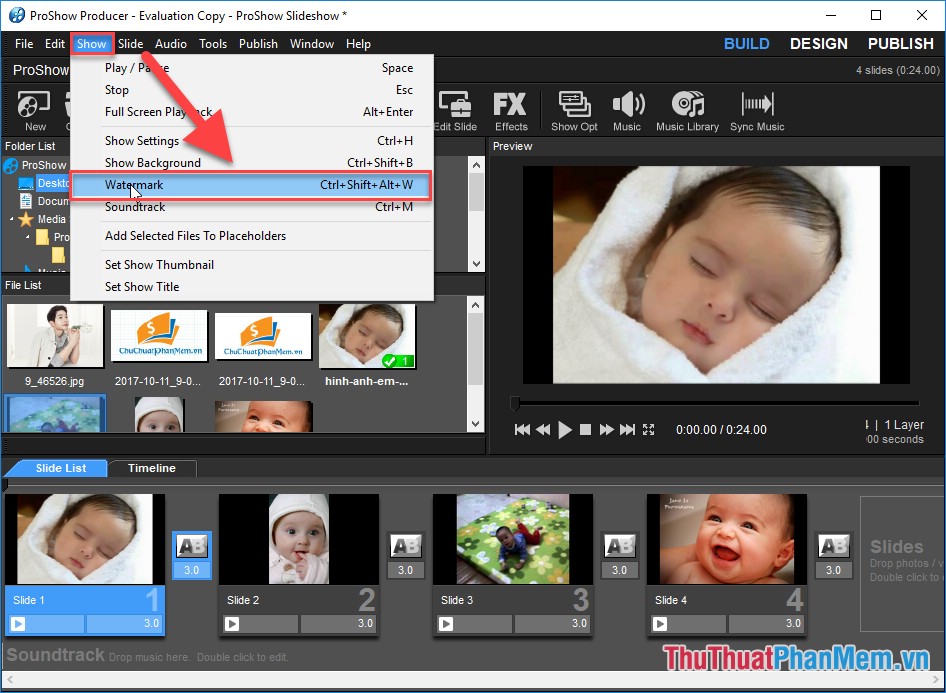
Bước 2: Kích chọn Browse lựa chọn hình ảnh muốn tạo logo cho video:
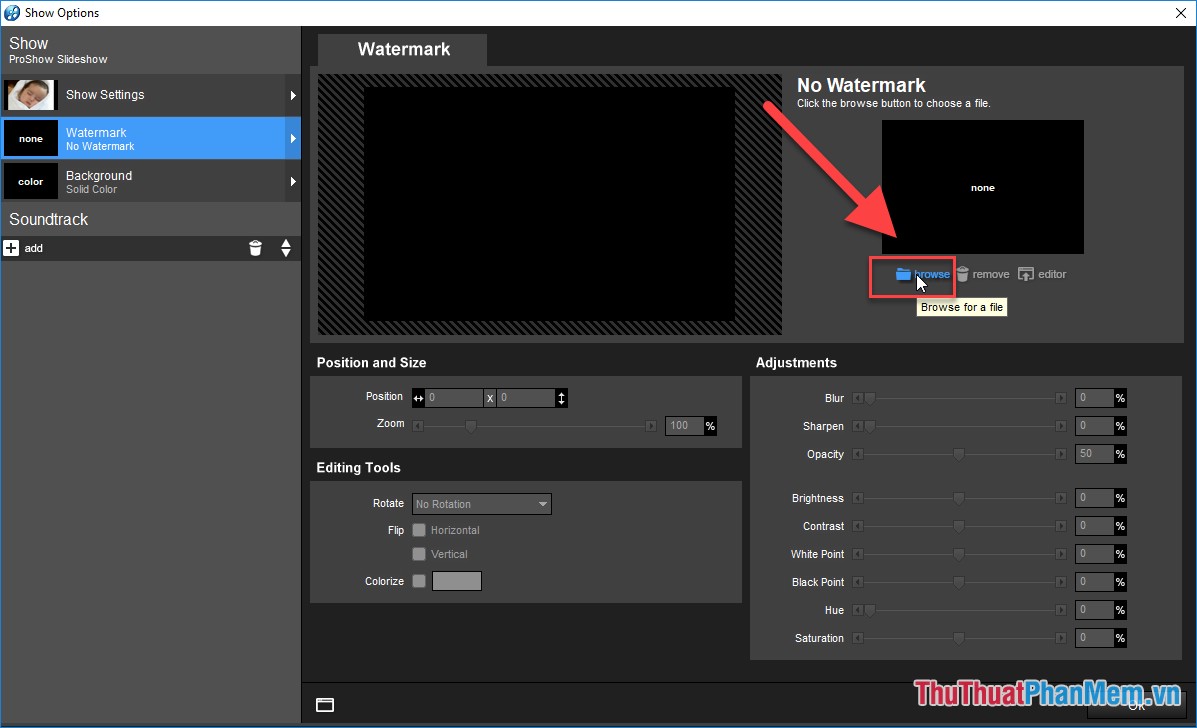
Bước 3: Lựa chọn hình ảnh muốn tạo logo -> kích chọn Open:
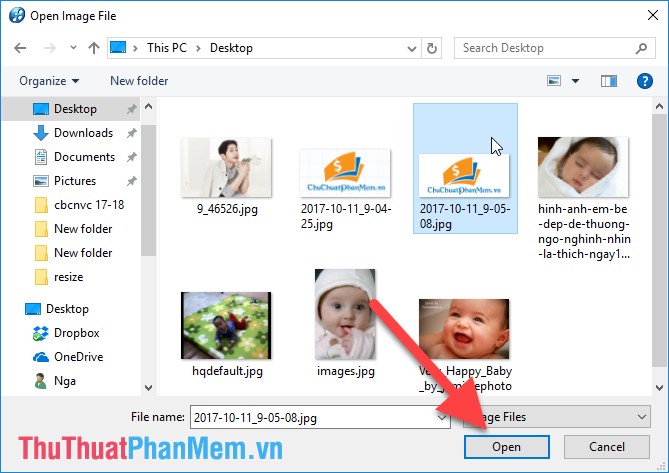
Bước 4: Hình ảnh tạo logo được hiển thị như hình:
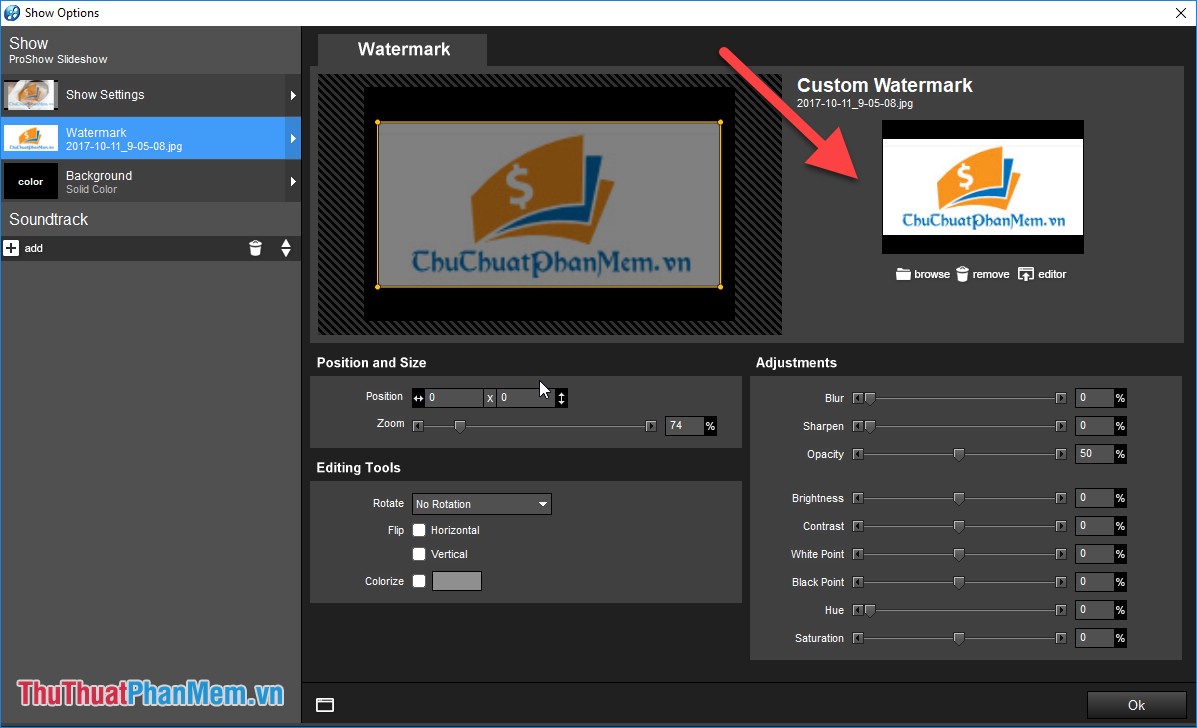
– Chỉnh sửa độ sáng, kích thước cho ảnh trong mục Possition and size:
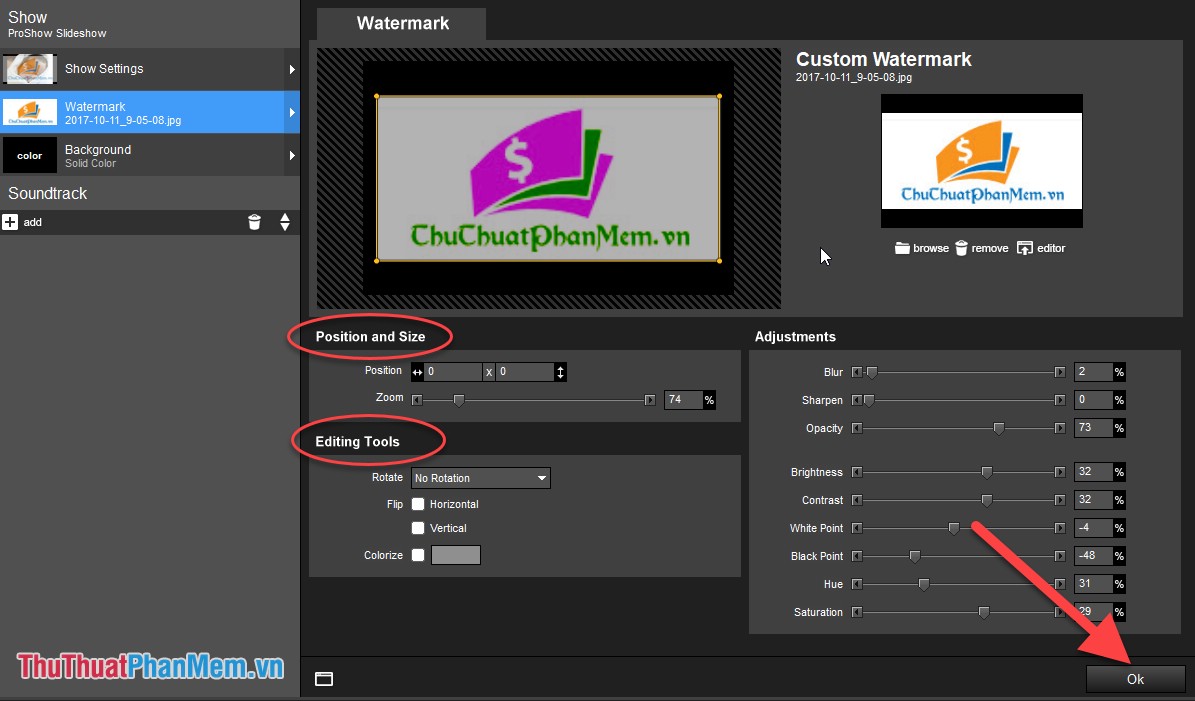
– làm thao tác nhấn giữ và di chuyển ảnh tới vị trí muốn đặt logo:
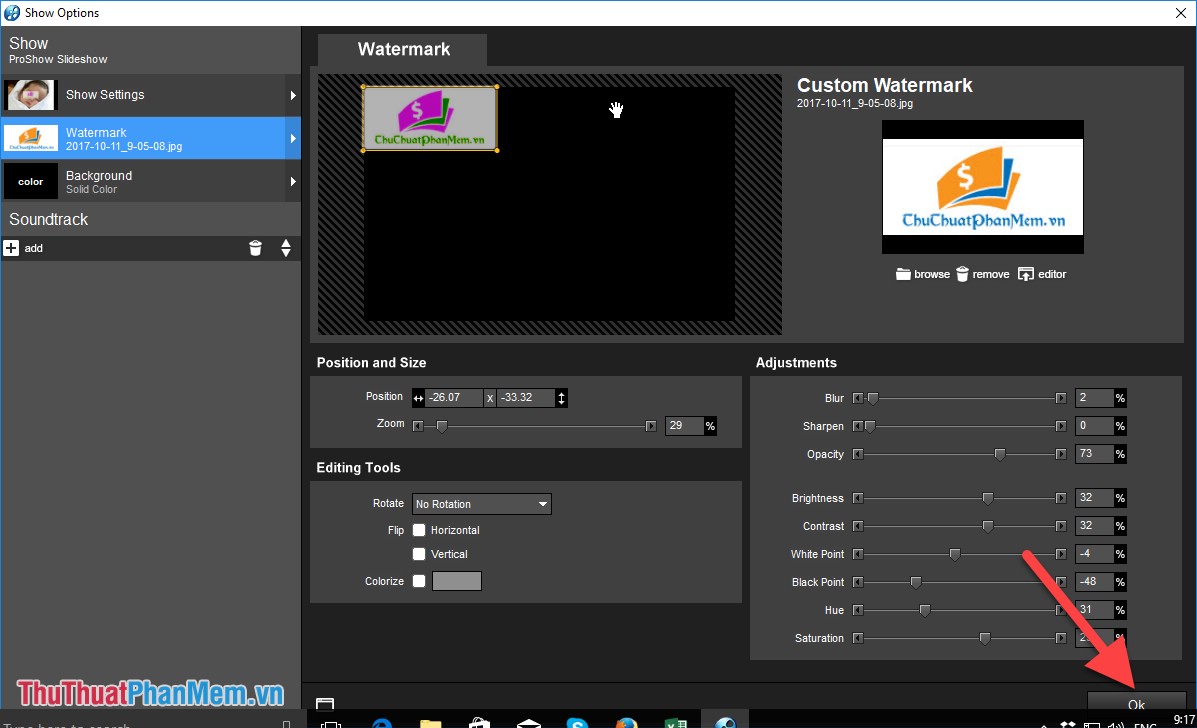
– Cuối cùng kích chọn OK bạn đã tạo logo cho video trên Proshow Producer:
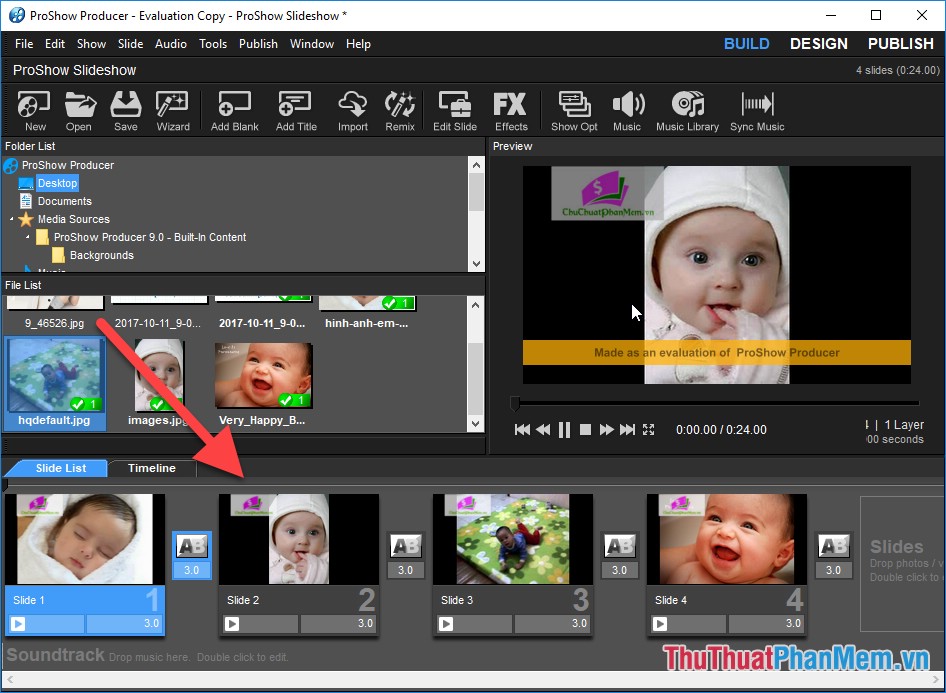
Lưu ý khi lựa chọn ảnh làm logo bạn nên lựa chọn định dạng .png
2. Cách chèn logo vào Video có sẵn
Bước 1: Mở video muốn chèn logo -> vào Show -> Watermark:
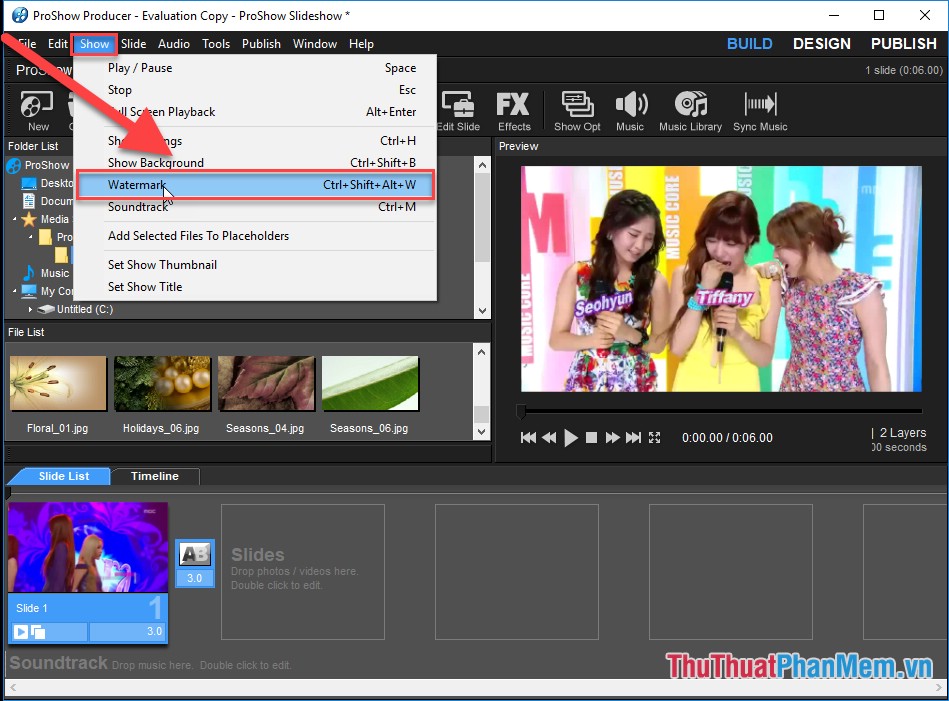
Bước 2: Kích chọn Browse lựa chọn đường dẫn tới logo cần chèn:
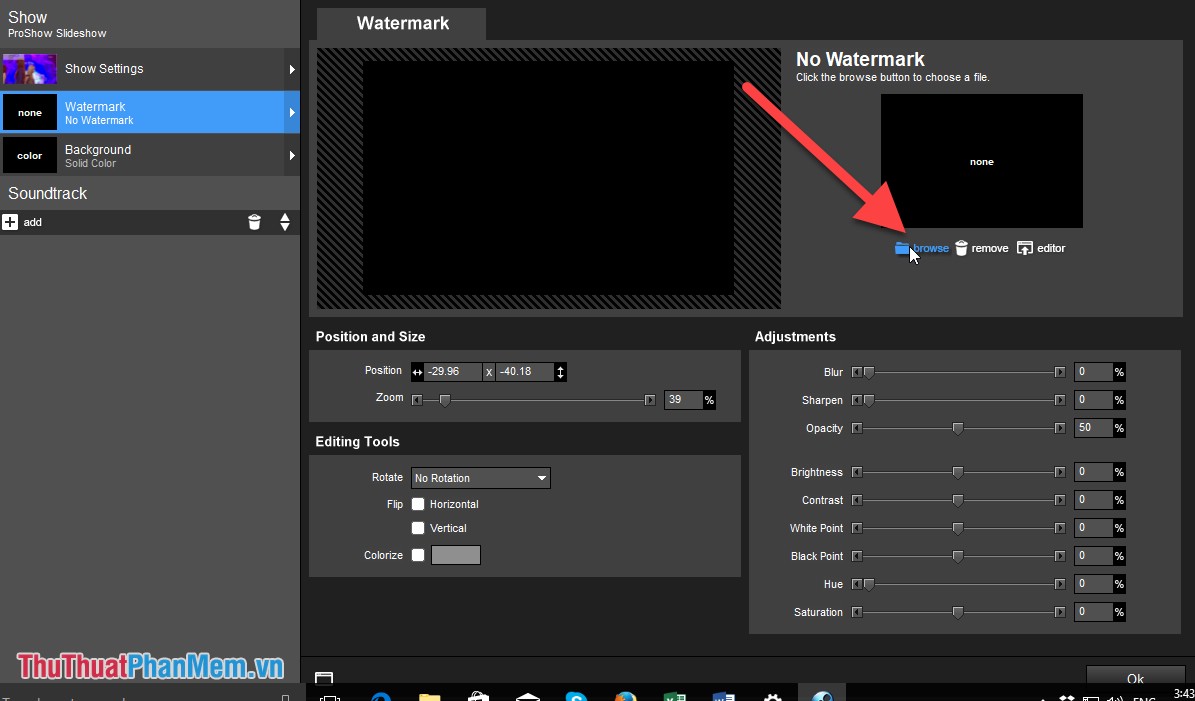
Bước 3: Lựa chọn hình ảnh muốn lựa chọn làm logo -> kích chọn OK:
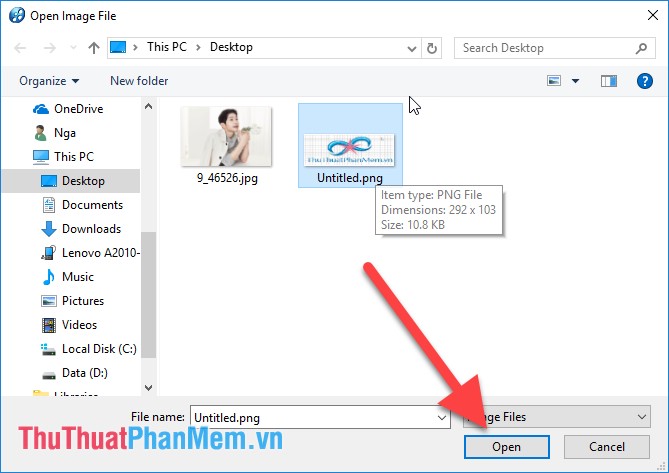
Bước 4: làm chỉnh sửa màu sắc, kích thước và vị trí đặt logo tương tự như khi chèn logo vào slideshow:
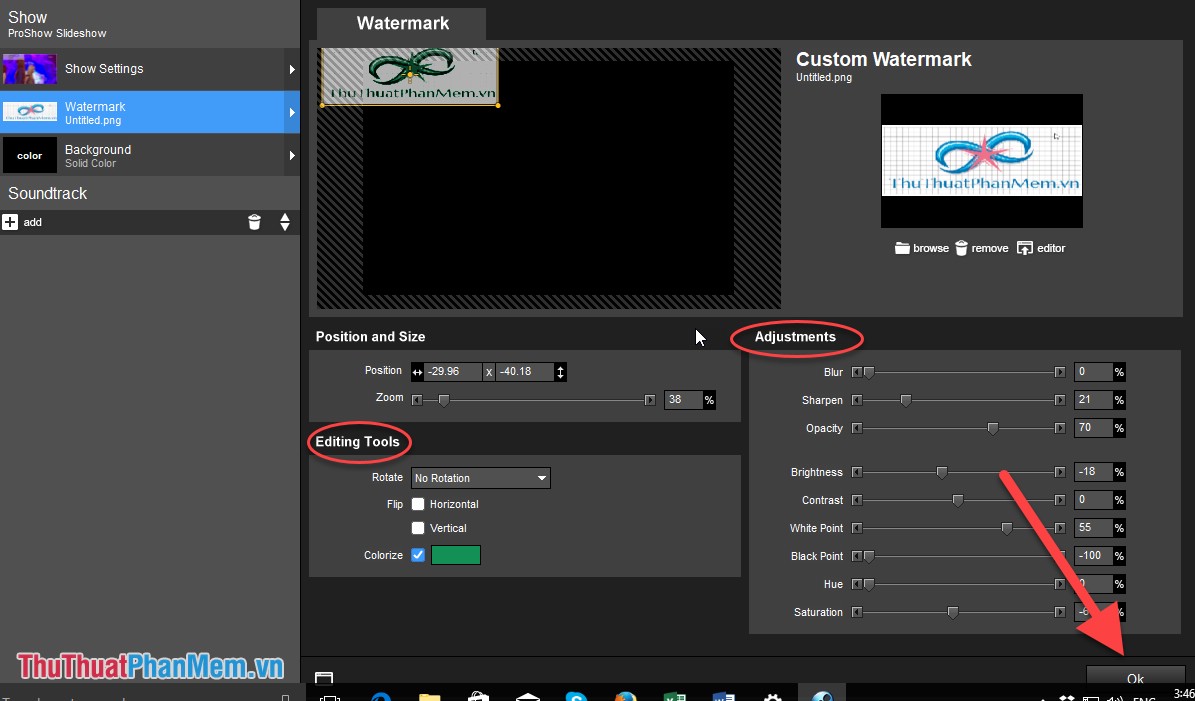
– Cuối cùng kích chọn OK được kết quả khi chạy video logo luôn hiển thị tại vị trí đã đặt:
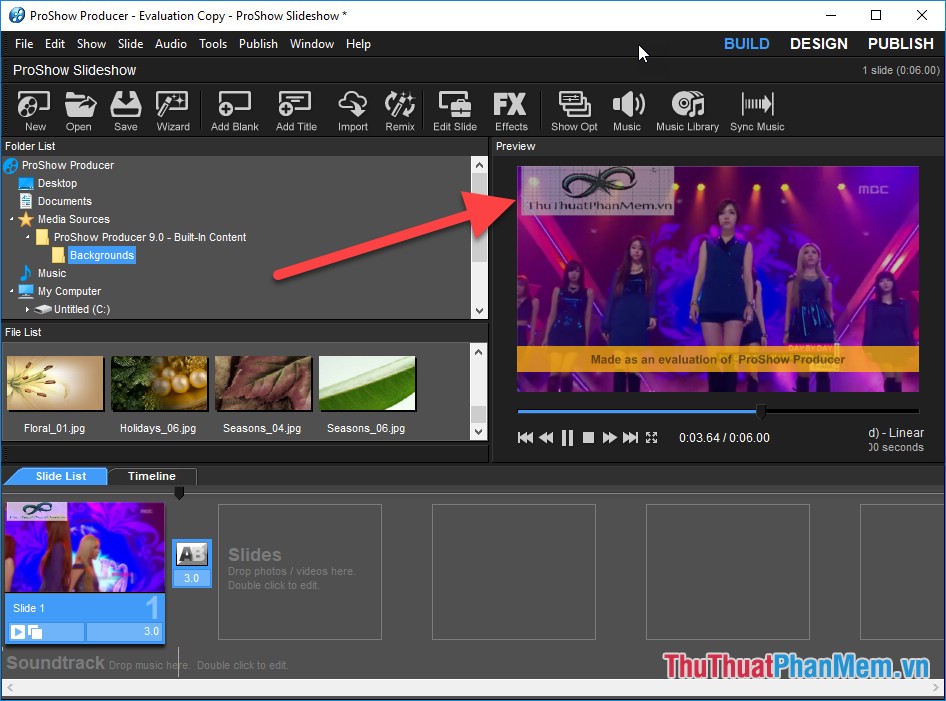
Việc tạo logo cho video giúp bạn có thể tạo bản quyền cho video của mình, tránh tình trạng sao lưu và dùng vào mục đích khác.
Trên đây là hướng dẫn chi tiết cách chèn Logo vào Video bằng phần mềm Proshow Producer. Chúc các bạn thành công!
Bài viết dưới đây hướng dẫn chi tiết tới các bạn cách chèn Logo vào Video bằng phần mềm Proshow Producer