Cách cài TeamViewer 15 là rất cần thiết, nếu như bạn thường xuyên làm việc từ xa qua máy tính. Để cách lắp đặt TeamView 15 nhanh gọn, thao tác đơn giản hơn thì các bạn xem hướng dẫn sau đây.
Mới đây, TeamViewer 15 đã được cập nhật (Update), mang đến cho người nhiều chức năng hơn như dùng đa nền tảng, truy cập không giám sát, kiểm soát user chính, truyền phát sắc nét, truyền tệp nhanh chóng … cho phép điều khiển máy tính từ xa dễ dàng. Để dùng thì các bạn cần tải và cài TeamViewer 15 về máy.
Hướng dẫn lắp đặt TeamViewer 15 free
1. Hướng dẫn cách lắp đặt TeamViewer .
2. Cách dùng TeamViewer.
Cách cài TeamViewer 15 trên máy tính
Bước 1: Để lắp đặt Teamviewer 15 thì bạn cần tải file lắp đặt về máy tại đây: Download TeamViewer 15
Bước 2: Bạn truy cập vào mục có chứa TeamViewer 15 mà bạn vừa Tải về bạn nhấp đúp chuột hoặc click chuột phải rồi chọn Run as administrator.
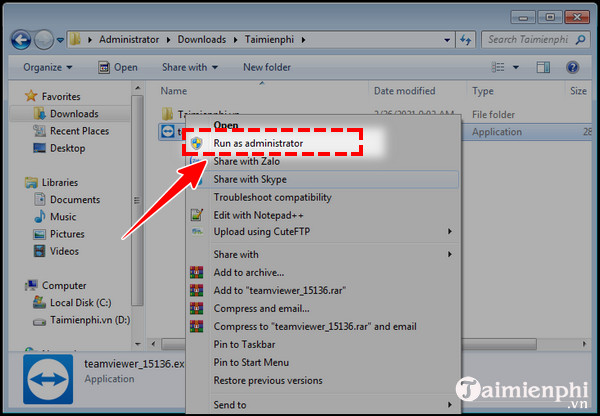
Bước 3: TeamViewer sẽ hiện ra. Tại “How do you want to proceed” bạn click vào “Default installation” rồi click vào “Accept-next“.
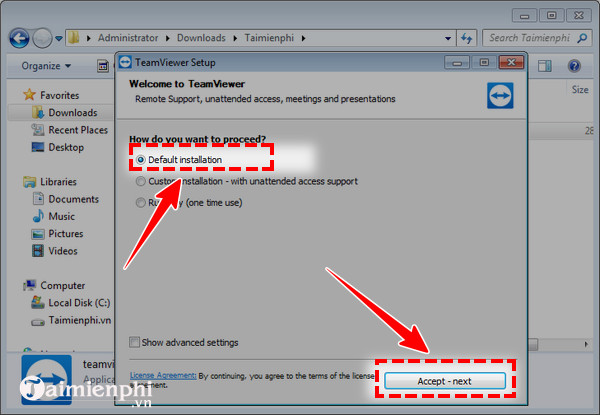
Bước 4: Sau vài giây, TeamViewer sẽ hiện ra giao diện mới. Tại mục “Do you want to try TeamViewer commercially“, bạn click “No, I only need TeamViewer for personal use” rồi click vào “Finish“.
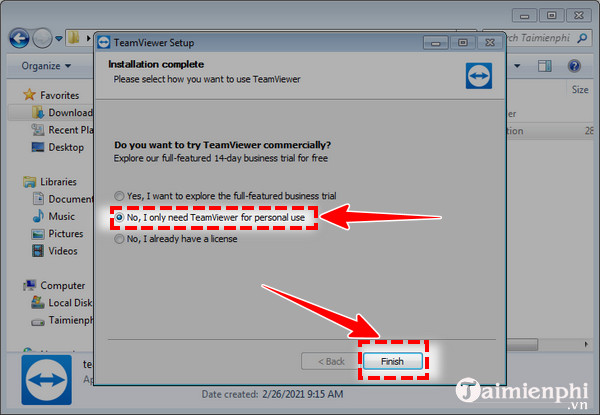
Bước 5: Bạn click vào “Ok” ở góc dưới bên phải giao diện TeamViewer để hoàn tất quá trình lắp đặt.
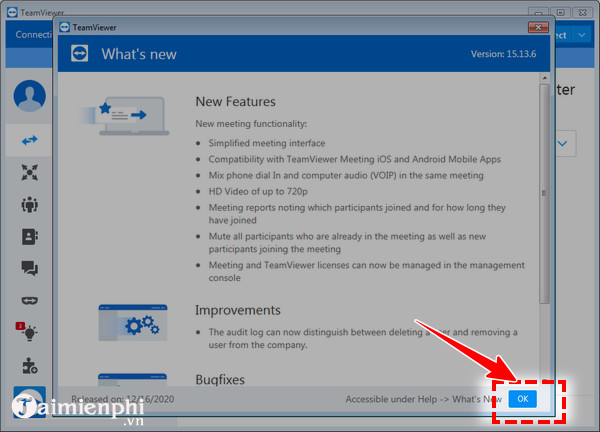
Lúc này, giao diện chính của TeamViewer sẽ hiển thị, bạn chỉ cần nhập Partner ID và Pass của người khác cung cấp hoặc bạn cho Your ID cho người khác để người khác dùng máy tính của bạn là được.
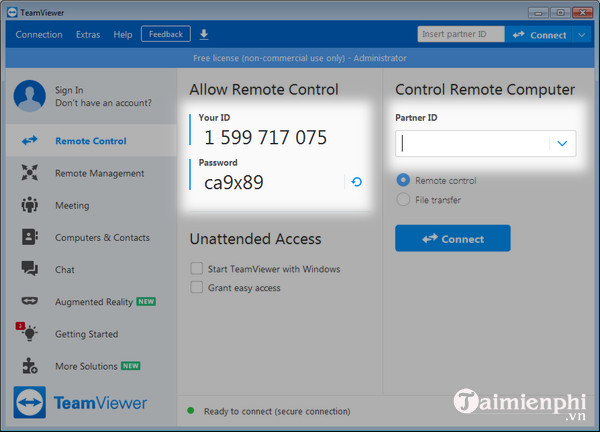
Cách dùng TeamViewer 15, điều khiển máy tính từ xa
Bước 1: Mở TeamViewer 15.
Bước 2: Giao diện TeamViewer sẽ hiện ra. Trong đó có nhiều thông tin quan trọng như:
– Your ID: TeamViewer sẽ cung cấp 9 số cho máy, không đổi khi bạn vẫn mở máy tính và ID.
– Password: Gồm có 4 chữ số, mỗi lần mở TeamViewer này thì pass sẽ sửa đổi.
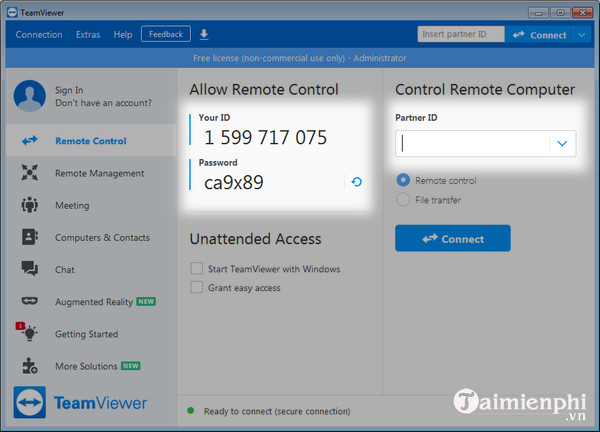
Bước 3: Để điều khiển máy tính từ xa thì máy tính đó cũng cần phải có Teamviewer (Tốt nhất là cài cùng một phiên bản, như TeamViewer 15 thì máy tính kia cũng là TeamViewer 15). Ở mục Partner ID, bạn sẽ tiến hành nhập ID máy tính ở xa vào rồi click vào “Connect“. Tiếp đó, TeamViewer sẽ hiện ra ô nhập Password, bạn cần nhập vào đó. Cuối cùng là click vào “Connect” là bạn có thể truy cập vào máy tính ở xa kia.
=>Mẹo lắp đặt TeamViewer dùng free trọn đời
=>Cách tạo mật khẩu cố định trên Teamviewer
=>Cách sửa đổi ID TeamViewer khi bị block giới hạn 5 phút
=>Cách sửa lỗi giới hạn thời gian đăng nhập TeamViewer quá 5 phút
=>Tổng hợp lỗi Teamviewer thường gặp, cách khắc phục lỗi Teamview
=>Cách dùng TeamViewer QuickSupport kết nối máy tính, điện thoại
=>Điều khiển máy tính từ xa bằng TeamViewer
=>Cách cài Teamviewer kết nối máy tính từ xa
=>Sửa lỗi không thể nâng cấp phiên bản mới của TeamViewer
Các bạn cài TeamViewer 15 để có thể dùng ứng dụng hiệu quả, điều khiển máy tính từ xa, giúp các công việc dễ dàng giải quyết dù không ngồi ở máy tính đó.
Mới đây, TeamViewer 15 đã được cập nhật (Update), mang đến cho người nhiều chức năng hơn như dùng đa nền tảng, truy cập không giám sát, kiểm soát user chính, truyền phát sắc nét, truyền tệp nhanh chóng … cho phép điều khiển máy tính từ xa dễ dàng. Để dùng thì các bạn cần tải và cài TeamViewer 15 về máy.