Google sheet là chương trình bảng tính giống với Excel được google cung cấp trong dịch vụ Google Drive. Để thao tác với Google Sheets nhanh hơn bạn có thể dùng các phím tắt hoặc các chức năng phổ biến được chia sẻ trong bài viết dưới đây.
Google Sheets là tool bảng tính free trực tuyến, tương tự như Excel trong bộ phần mềm các ứng dụng văn phòng của Microsoft. Tuy nhiên có một thực tế là một số chức năng và thao tác trên Google Sheets khác với Excel.
Hướng dẫn thao thác nhanh hơn trên Google Sheets
1. dùng phím tắt Google Sheets.
2. Thông báo những sửa đổi trên Google Sheets.
3. Cảnh báo user nhận xét cụ thể trên Google Sheets.
4. Tạo Hyperlink trong Google Sheets.
Mẹo giúp thao tác với Google Sheets nhanh hơn
1. dùng phím tắt Google Sheets
dùng phím tắt là giải pháp lý tưởng để cải thiện hiệu suất làm việc và làm chủ Google Sheets dễ dàng hơn.
Để xem tất cả danh sách phím tắt Sheets có sẵn, bạn truy cập Help (trợ giúp) =>Keyboard shortcuts (phím tắt).
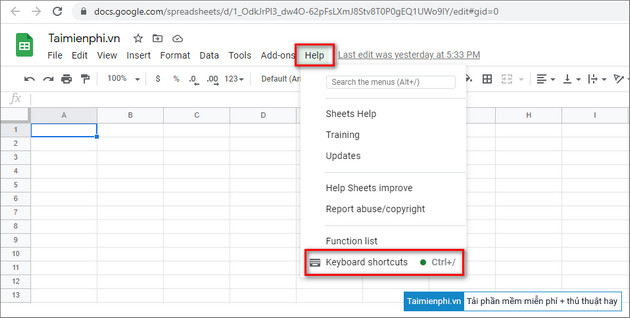
Dưới đây là danh sách một số phím tắt Google Sheets thông dụng nhất:
– Xóa tất cả định dạng trong ô hoặc vùng dữ liệu:* Mac: ⌘ + \
* Windows và Chromebook: Ctrl + \– Chèn ngày hiện tại vào ô:* Mac: ⌘ + ;
* Windows và Chromebook: Ctrl + ;– Chọn tất cả dữ liệu trong bảng:* Mac: ⌘ + A
* Windows và Chromebook: Ctrl + A– Tìm kiếm và thay thế:* Mac: ⌘ + Shift + H
* Windows và Chromebook: Ctrl + H– Mở menu, danh sách thả xuống trên các ô đã lọc:* Mac: Ctrl + ⌘ + R
* Windows và Chromebook: Ctrl + Alt + R– Lặp lại thao tác:* Mac,Windows và Chromebook : phím F4
Tham khảo thêm danh sách các phím tắt trên Google Sheets trên Windows tại đây để dùng.
2. Thông báo những sửa đổi trên Google Sheets
Để nhận email thông báo về những sửa đổi trên Google Sheets, chúng ta chỉ cần xây dựng Notification Rules (quy tắc thông báo) bằng cách truy cập Tools =>Notification rules… (quy tắc thông báo) trên thanh tool Sheets.
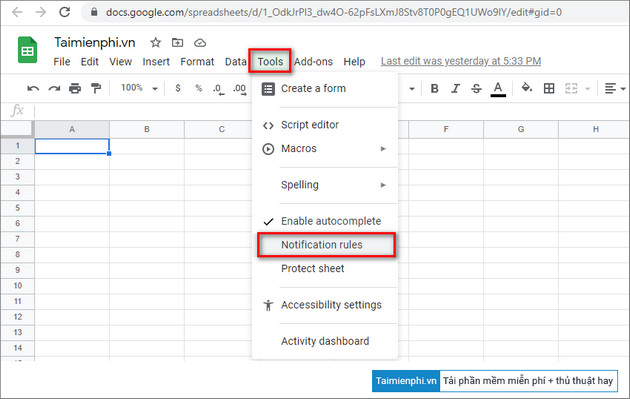
Trên cửa sổ hiển thị trên màn hình, bật các tùy chọn (Option) thông báo và cách gửi thông báo mà bạn muốn (tóm tắt hàng ngày hay gửi ngay lập tức):
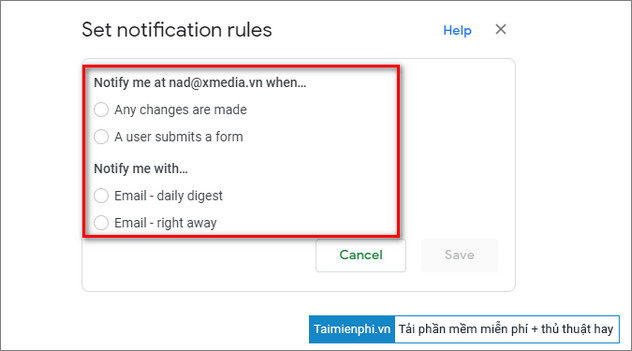
3. Cảnh báo user nhận xét cụ thể trên Google Sheets
Nhận xét hay Comments là một trong những chức năng cộng tác hữu ích được bổ sung trên Google Sheets.
Đặc biệt, bạn cũng có thể cảnh báo user nào đó về nhận xét cụ thể trên Sheets bằng cách thêm địa chỉ email của họ. Để làm được điều này, làm theo các bước dưới đây:
Để thêm nhận xét, kích chuột phải vào ô bất kỳ mà bạn muốn thêm, chọn Insert comment (chèn nhận xét).
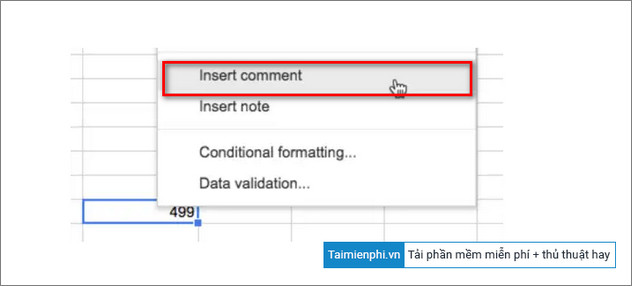
Hoặc cách khác là trên thanh tool Sheets, tìm và click chọn Insert (chèn) =>Comment (nhận xét).
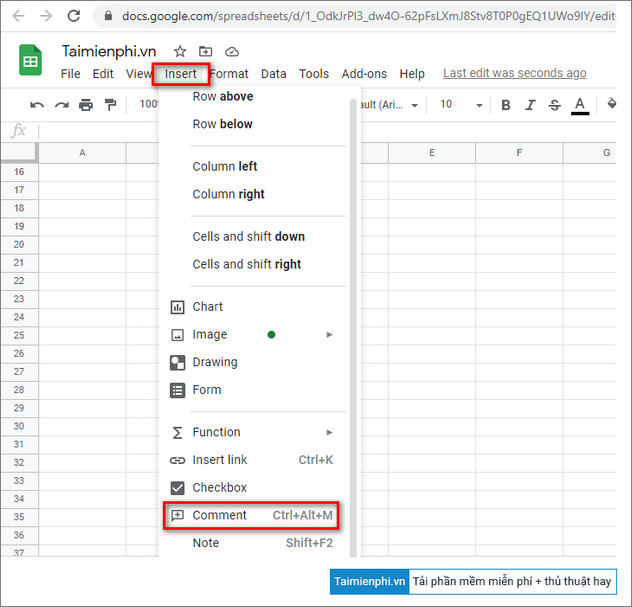
Lúc này bạn đã có thể gắn thẻ user cụ thể trong mỗi nhận xét của mình. user được thêm sẽ nhận được thông báo nói rằng họ được đề cập trong một nhận xét.
Để gắn thẻ user vào nhận xét, chỉ cần click chọn biểu tượng dấu + hoặc gõ @ trong khung nhận xét vè thêm địa chỉ email của họ. Ngoài ra khi bạn nhập các ký tự, Google sẽ tự động đề xuất các địa chỉ email từ danh sách liên hệ của bạn.
4. Tạo Hyperlink trong Google Sheets
Tạo Hyperlink trong Google Sheets giúp bạn tìm kiếm thông tin dễ dàng hơn và nhanh hơn.
Ngoài ra bạn có thể thêm Hyperlink vào các tab khác nhau hoặc trực tiếp ngay trên các ô trang tính Google Sheets.
Rất đơn giản, đầu tiên kích chuột phải vào ô mà bạn muốn thêm Hyperlink, click chọn Insert link (chèn liên kết).
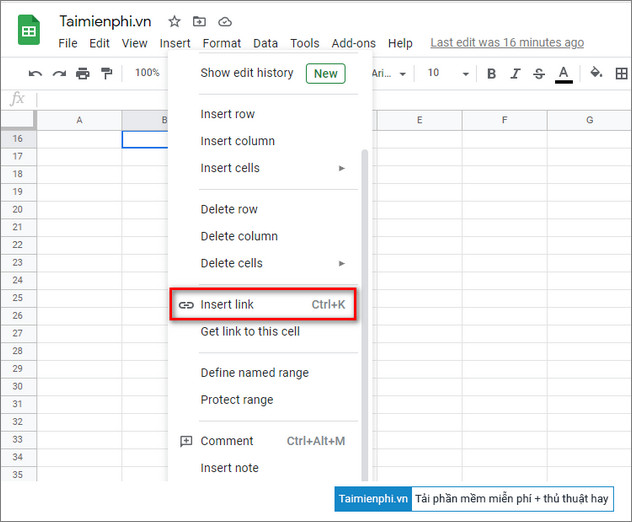
Chọn Sheets in this spreadsheet (trang tính trong bảng tính này) hoặc Select a range of cells to link (chọn một dải ô để liên kết).
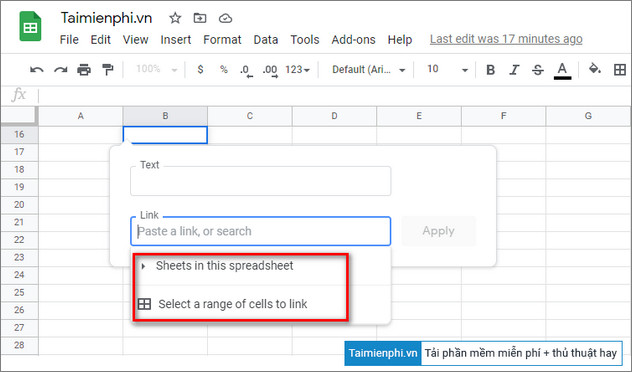
Link tải Google Sheets cho Android và iOS:
=> Link tải Google Sheets cho Android![]()
=> Link tải Google Sheets cho iPhone![]()
Trên đây Bảo Tiến Giang vừa chia sẻ cho bạn một số mẹo giúp thao tác với Google Sheets nhanh hơn. Ngoài ra bạn đọc có thể tham khảo thêm một số bài viết đã có trên Bảo Tiến Giang để tìm hiểu thêm về cách tạo menu, danh sách thả xuống trong Google Sheets tại đây.
Google Sheets là tool bảng tính free trực tuyến, tương tự như Excel trong bộ phần mềm các ứng dụng văn phòng của Microsoft. Tuy nhiên có một thực tế là một số chức năng và thao tác trên Google Sheets khác với Excel.