Nhiều người dùng Google Sheets tạo Pivot Table để tóm tắt các dữ liệu, giúp user có thể dễ dàng nắm được tất cả thông tin có trong bảng tính của mình. Bài viết dưới đây Bảo Tiến Giang sẽ hướng dẫn bạn cách tạo bảng thống kê Pivot Table trên Google Sheets.
Các bước để tạo bảng thống kê Pivot Table trên Google Sheets và trên Excel sẽ hơi khác nhau một chút. Thực tế là để tạo bảng thống kê trên Google Sheets sẽ phức tạp hơn và khó hơn.
Hướng dẫn tạo bảng thống kê Pivot Table trên Google Sheets
1. Bảng thống kê Pivot Table là gì?
Như Bảo Tiến Giang đã đề cập ở trên, Pivot Table được thiết kế để phân tích và tóm tắt khối lượng lớn các dữ liệu, giúp user có cái nhìn trực quan và nắm được dữ liệu bảng tính nhanh hơn.
2. Cách tạo bảng thống kê Pivot Table trên Google Sheets
Để tạo một bảng thống kê Pivot Table trên Google Sheets, bạn làm theo các bước dưới đây:
Đầu tiên tiến hành mở bảng tính có chứa dữ liệu mà bạn muốn tạo bảng Pivot Table trên Google Sheets.
Trên bảng tính, chọn các ô mà bạn muốn dùng trong bảng thống kê Pivot Table. Nếu chọn toàn bộ bảng tính, bạn có thể bỏ qua bước này.
Lưu ý: Mỗi cột được chọn phải có tiêu đề được liên kết để tạo bảng Pivot Table với các điểm dữ liệu đó.
Tiếp theo, trên thanh menu Google Sheets, tìm và click chọn Data (dữ liệu) =>Pivot Table.
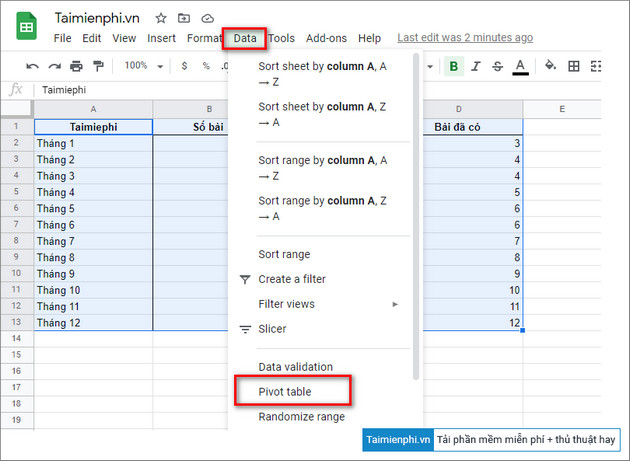
Lúc này trên màn hình sẽ hiển thị cửa sổ tạo bảng thống kê Pivot Table, tại đây trong mục Insert to (chèn vào), bạn có thể chọn New Sheet (bảng tính mới) để chèn bảng thống kê trong sheet mới hoặc Existing Sheet (bảng tính hiện tại) để chèn bảng thống kê vào bảng tính hiện tại.
Nếu chọn tùy chọn (Option) Existing Sheet, bạn sẽ phải thao tác thêm bước chọn vị trí để thêm bảng.
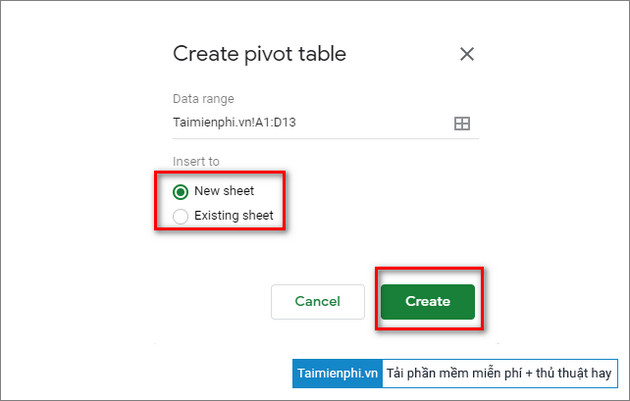
Sau khi hoàn tất, click chọn nút Create (tạo) để tạo bảng thống kê Pivot Table mới.
Lưu ý: Trong trường hợp nếu bảng thống kê mới không tự động mở, bạn click chọn Pivot Table nằm góc dưới cùng bảng tính.
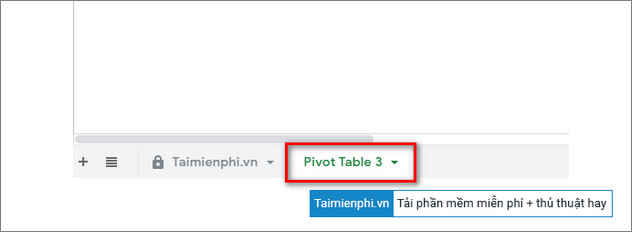
3. Chỉnh sửa bảng thống kê Pivot Table trên Google Sheets
Trên cửa sổ Pivot Table, ở phía bên phải bạn sẽ thấy có cửa sổ chỉnh sửa bảng thống kê. Tại đây có các tùy chọn (Option) cho phép bạn thêm hàng, cột, giá trọ và lọc dữ liệu.
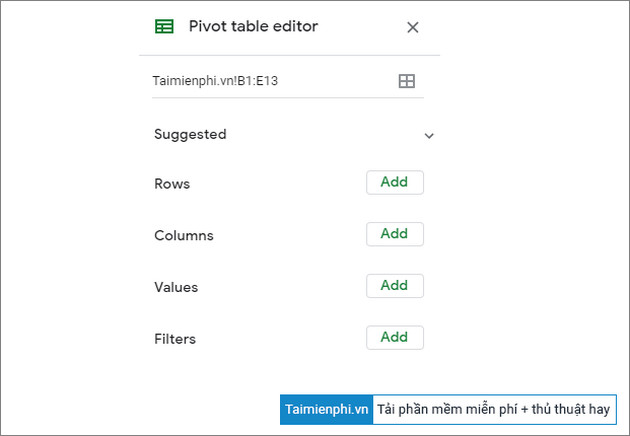
Chọn tùy chọn (Option) bất kỳ trong mục Suggested (đề xuất) và click chọn nút Add (thêm) nằm kế bên. Google Sheets sẽ tự động tạo bảng tổng hợp của bạn bằng cách dùng tùy chọn (Option) đã cho từ danh sách.
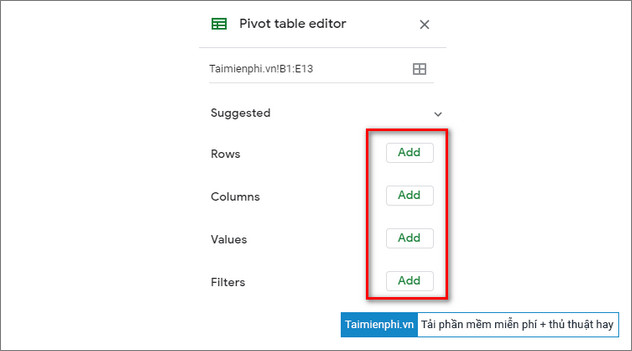
Để chỉnh sửa tùy ý bảng thống kê Pivot Table theo ý muốn, bạn click chọn nút Add (thêm) nằm kế bên tùy chọn (Option) bất kỳ. Trong đó:
tùy chọn (Option) Rows (hàng): thêm tất cả các mục duy nhất của một cột cụ thể từ tập dữ liệu vào bảng Pivot Table dưới dạng tiêu đề hàng.
tùy chọn (Option) Columns (cột): thêm các điểm dữ liệu đã chọn (tiêu đề) dưới dạng tổng hợp cho mỗi cột trong bảng.
tùy chọn (Option) Values (giá trị): thêm các giá trị thực tế của mỗi điểm dữ liệu (hay tiêu đề) từ tập dữ liệu để bạn có thể sắp xếp trên Pivot Table.
tùy chọn (Option) Filter (bộ lọc): thêm bộ lọc vào bảng để chỉ hiển thị các điểm dữ liệu đáp ứng tiêu chí cụ thể.
Click chọn nút Add (thêm) nằm kế bên tùy chọn (Option) Rows (hàng) và thêm các hàng mà bạn muốn hiển thị trong Pivot Table như dưới đây:
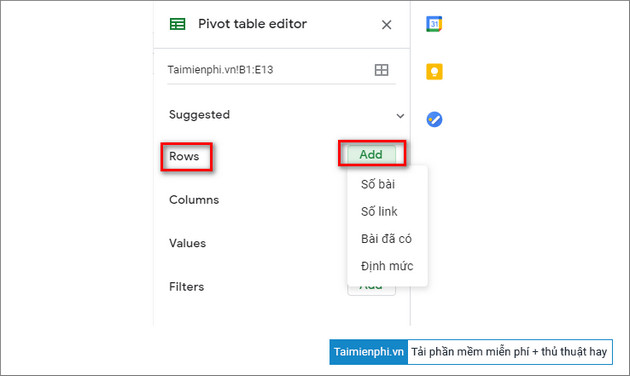
Tiếp theo, click chọn nút Add (thêm) nằm kế bên tùy chọn (Option) Values (giá trị) và chèn các giá trị mà bạn muốn sắp xếp thông tin.
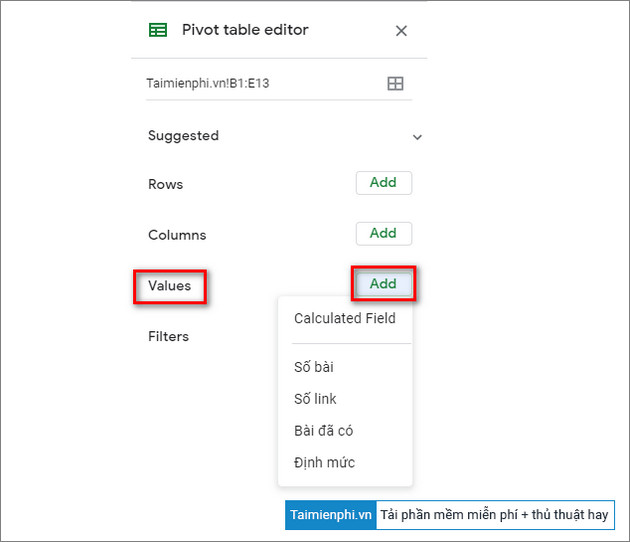
Để sửa đổi các giá trị, bạn click chọn biểu tượng menu thả xuống trong mục Summarise by và chọn tùy chọn (Option) bất kỳ bao gồm SUM, COUNT, AVERAGE, MIN, MAX, … .
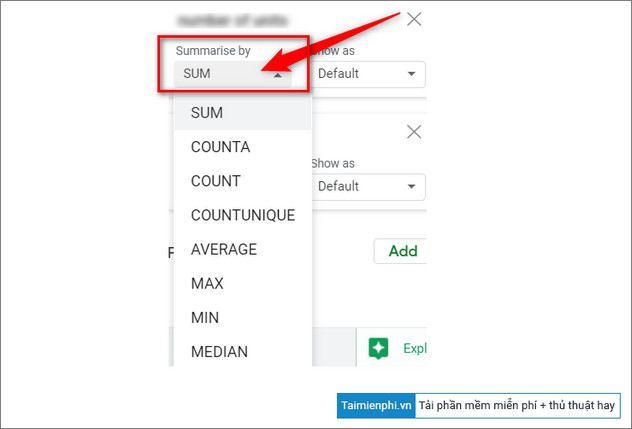
Ngoài ra, nếu muốn bạn cũng có thể tạo công thức riêng bằng cách click chọn nút Add (thêm) nằm kê bến tùy chọn (Option) Values (giá trị) và chọn Calculated Field (trường được tính).
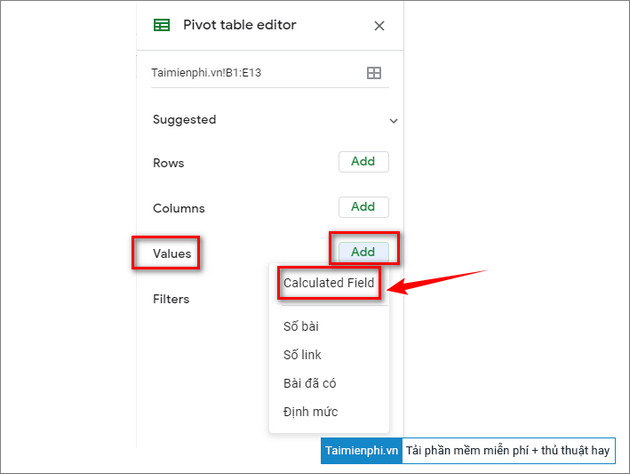
Nhập công thức bất kỳ mà bạn muốn dùng trong khung dưới mục Formula (công thức):
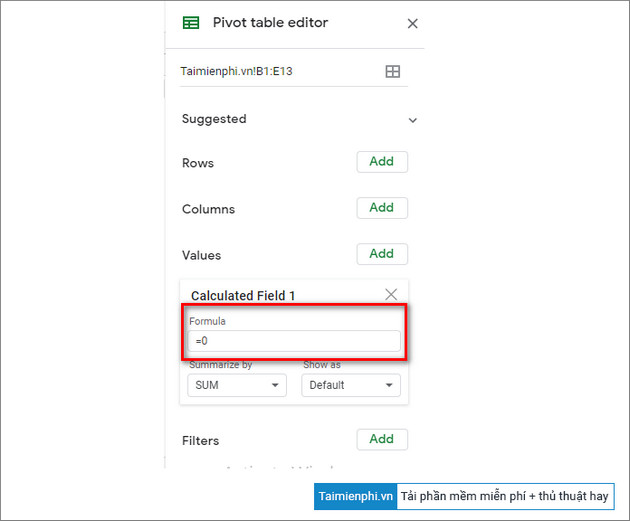
Cuối cùng, để thêm bộ lọc vào bảng, bạn click chọn nút Add (thêm) nằm kế bên tùy chọn (Option) Filters (bộ lọc).
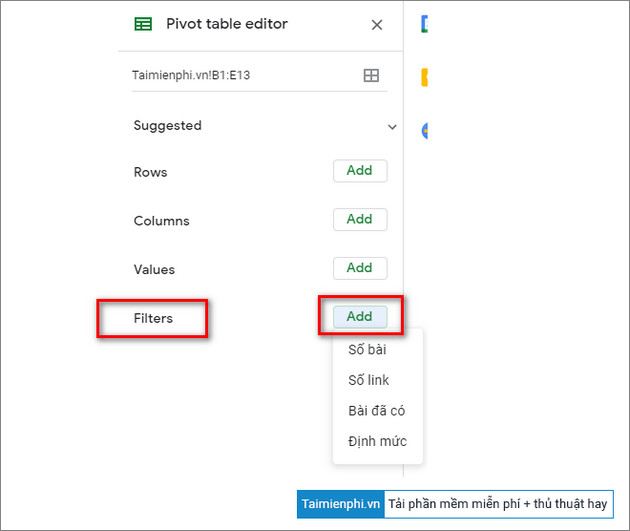
Khi thêm bộ lọc, bạn có thể chọn hoặc bỏ chọn các giá trị muốn hiển thị trên bảng của mình, sau đó click chọn OK để áp dụng sửa đổi.
Trên đây Bảo Tiến Giang vừa hướng dẫn bạn cách tạo bảng thống kê Pivot Table trên Google Sheets. Chúc các bạn thành công.
Các bước để tạo bảng thống kê Pivot Table trên Google Sheets và trên Excel sẽ hơi khác nhau một chút. Thực tế là để tạo bảng thống kê trên Google Sheets sẽ phức tạp hơn và khó hơn.