Ngoài những chức năng chỉnh sửa ảnh cơ bản ra Photoshop còn hỗ trợ người dùng thêm nhiều chức năng khác nâng cao hơn, nếu chưa biết cách xoay ảnh trong Photoshop hay lật ngược hoặc lật ảnh đối xứng trong Photoshop như thế nào bạn đọc có thể tham khảo hướng dẫn được Bảo Tiến Giang chia sẻ trong bài viết dưới đây và làm theo nhé.
Với những ai mới làm quen, trên Photoshop được tích hợp sẵn chức năng cho phép người dùng lật, xoay các layer, … để phản chiếu và làm cho hình ảnh trông chân thực hơn, thao tác xoay ảnh trong Photoshop cũng khá đơn giản và dễ làm.
Hướng dẫn xoay ảnh trong Photoshop
1. Cách xoay toàn bộ ảnh trong Photoshop.
2. Cách xoay ảnh trong một layer.
3. dùng tool Free Transform xoay ảnh trong Photoshop.
Cách xoay ảnh trong Photoshop
1. Cách xoay toàn bộ ảnh trong Photoshop
Thao tác để xoay toàn bộ ảnh trong Photoshop khá đơn giản. Tất cả những gì bạn cần làm là mở hình ảnh cần xoay trong Photoshop và truy cập Image =>Image Rotation =>Flip Canvas Horizontal (tùy chọn (Option) này xoay ảnh theo chiều ngang) hoặc Flip Canvas Vertical (xoay ảnh theo chiều dọc).
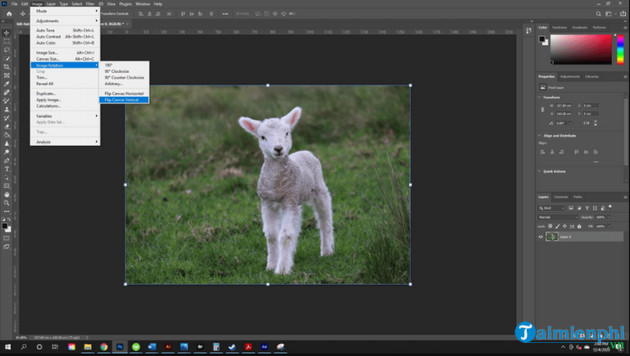
Hoặc bạn có thể tham khảo thêm cách làm ảnh phản chiếu bằng Photoshop tại đây:
2. Cách xoay ảnh trong một layer Photoshop
Để xoay ảnh trong một layer Photoshop, bạn làm theo các bước dưới đây:
Đầu tiên mở hình ảnh mà bạn muốn xoay trong Photoshop.
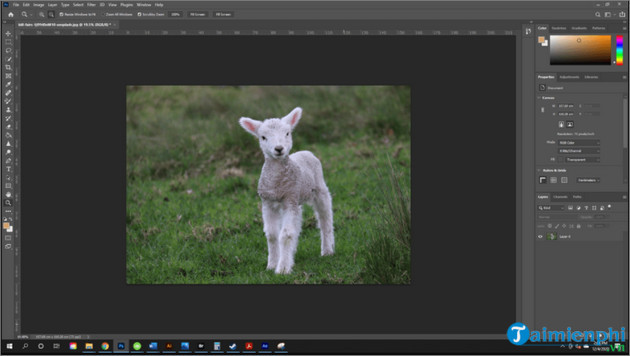
Tiếp theo trong bảng Layers Panel, chọn và click vào layer bất kỳ chứa ảnh mà bạn muốn xoay.
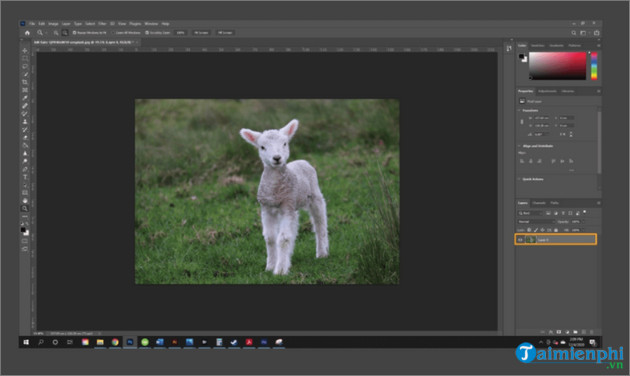
Đảm bảo layer này đã được mở khóa bằng cách click chọn biểu tượng hình ổ khóa như trong hình dưới đây:
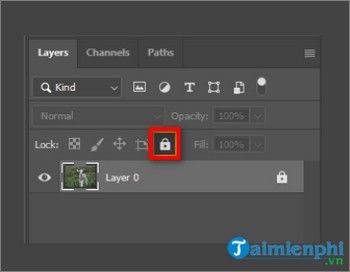
Nhấn Ctrl + A (trên Windows) hoặc Command + A (trên Mac) để chọn tất cả. Hoặc cách khác là truy cập Select => All. Lúc này trên màn hình sẽ hiển thị đường viền màu xanh xung quanh hình ảnh của bạn như trong hình dưới đây:
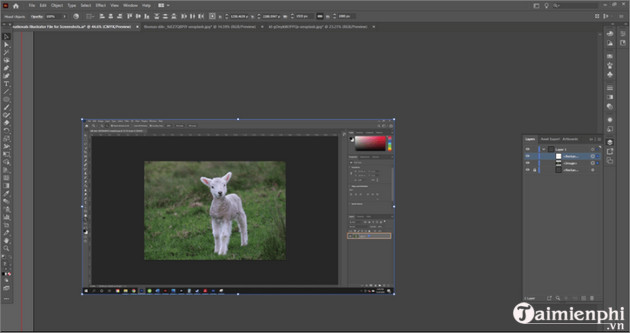
Truy cập Edit => Transform => Flip Horizontal (hoặc Flip Vertical).
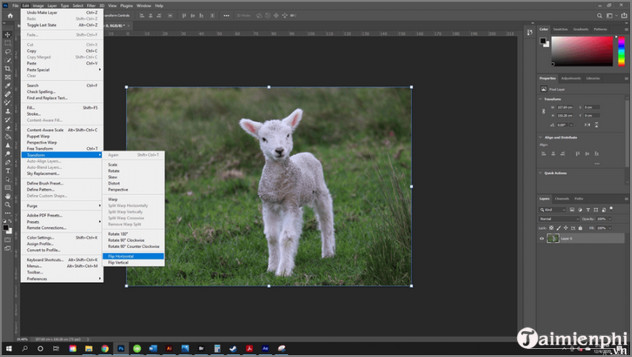
Sau khi hoàn tất, ảnh của bạn sẽ có dạng như dưới đây:
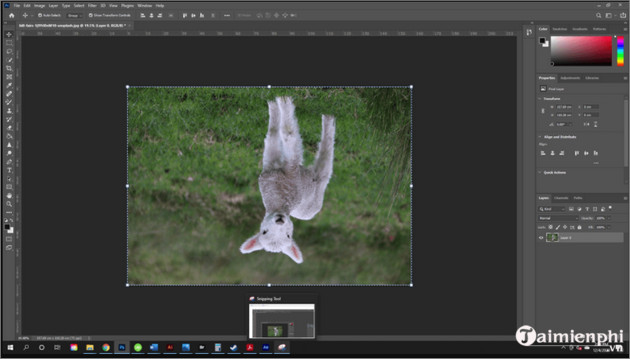
Ngoài ra để xoay ảnh 180◦trong Photoshop, bạn làm các bước 1-3 tương tự ở trên, sau đó truy cập Edit =>Transform =>Rotate 180◦là xong.
3. Cách xoay ảnh trong Photoshop bằng tool Free Transform
Tương tự, bạn làm theo các bước 1 – 3 trong phần hướng dẫn ở cách thứ 2 ở trên.
Tiếp theo truy cập Edit =>Free Transform hoặc nhấn Ctrl + T (trên Windows) hoặc Command + T (trên Mac). Nhấn và giữ chuột đồng thời chọn tùy chọn (Option) xoay ảnh theo ý muốn của bạn.
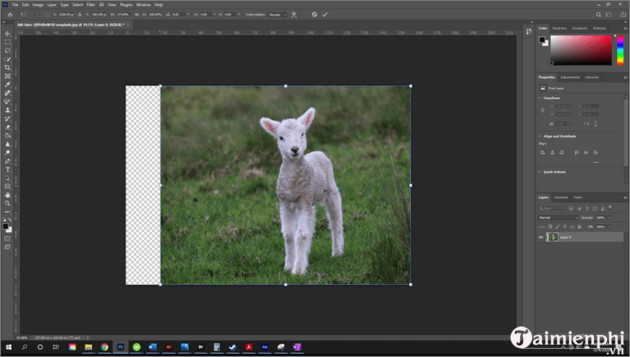
Sau khi hoàn tất click chọn biểu tượng dấu tích để lưu sửa đổi.
Bài viết trên đây Bảo Tiến Giang vừa hướng dẫn bạn một số cách xoay ảnh trong Photoshop. Ngoài ra bạn đọc có thể tham khảo thêm một số bài viết đã có trên Bảo Tiến Giang để tìm hiểu thêm cách biến ảnh thành chữ trong Photoshop.
Với những ai mới làm quen, trên Photoshop được tích hợp sẵn chức năng cho phép người dùng lật, xoay các layer, … để phản chiếu và làm cho hình ảnh trông chân thực hơn, thao tác xoay ảnh trong Photoshop cũng khá đơn giản và dễ làm.