Trong hầu hết các trường hợp, Windows sẽ tự động đồng bộ ngày và giờ, nhưng vì một lý do nào đó mà thông tin này hiển thị không chính xác trên Windows 11, bạn có thể sửa đổi nó theo cách thủ công, bài viết dưới đây sẽ chia sẻ cho bạn cách chỉnh ngày giờ trên Windows 11 với hướng dẫn cụ thể.
Microsoft Windows tự động đồng bộ thời gian hệ thống với múi giờ tương ứng dựa trên thông tin đã lưu và với sự trợ giúp của Internet Time Servers. nhìn chung thời gian của hệ thống khá chính xác, tuy nhiên, đôi khi Windows cũng có thể không hiển thị đúng thời gian hoặc múi giờ. Trong trường hợp đó, bạn có thể tự mình sửa đổi thời gian theo 4 cách được chia sẻ dưới đây, nhìn chung Cách chỉnh ngày giờ trên Windows 11 cũng được làm tương tự như trên Windows 10.
Hướng dẫn chỉnh ngày và giờ chuẩn trên Windows 11
1. dùng Control Panel đổi ngày giờ.
2. Cách sửa đổi ngày giờ qua widget trên Windows 11.
3. sửa đổi định dạng ngày giờ trên Windows 11.
4. dùng Command Prompt trên Win 11 sửa đổi thời gian.
Cách chỉnh ngày giờ trên Windows 11
1. sửa đổi ngày giờ trên Windows 11 qua Control Panel
sửa đổi, lắp đặt ngày và giờ trên Windows thông qua Control Panel không còn quá xa lạ đối với nhiều người dùng máy tính nữa. Tuy nhiên nếu gặp lỗi Win 11 không hiển thị đúng ngày giờ bạn có thể tham khảo các lắp đặt lại tại đây.
Bước 1: Bạn nhập từ khóa Control Panel vào Windows Search và click vào kết quả tìm kiếm tương ứng.
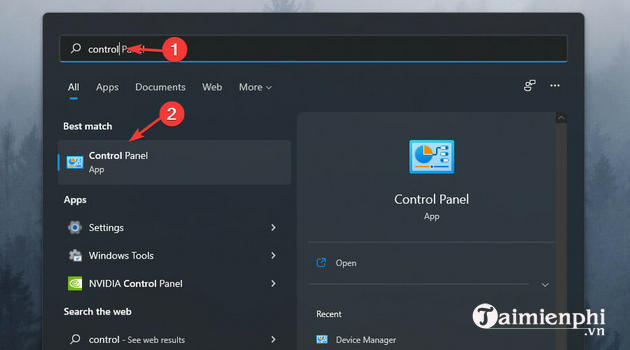
Bước 2: Nhấp vào Clock and Region.
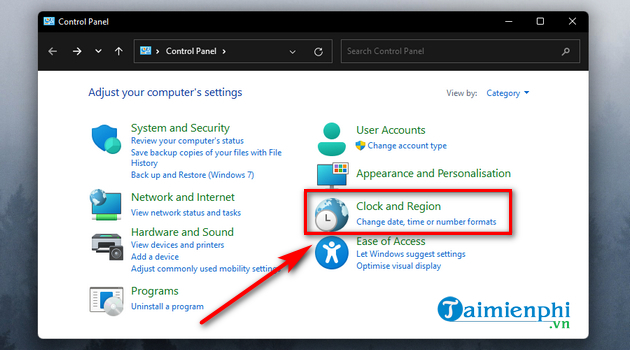
Bước 3: Trong cửa sổ Clock and Region, bạn chọn Date and Time.
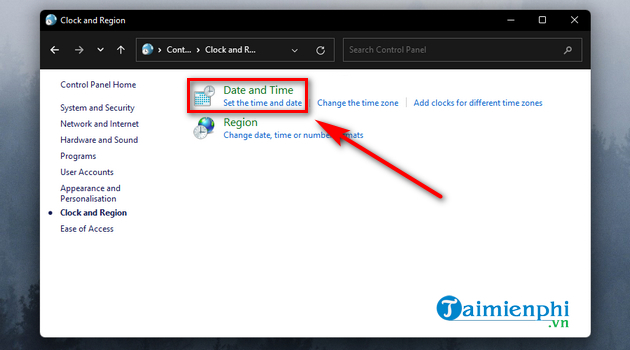
Bước 4: Trong tab Date and Time, bạn click vào nút Change date, time…
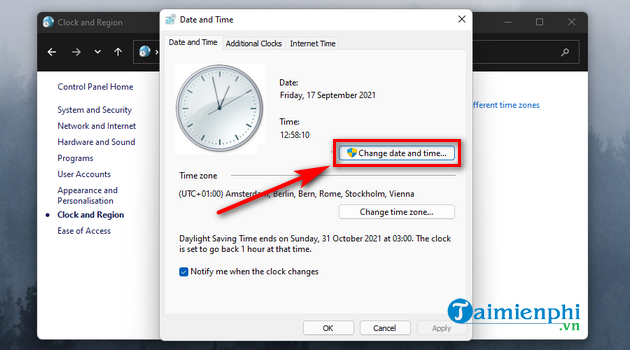
Bước 5: Bây giờ, bạn có thể sửa đổi ngày và giờ cho chính xác. Cuối cùng, đừng quên nhấp vào nút OK để lưu sửa đổi.
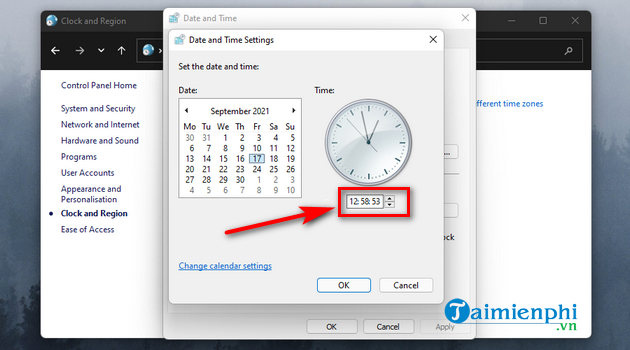
2. sửa đổi ngày giờ trên Windows 11 qua widget
Bước 1: Bạn click chuột phải vào widget Time and Date trên thanh tác vụ.
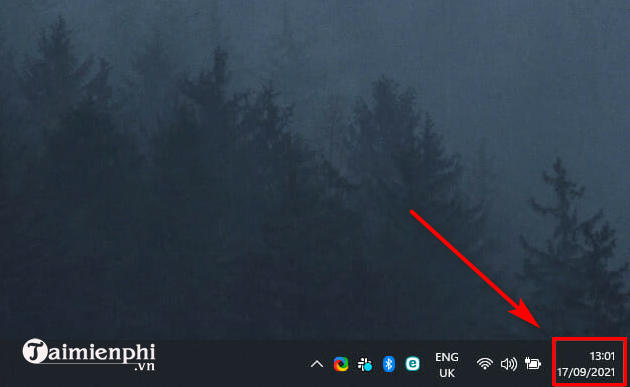
Bước 2: Chọn Adjust date/time từ menu.
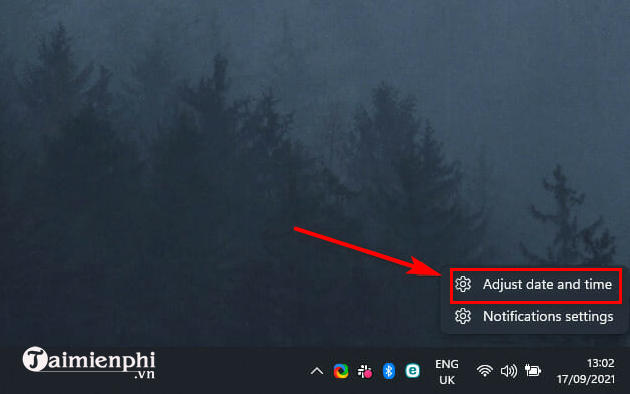
Bước 3: Để chỉnh ngày giờ trên Windows 11 theo cách thủ công, bạn cần phải tắt tùy chọn (Option) Set time automatically (đặt thời gian tự động).
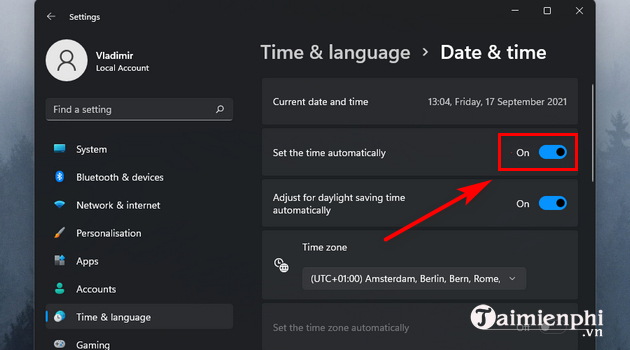
Bước 4: Sau đó, bạn nhấp vào nút Change trong phần Set date and time manually.
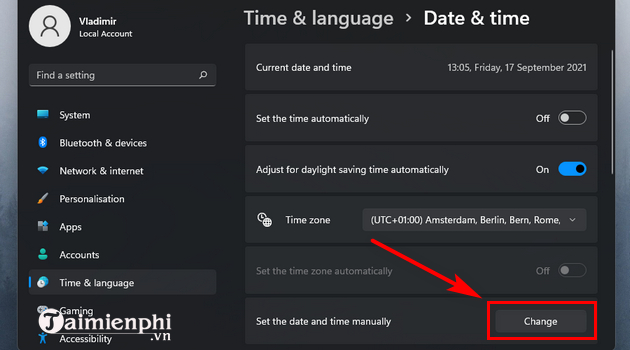
Bước 5. Cuối cùng, bạn chọn ngày giờ chính xác và click vào nút Change để lưu sửa đổi.
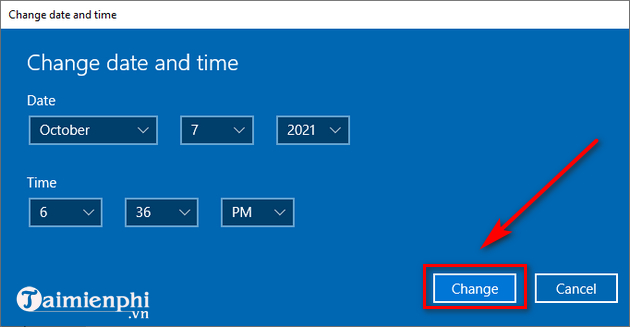
3. sửa đổi định dạng ngày giờ trên Windows 11
Bước 1: Bạn click chuột phải vào widget Time and Date trên thanh tác vụ và chọn Adjust date/time từ menu.
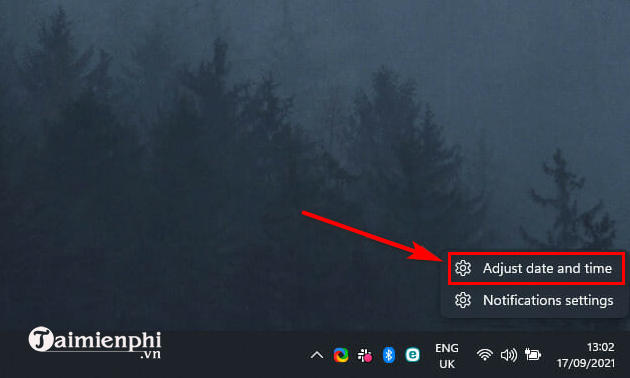
Bước 2: Nhấp vào tùy chọn (Option) Language and region.
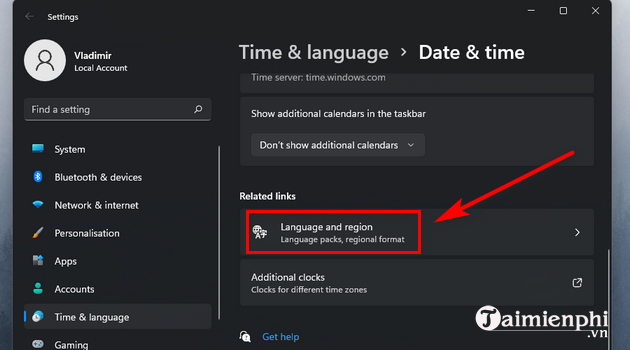
Bước 3: Trên trang lắp đặt Language and Region, bạn click vào Regional format và nhấn nút Change formats từ menu thả xuống.
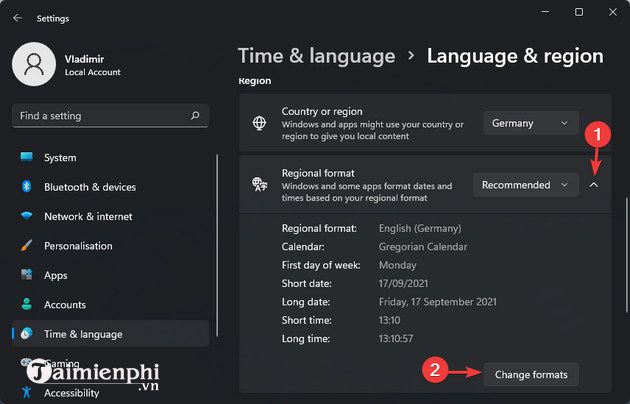
Bước 4: Cuối cùng, bạn chọn ngày giờ cho chính xác.
4. sửa đổi thời gian trên Windows 11 qua Command Prompt
Một cách khác để sửa đổi thời gian trên thiết bị của bạn là thông qua Command Prompt. Bạn làm như sau:
Bước 1: Nhập từ khóa Command Prompt vào Windows Search, click chuột phải vào kết quả tìm kiếm tương ứng và chọn Run as administrator.
Bước 2: Chọn Yes trong cửa sổ tiếp theo và sau đó, cửa sổ Command Prompt sẽ mở ra.
Bước 3: Tại đây, bạn gõ lệnh time hour:minute. Lưu ý: Thay thế hour bằng giờ và minute bằng phút và nhấn Enter. Chẳng hạn như, để sửa đổi thời gian thành 08:40, Bảo Tiến Giang sẽ dùng lệnh time 08:40.
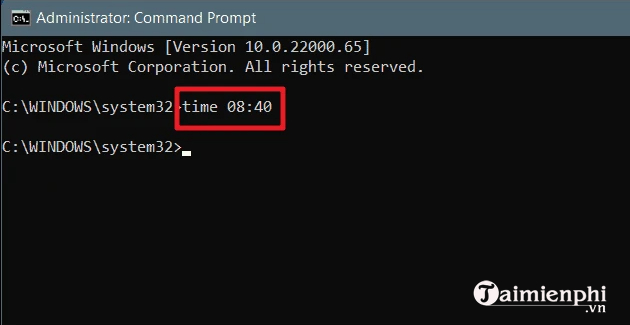
Bạn có thể lựa chọn một trong các cách được trình bày ở trên để chỉnh ngày giờ trên Windows 11. Nếu có bất kỳ câu hỏi hay đóng góp nào, bạn có thể để lại ý kiến của mình trong phần bình luận bên dưới bài viết.
Microsoft Windows tự động đồng bộ thời gian hệ thống với múi giờ tương ứng dựa trên thông tin đã lưu và với sự trợ giúp của Internet Time Servers. nhìn chung thời gian của hệ thống khá chính xác, tuy nhiên, đôi khi Windows cũng có thể không hiển thị đúng thời gian hoặc múi giờ. Trong trường hợp đó, bạn có thể tự mình sửa đổi thời gian theo 4 cách được chia sẻ dưới đây, nhìn chung Cách chỉnh ngày giờ trên Windows 11 cũng được làm tương tự như trên Windows 10.