Nếu như đang dùng Word 2019 để xem văn bản bất kỳ vừa được Tải về từ internet, các bạn muốn xóa dấu mờ trong trang word này, hãy tham khảo cách xóa watermark trong Word 2019 mà chúng tôi sẽ giới thiệu trong nội dung bài viết này nhé.
MS Word cho phép khách hàng chèn Watermark, đóng dấu bản quyền trong Word khá thuận tiện, đồng thời cũng cho phép bạn xóa watermark trên Word vừa tạo ngay trên giao diện xây dựng watermark của ứng dụng Word.
Loại bỏ watermark trong Word
Hướng dẫn xóa watermark trên Word 2019
Trong bài viết này trước khi làm xóa watermark, chúng tôi sẽ làm tạo watermark trên Word 2019 trước, sau đó sẽ làm việc xóa bỏ watermark – đóng dấu bản quyền văn bản.
1. Cách tạo watermak trong Word 2019
2. Cách xóa watermark trong Word 2019
1. Cách tạo watermark trong Word 2019
Bước 1: Bạn mở tài liệu cần tạo Watermark lên.
Bước 2: Nhấn chuột vào menu Design ngay cạnh menu Insert.
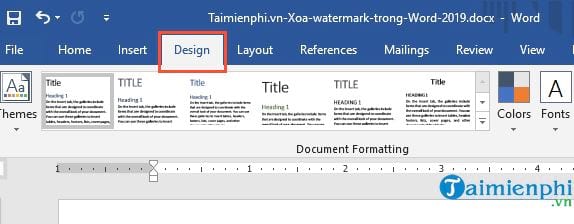
Bước 3: Nhấn chuột vào Watermark. Bạn để ý sẽ thấy nút này nằm ngay trên thanh tool và nằm ở phía bên phải màn hình.
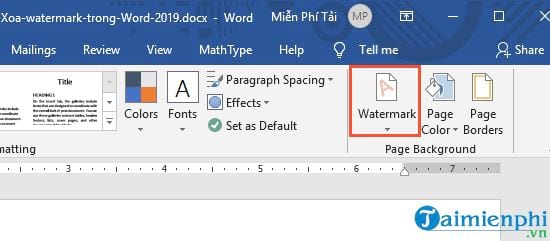
Bước 4: Sau khi bạn nhấn chuột vào Watermark, sẽ xuất hiện menu xổ xuống và có sẵn 8 lựa chọn bằng tiếng Anh để bạn chọn.
– CONFIDENTIAL chéo (Bí mật)
– CONFIDENTIAL ngang
– DO NOT COPY chéo (Cấm sao lưu)
– DO NOT COPY ngang
– ASAP chéo (Càng nhanh càng tốt)
– ASAP ngang
– URGENT chéo (Khẩn cấp)
– URGENT ngang
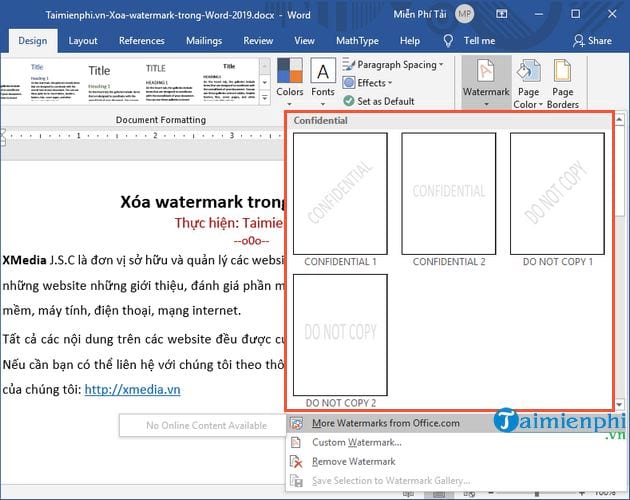
Bước 5: Cuối cùng là bạn nhấn chọn Watermark phù hợp với mục đích của bạn là bước tạo Watermark của bạn đã thành công.
2. Cách tạo Watermark tùy ý trên Word
Bước 1: Bạn mở tài liệu cần chèn Watermark để đóng dấu bản quyền.
Bước 2: Nhấn chuột vào menu Design ngay cạnh menu Insert.
Bước 3: Nhấn chuột vào Watermark tương tự như đã làm ở trên. Tiếp đến, tại menu xổ xuống -> bạn tìm và nhấn chọn Custom Watermark… như mô tả trong ảnh dưới:
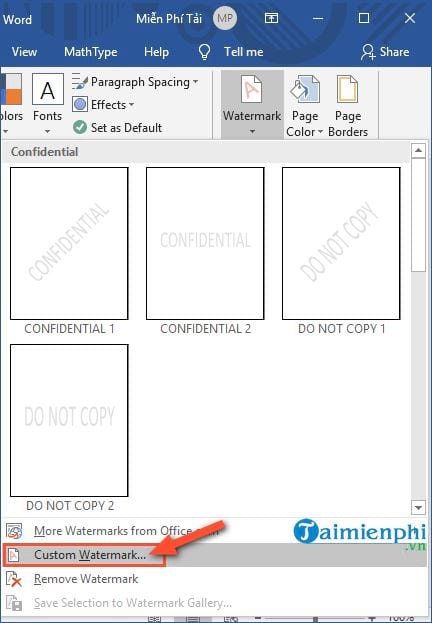
Trong giao diện Printer Watermark -> bạn nhấn chọn Text Watermark. Tiếp đến là nhập các thông tin theo diễn giải dưới đây:
– Text: Nhập, gõ từ bạn muốn đặt làm Watermark vào đây.
– Font: Bạn chọn kiểu chữ muốn dùng.
– Size: Bạn chọn cỡ chữ, có thể là chọn Auto hoặc là chọn cỡ chữ bất kỳ mà bạn muốn.
– Color: Bạn chọn màu cho Watermark.
– Layout: Bạn tick chọn Diagonal để đặt Watermark là dạng chéo. Còn tick chọn Horizontal là đặt Wartermark chiều nằm ngang văn bản.
– làm bỏ chọn Semitransparent Watermark sẽ hiển thị dấu bản quyền đậm hơn.
Lựa chọn xong, bạn nhấn Apply hoặc OK để lưu lại các lựa chọn trên.
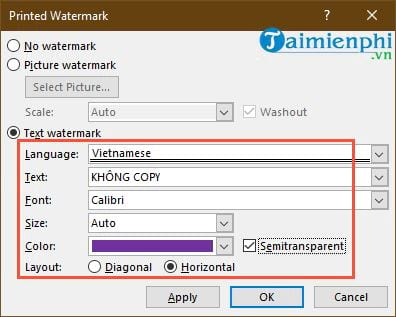
Hình dưới là kết quả khi tạo Watermark – đóng dấu bản quyền chỉnh sửa tùy ý theo yêu cầu của người dùng:
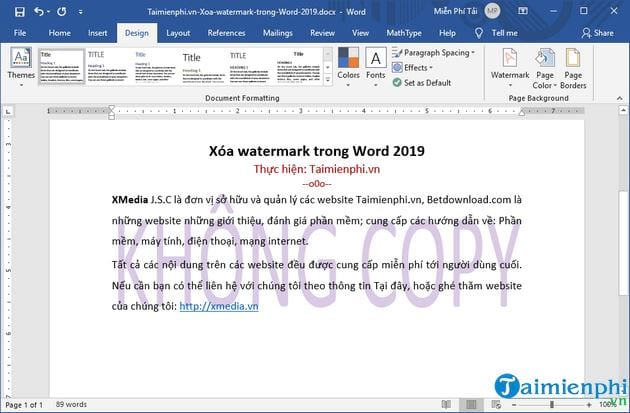
3. Cách xóa watermark trong Word 2019
Bước 1: Mở tài liệu cần chèn Watermark đã đóng dấu bản quyền.
Bước 2: Nhấn chuột vào menu Design như mô tả trong ảnh.
Bước 3: Nhấn chuột vào Watermark ở bên phải trên thanh tool.
Bước 4: Nhấn chọn Remove Watermark ở cuối cùng thanh menu xổ xuống để xóa bỏ Watermark trong Word.
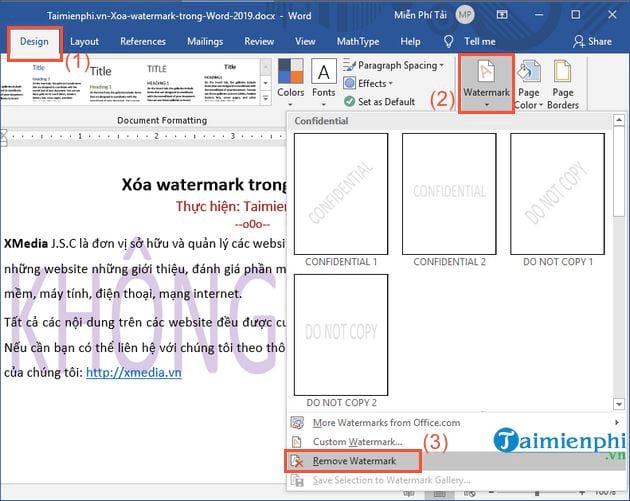
Vậy là bạn vừa cùng Bảo Tiến Giang tìm hiểu cách tạo và xóa watermark trong Word 2019 cực kỳ đơn giản chi mất vài phút. Sau hướng dẫn này, nếu bạn làm theo hướng dẫn, bạn sẽ dễ dàng và nhanh chóng tạo watermark cho bất kỳ văn bản, tài liệu nào nếu bạn muốn. Nếu muốn xóa, đơn giản bạn chỉ lặp lại thao tác tương tự và chọn Remove Watermark là xong.
Ngoài ra, các bạn cũng lưu ý trước khi đóng dấu bản quyền thì tài liệu của bản phải là chuẩn, không còn chỉnh sửa gì nữa. Để trình bày văn bản chuẩn và đẹp thì bạn cần thao tác giãn dòng, căn lề, dùng các tool hỗ trợ khác trên Word… sao cho hợp lý để tài liệu, văn bản tạo ra là chuẩn, rồi tiếp đến bạn hãy tạo watermark để đóng dấu bản quyền trước khi save lại nhé. Các bạn tham khảo cách trình bày văn bản đẹp trong Word tại đây để có ngay cho mình một văn bản chuẩn và đẹp nhé. Chúc các bạn thành công!
MS Word cho phép khách hàng chèn Watermark, đóng dấu bản quyền trong Word khá thuận tiện, đồng thời cũng cho phép bạn xóa watermark trên Word vừa tạo ngay trên giao diện xây dựng watermark của ứng dụng Word.