Nếu nhập text mà ô nhập lại chuyển sang định dạng ngày tháng trong Excel thì thật bất tiện! Vậy có cách nào để bỏ định dạng ngày tháng trong Excel không? Câu trả lời là có! Hãy cùng Bảo Tiến Giang tìm hiểu các bước làm trong bài viết này để bỏ định dạng ngày tháng nhanh trên Excel.
Excel là ứng dụng tính toán, soạn thảo làm việc trên bảng biểu được nhiều user nhất hiện nay. Đa số lập bảng biểu, tính toán có dùng công thực thì user đều lựa chọn Excel để dùng. Vấn đề gặp phải trong bài này là đối với những ô trước đây được định dạng là ngày tháng nhưng khi cần sửa lại dạng text thì bạn lại không sửa được, chẳng hạn nhập là 12-6 lại biến thành 6-Dec… gây bất tiện cho việc nhập liệu. Cách tốt nhất là bỏ định dạng ngày tháng trong Excel chuyển về một định dạng khác, ví dụ như định dạng text chẳng hạn.
Bỏ định dạng ngày tháng trên Excel
Hướng dẫn bỏ định dạng ngày tháng trong Excel 2019
Trong hướng dẫn này chúng tôi sẽ demo việc bỏ định dạng ngày tháng trên Excel 2019. Thực tế cách này không phải là tắt định dạng ngày tháng, thực tế đây là cách bạn bỏ không dùng định dạng hiện tại mà chuyển sang một định dạng khác để dùng.
Bước 1: Mở Excel lên, bạn chọn (bôi đen) những ô muốn bỏ định dạng hoặc chọn toàn bộ vùng dữ liệu mà bạn sẽ nhập dữ liệu số
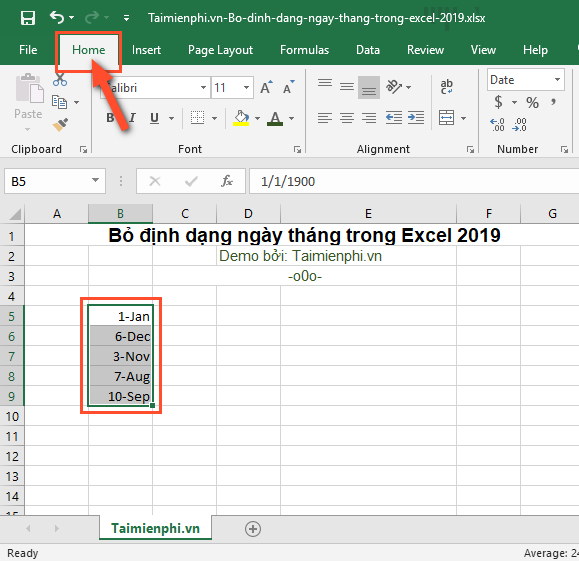
Bước 2: Trong tab menu Home bạn nhấn vào mũi tên trỏ xuống như mô tả trong ảnh dưới ở mục Number Format -> rồi chọn kiểu định dạng là Text.
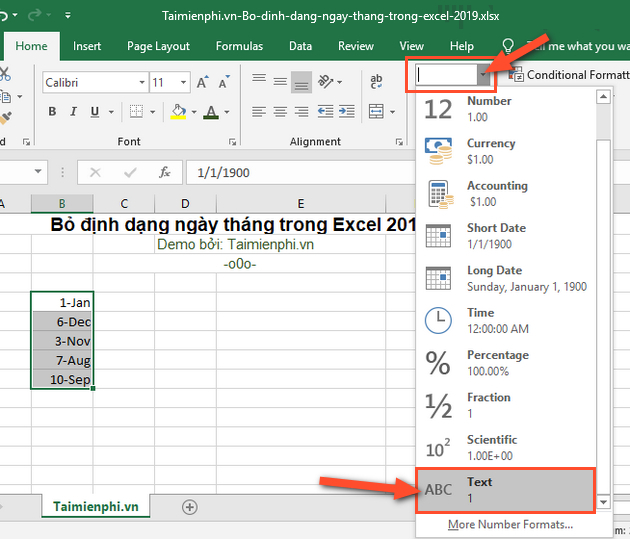
Bước 3: Kết quả là khi bạn nhập số mới hoặc là xóa những số ô vừa chuyển định dạng trong bảng tính Excel sẽ không tự động bị chuyển thành định dạng ngày tháng nữa.
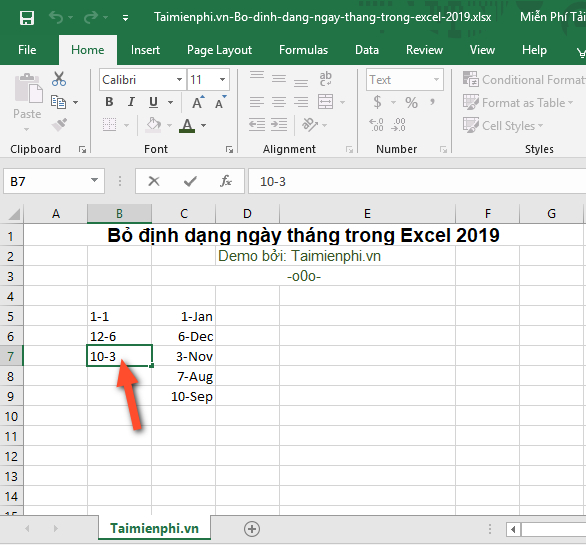
Ngoài cách vừa hướng dẫn để bạn bỏ định dạng ngày tháng, bạn cũng có thể dùng dấu cách (space) hoặc dùng dấu nháy đơn ( ‘ ) trước khi nhập số, ví dụ: bạn nhập ’12-6 hoặc ’12-2 thì dữ liệu hiển thị sẽ không bị chuyển ngày tháng do đã có dấu nháy đơn ở đằng trước làm Excel không hiểu định dạng đó là số nên sẽ không đổi số sang dạng ngày tháng. Hai cách này nếu dùng với mục đích thông thường thì chỉ để xem thì được, nhưng nếu sau này dùng để tính toán hay chuyển đổi định dạng thì Excel sẽ không xử lý được, do đó bạn nên cân nhắc để dùng cho hợp lý nhé.
Trên đây là bài hướng dẫn bỏ định dạng ngày tháng trong Excel 2019 bằng cách sửa đổi sang một định dạng khác phù hợp với nhu cầu dùng hiện tại của bạn. Các bạn nên tham khảo thêm các hàm ngày tháng trong Excel mà Bảo Tiến Giang đã từng giới thiệu để biết cách chuyển đổi theo cú pháp tính toán của hàm.
Ngoài ra, với những file Excel mà bạn cần chuyển số thành ngày tháng do định dạng của file bị sửa đổi do khi làm convert file, copy dữ liệu về… thì bạn cũng có thể sửa đổi được. Các bạn làm theo hướng dẫn trong bài chuyển số thành ngày tháng tại đây rồi làm theo nhé! Chúc các bạn thành công.
Excel là ứng dụng tính toán, soạn thảo làm việc trên bảng biểu được nhiều user nhất hiện nay. Đa số lập bảng biểu, tính toán có dùng công thực thì user đều lựa chọn Excel để dùng. Vấn đề gặp phải trong bài này là đối với những ô trước đây được định dạng là ngày tháng nhưng khi cần sửa lại dạng text thì bạn lại không sửa được, chẳng hạn nhập là 12-6 lại biến thành 6-Dec… gây bất tiện cho việc nhập liệu. Cách tốt nhất là bỏ định dạng ngày tháng trong Excel chuyển về một định dạng khác, ví dụ như định dạng text chẳng hạn.